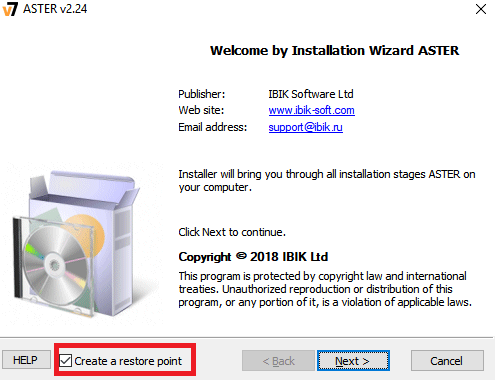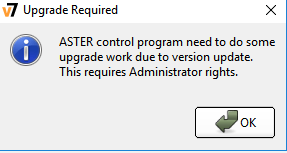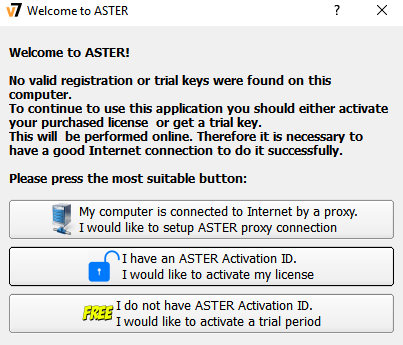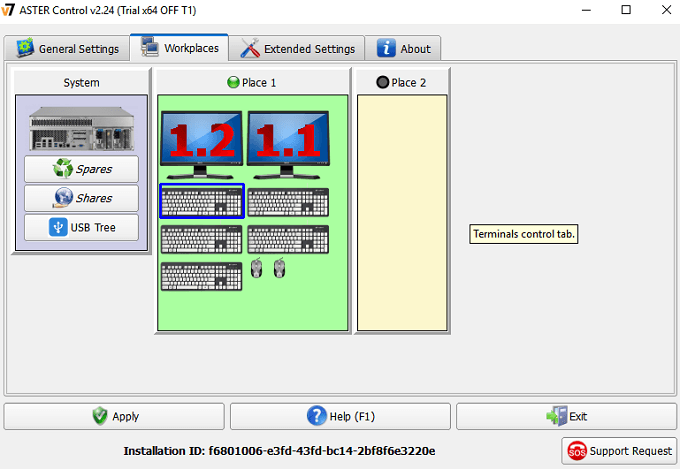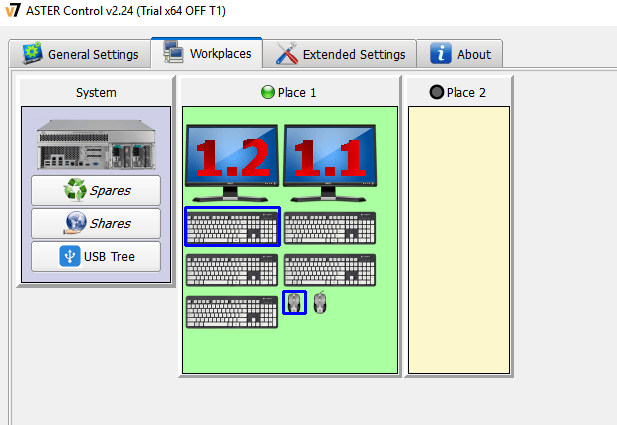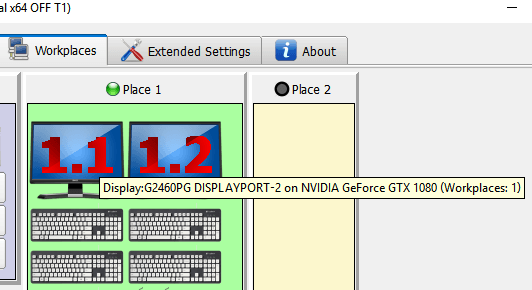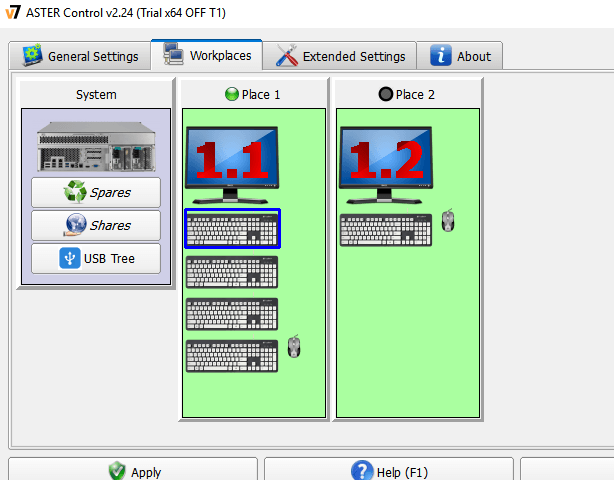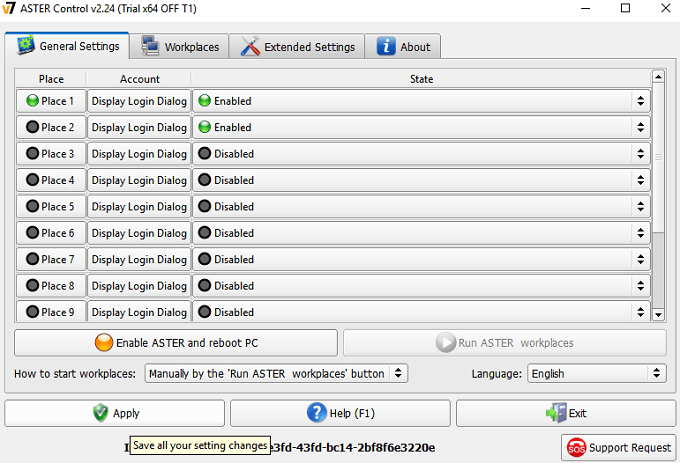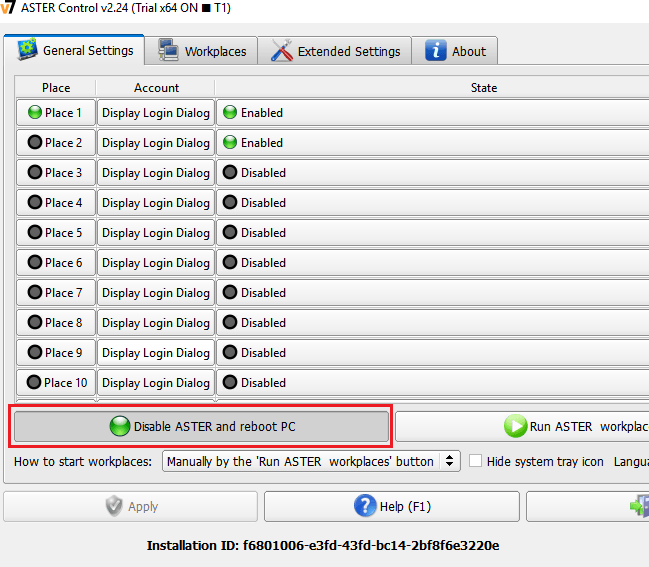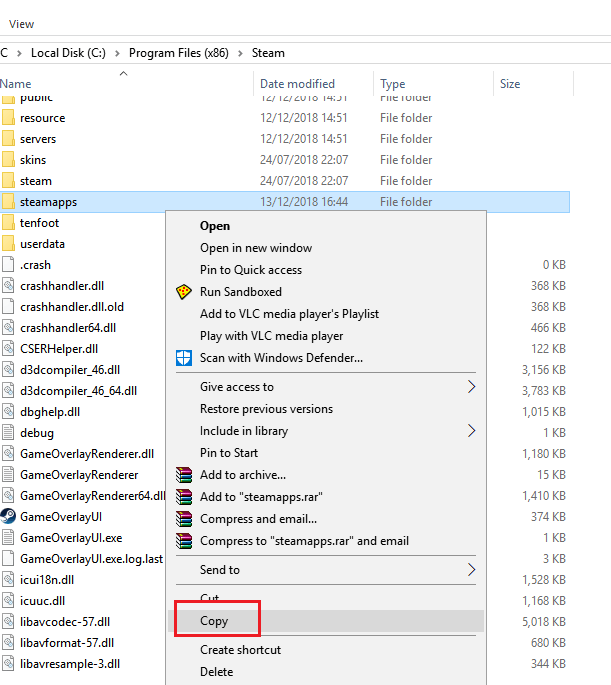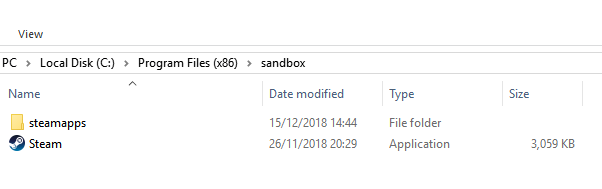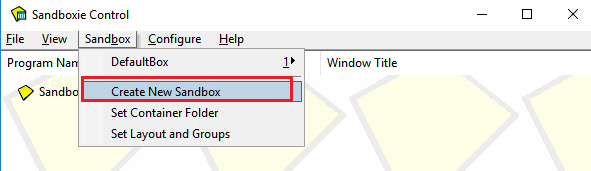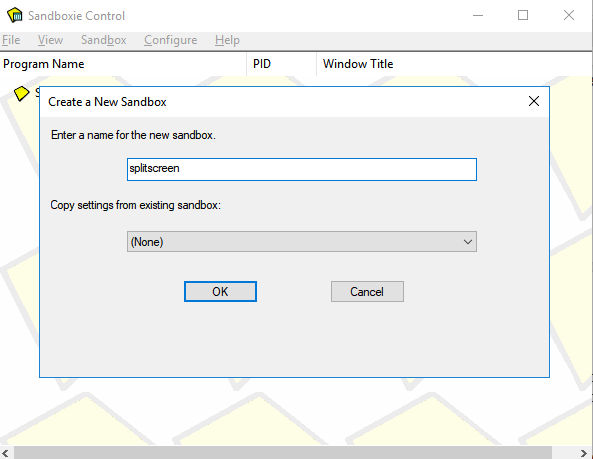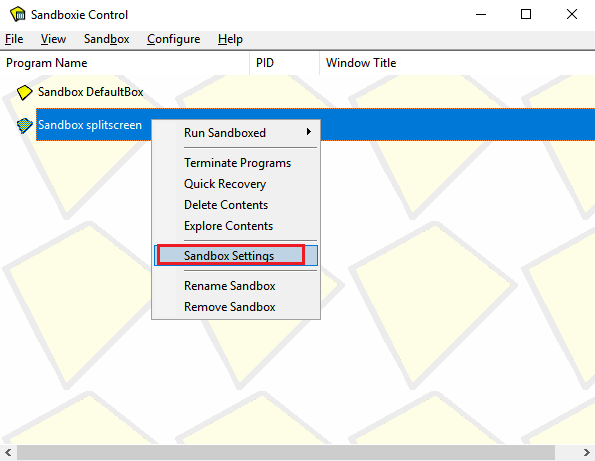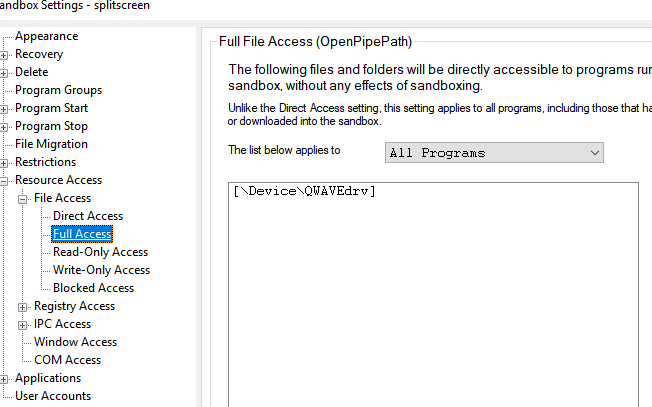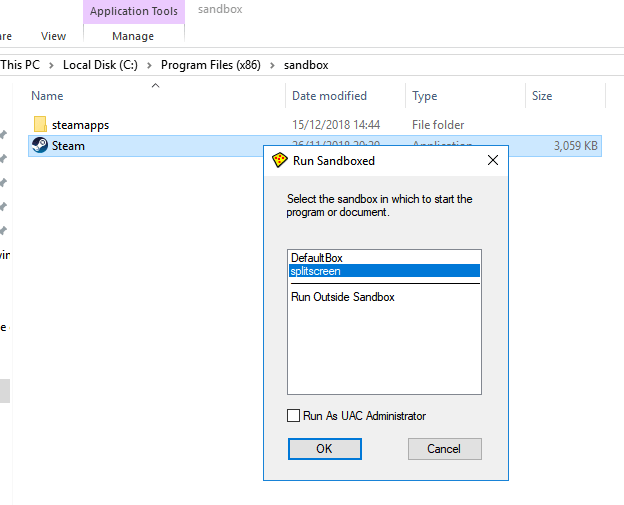ربما تكون أيام ألعاب وحدة التحكم المنقسمة على شاشة قد انتهت تقريبًا ، لكن هذا لا يعني أنه لا يمكننا تشغيل شاشة مقسمة على جهاز الكمبيوتر. على مدار عقود ، كانت وحدة التحكم هي منصة الأريكة المثالية ، ولكن لم يعد الأمر كذلك. مع قليل من الإعداد ، يمكننا بالفعل تحويل أي لعبة متعددة اللاعبين إلى شاشة مقسمة على جهاز كمبيوتر واحد.
سوف يأخذك هذا الدليل خلال كل خطوة للحصول على شاشة منقسمة على جهاز الكمبيوتر الخاص بك. يرجى قراءة كل خطوة بعناية وتأكد من قراءة قسم "الأشياء التي تحتاجها قبل البدء" بالكامل.
الأشياء التي تحتاجها قبل أن تبدأ
هناك عدد من أشياء ستحتاج إليها قبل أن تبدأ. تم توفير القائمة الكاملة أدناه.
ASTER Multiseat هو البرنامج الذي سنستخدمه لتحويل الكمبيوتر الشخصي الخاص بك إلى تجربتين منفصلتين يمكنهما تلقي مدخلات منفصلة من البرنامج أجهزة مختلفة. سنشرح بالتفصيل حول كيفية الإعداد مع ASTER أدناه.
في الوقت الحالي ، يمكنك زيارة صفحة الشراء هنا وتجربة الإصدار التجريبي المجاني لمدة 30 يومًا. يمكن أن يكون ASTER مكلفًا إلى حد ما ، حيث تبلغ تكلفة ترخيص العمر 60 دولارًا تقريبًا. يتوفر ترخيص لمدة عام بمبلغ 17 دولارًا تقريبًا.
Sandboxie هو برنامج يستخدم لمثيلات الألعاب والأنظمة الأساسية مثل Steam. من الضروري أن تكون قادرًا على فتح لعبتين في نفس الوقت.
إذا كنت تخطط للعب لعبة مثل GTA 5 أو Rust ، وكلاهما له علامة سعر للعب ، فستحتاج أيضًا إلى لديك نسختين من اللعبة.
بينما من الناحية الفنية هذا هو برنامج تعليمي للألعاب "تقسيم الشاشة" ، ستظل بحاجة إلى شاشتين - هذا الطريقة ، سوف تحصل على كل لاعب الشاشة الخاصة بهم. لا توجد حاليًا طريقة لتقسيم الشاشة إلى قسمين باستخدام الطريقة الموضحة في هذه المقالة.
أخيرًا ، من المهم جدًا أن يكون لديك جهاز كمبيوتر متطور للألعاب للحصول على أداء سلس عبر الشاشتين. ستحتاج إلى بطاقة رسومات ذات VRAM كبيرة لأنه سيتم مشاركة الموارد بين كلتا الألعاب. ويوصى أيضا وحدة المعالجة المركزية القوية. من خلال المواصفات المتطورة والإعدادات المتوسطة إلى المنخفضة في اللعبة ، يمكنك بسهولة تحقيق معدل إطارات ثابت عالٍ في كلا مثلي اللعبة.
إعداد كل شيء
قبل أن نبدأ ، لقد حان الوقت لإعداد جميع الأجهزة الخاصة بك. يجب أن تجد اثنين من لوحات المفاتيح ، واثنين من الفئران ، شاشتين. يجب عليك بعد ذلك توصيل جميع هذه الأجهزة بالكمبيوتر. تأكد من توصيل كلتا الشاشات بنفس بطاقة الرسومات. لا يلزم أن تكون شاشات العرض بنفس الحجم أو الطراز.
بعد أن يتم توصيل جميع أجهزتك ، يمكنك زيارة ASTER: صفحة التنزيلات المتعددة المواضع وتصفح عملية التثبيت.
يرجى ملاحظة:بينما تعمل ASTER دون مشاكل بالنسبة للجزء الأكبر ، يمكنك مواجهة مشكلات محتملة. لهذا السبب ، من المهم جدًا إنشاء نقطة استعادة قبل أن تبدأ. لحسن الحظ ، تم تضمين خيار القيام بذلك في معالج تثبيت ASTER.
سيستغرق الأمر بضع دقائق لإنشاء نقطة استعادة وتثبيت برنامج ASTER: Multiseat. بمجرد تثبيته ، يجب إعادة تشغيل جهاز الكمبيوتر الخاص بك.
ملاحظة أخرى:إذا كنت تستخدم بطاقة NVIDIA ، فيرجى إلغاء تثبيت Geforce Experience. يمكن أن يسبب استخدام Geforce Experience جنبًا إلى جنب مع ASTER بعض النتائج غير المقصودة ، بما في ذلك مشكلات عدم التوافق أو تعطل النظام.
البدء باستخدام Aster
بعد إعادة تشغيل الكمبيوتر ، افتح ASTER: Multiseat واتبع الخطوات في هذا القسم. عندما تفتح لأول مرة ، سيُطلب منك إجراء تحديث. انقر على موافق.
التالي ، إما انقر فوق لتنشيط الترخيص إذا اشتريت ASTER ، أو انقر على ليس لدي معرف تنشيط ASTERلبدء العملية التجريبية.
ستكون جاهزًا الآن لاتخاذ الخطوات الأولى للحصول على الإعداد مع أستر. أولاً ، دعنا نتعرف على تخطيط ASTER UI.
في علامة التبويب الإعدادات العامة، سترى الأماكن- هذا هو كل مكان عمل التي سيتم إنشاؤها على جهاز الكمبيوتر الخاص بك بمجرد بدء ASTER. بشكل افتراضي ، سيكون لديك مكانان مُمكّنان وسيحصل كلاهما على عرض تسجيل الدخول للحوار. لا يلزم تغيير الإعدادات الافتراضية هنا على الإطلاق.
التالي ، ألقِ نظرة على علامة التبويب أماكن العمل. هذه هي علامة التبويب التي ستتطلب معظم انتباهك من داخل ASTER. بمجرد بدء تشغيل ASTER ، سيكون هذا هو المكان الذي ستتحكم فيه في مكان العمل الذي يتحكم في أي من الأجهزة.
كل مكان عمل هو في الأساس مثيل منفصل لنظام التشغيل Windows 10 والذي سيتم تشغيله جنبًا إلى جنب. بخلاف الأساليب الأخرى ، مثل الجهاز الظاهري ، تقوم ASTER بعمل ممتاز في تقسيم قوة الأداء بالتساوي بين كلا العملين بالتساوي. هذا هو ما يجعل لعب حالتين من الألعاب الراقية مثل GTA 5 ممكنًا.
كما ترون من الصورة أعلاه ، هناك عدة الأجهزة المختلفة 'العقد' التي تم الكشف عنها. ستشاهد لوحات المفاتيح والفئران والشاشات وأيضًا فصل أجهزة الصوت هنا.
ستكون مهمتك هي تحريك لوحة مفاتيح واحدة وماوس إلى المكان 2، جنبًا إلى جنب مع جهاز عرض واحد. سيتم استخدام المكان 2 كجهاز Player 2. يمكنك تحديد لوحة المفاتيح والماوس باستخدامها. عند الكتابة على لوحة المفاتيح أو تحريك الماوس ، سترى الرسم المقابل يتم تمييزه بمربع أزرق على ASTER.
مرة واحدة لقد حددت الماوس ولوحة المفاتيح التي تريدها للاعب 2 ، واسحب وإسقاط الرسومات المقابلة إلى الموضع 2. يجب عليك أيضًا تحريك شاشة اللاعب 2. يجب أن يكون 1.2 بشكل افتراضي. إذا لم تكن متأكدًا ، فيمكنك تحريك مؤشر الماوس فوق كل رسم للشاشة لرؤية اسمه.
عندما تقوم بالسحب فوق الشاشة ، قد تتلقى رسالة تحذير حول مشاركة الشاشات ، ولكن يمكنك تجاهل ذلك. يجب أن يكون لديك الآن شيء يشبه الصورة أدناه.
قد يكون هناك رسوم لوحة مفاتيح زائدة في المكان 1 ، لكن يمكنك تجاهلها. من المحتمل أن تكون منافذ USB أخرى قيد الاستخدام من قبل أجهزة أخرى.
الآن وبعد أن أصبح لديك الماوس ولوحة المفاتيح في المكان الصحيح ، يمكنك النقر على تطبيقفي الأسفل اليسار لحفظ التغييرات.
ستظهر لك رسالة إشعار تخبرك أنك بحاجة إلى تمكين أماكن عمل ASTER في علامة التبويب عام. انقر فوق علامة التبويب الإعدادات العامة.
أقترح بشدة أن تنقر فوق مربع القائمة المنسدلة كيفية بدء أماكن العملوحدد يدويًا بواسطة زر "تشغيل أماكن عمل ASTER". سيضمن ذلك تشغيل ASTER يدويًا ولن تواجه أي مشكلات عند محاولة تشغيل جهاز الكمبيوتر الخاص بك بدون ASTER. بعد ذلك ، انقر على تطبيقلحفظ الإعدادات.
بمجرد أن تكون جاهزًا لتشغيل جهاز الكمبيوتر ذي الشاشة المقسمة ، يمكنه النقر على تمكين ASTER وإعادة تشغيل الكمبيوتر. يرجى ملاحظة أنه في كل مرة تريد فيها تمكين أو تعطيل ASTER ، سيتطلب الأمر إعادة تشغيل عبر علامة التبويب الإعدادات العامة لـ ASTER.
خطوات الواجب اتخاذها بعد إعادة التشغيل
بمجرد إعادة تشغيل جهاز الكمبيوتر ، افتح ASTER مرة أخرى. يجب أن ترى الآن أن علامة التبويب الإعدادات العامة قد تغيرت قليلاً. تم تغيير علامة التبويب في أسفل اليسار لإظهار أن ASTER نشطة الآن.
يمكنك الآن النقر على تشغيل أماكن عمل ASTER زر. سيؤدي ذلك إلى تقسيم جهاز الكمبيوتر الخاص بك إلى أماكن عمل منفصلة قمت بإعدادها قبل إعادة التشغيل.
يجب أن تلاحظ الآن أنه قد تم تشغيل شاشتك الثانية. سيطلب منك تسجيل الدخول إلى Windows. لديك الآن كلاً من مثيلات جهاز الكمبيوتر لديك. لقد حان الوقت لبدء لعب بعض الألعاب.
تشغيل الألعاب
الآن بعد أن أصبح لديك Aster قيد التشغيل ، ستحتاج إلى Steam-مثيل متعدد مع تطبيق Sandboxie. يمكنك تنزيل Sandboxie مجانا هنا.
قبل الانتقال إلى خطوات Sandboxie ، يجب عليك الانتقال إلى مجلد Steam على جهاز الكمبيوتر الخاص بك. يجب أن يكون C: \ Program Files (x86) \ Steamبشكل افتراضي. بعد ذلك ، انقر بزر الماوس الأيمن ونسخ مجلد SteamAppsالخاص بك.
التالي ، انتقل إلى مستوى واحد إلى C: \ Program Files (x86) \وإنشاء مجلد جديد واستدعائه Sandbox. افتح المجلد وانقر بزر الماوس الأيمن>لصق. سيستغرق ذلك بعض الوقت - سيتم نسخ كل لعبة قمت بتثبيتها على Steam. إذا كان لديك محرك أقراص ثابت أقدم وعشرات الألعاب المثبتة ، فقد يستغرق ذلك عدة ساعات.
للحصول على خطوة أخيرة ، انقر بزر الماوس الأيمن على Steam.exeفي C: المجلد \ Program Files (x86) \ Steamوانقر على C opy. انتقل إلى مجلد Sandbox وانقر بزر الماوس الأيمن>لصق. بعد ذلك ، يجب أن يبدو المجلد الجديد كما يلي إلى حد ما.
هذه الخطوة مهمة لأن مثل كل جانب آخر من جوانب هذا البرنامج التعليمي ، تحتاج إلى نسختين من ملف Steam بحيث يمكن الوصول إلى كليهما في نفس الوقت.
بعد ذلك ، افتح أداة تثبيت Sandboxie وانتقل إلى معالج تثبيت Sandboxie. بمجرد الانتهاء ، قم بتشغيل Sandboxie. سيبدأ البرنامج التعليمي ، ولكن يمكنك ببساطة إغلاق ذلك. سوف أطلعك على الخطوات اللازمة للشروع في العمل.
في Sandboxie ، انقر على Sandboxفي الجزء العلوي. بعد ذلك ، انقر على إنشاء Sandbox جديد.
حدد اسم Sandbox الجديد ، ثم اضغط على موافق . يمكنك اختيار أي اسم لـ Sandbox ، ولكن تأكد من تذكره. لقد اخترنا "تقسيم الشاشة".
سترى الآن صندوق Sandbox الجديد يظهر في القائمة على واجهة Sandboxie. انقر بزر الماوس الأيمن فوقه وانقر على إعدادات Sandbox.
في صفحة الإعدادات ، انقر على '+'بجانب خيار الوصول إلى الموارد. بعد ذلك ، انقر على "+" بجوار الوصول إلى الملفات. أخيرًا ، انقر على الوصول الكامل. هذا هو ما يجب أن تراه.
انقر على زر الإعلانثم انتقل إلى <القوي الذي تم إنشاؤه مسبقًا >رملالمجلد. بعد النقر على موافق، تطبيق، ثم موافق. أغلق أي إشعار منبثق إذا ظهر.
في أي وقت ، يمكن للاعب 2 الآن الانتقال إلى مجلد Sandbox والنقر بزر الماوس الأيمن على Steamوالنقر على Run Sandboxed . اختر الخيار الذي قمت بإنشائه مسبقًا. بالنسبة لنا ، كانت splitscreen. انقر على تشغيل كمسؤول UAC، ثم انقر فوق "موافق".
سيكون للاعب 2 الآن نسخته الخاصة من Steam حيث يمكنهم تسجيل الدخول إلى حساباتهم الخاصة وفتح أي ألعاب لديهم. يمكن للاعب 1 أيضًا أن يفعل الشيء نفسه ويفتح ألعابه الخاصة.
يمكنك الآن المضي قدمًا كالمعتاد وفتح أي ألعاب للعب معًا ، بما في ذلك الألقاب مثل GTA 5 و ARK: Survival Evolved و Counter Strike و Dota 2 ، وأكثر من ذلك. بالنسبة للألعاب الموجودة على مشغلات أخرى ، مثل Battle.Net أو Epic Games ، يجب عليك استخدام نفس الخطوات Sandboxie أعلاه ولكن للملفات والمجلدات الخاصة بأجهزة الإطلاق الأخرى.
المشكلات المحتملة وملخص
لن تلعب جميع الألعاب في وقت واحد. على سبيل المثال ، لن تسمح الألعاب ذات Easy Anti-cheat بحالتين في وقت واحد. سيكون الأداء محدودًا أيضًا إلى حد ما ، اعتمادًا على أجهزتك.
يجب أن تكون حريصًا على الطريقة التي تستخدم بها كل لعبة موارد نظامك ، لأنه يمكن أن يتسبب في زحف أي من أماكن العمل إلى بطئ. إذا كان أداء مكان العمل ضعيفًا ، فحاول خفض إعدادات اللعبة في مكان العمل الآخر.
بينما لا يوجد تأكيد من Valve ، يشعر بعض مستخدمي هذه الطريقة بالقلق من أنه قد يتسبب في حظر VAC غير العادل عندما لعب ألعاب مثل Counter Strike و Dota 2. نوصي باستخدام هذه الأداة على مسؤوليتك الخاصة.
أخيرًا ، تأكد من النقر فوق "تعطيل" ASTER قبل إيقاف تشغيل الكمبيوتر.
لديك أي أسئلة حول هذه العملية؟ إذا قمت بذلك ، فالرجاء إخبارنا وسأجيب على استفساراتك في قسم التعليقات.