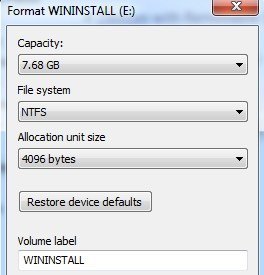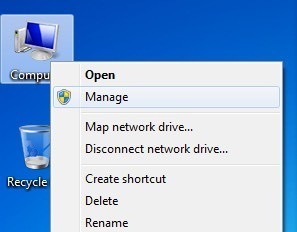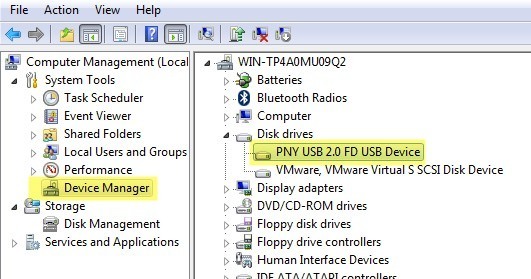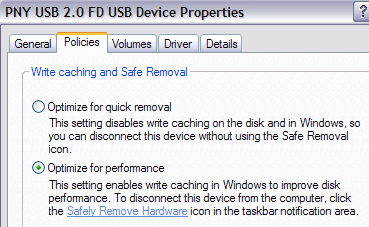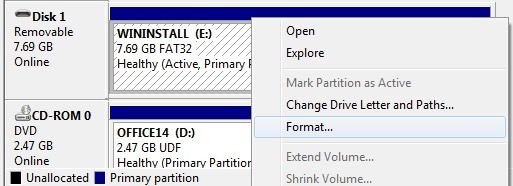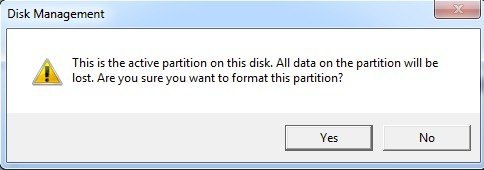إذا كنت قد حاولت تهيئة محرك أقراص USB أو عصا ذاكرة ، فربما لاحظت أن خيارات نظام الملفات الوحيد لديك هي FAT و FAT32. هذا هو السلوك الافتراضي في Windows. ومع ذلك ، مع بعض التغيير الطفيف في الإعدادات ، يمكنك بالفعل تهيئة أجهزة التخزين القابلة للإزالة في تنسيق NTFS ، بما في ذلك محركات الأقراص الثابتة الخارجية ، إلخ.
بالطبع ، يقوم Windows افتراضيًا بتنسيق التخزين القابل للإزالة إلى FAT و FAT32 لـ بعض الاسباب. هناك في الواقع بعض المزايا والعيوب لتنسيق محرك أقراص USB في تنسيق NTFS ، لذلك سنتناول ذلك قبل التحدث بالفعل عن كيفية القيام بذلك.
مزايا تمكين NTFS على القابلة للإزالة أجهزة التخزينتحريضية إلى حد ما. على سبيل المثال ، يتيح لك نظام ملفات NTFS إضافة أذونات السماحو رفضإلى الملفات والمجلدات الفردية لمستخدمي Windows محددين ، وهو أمر لا يمكنك فعله في نظام الملفات FAT. فيما يتعلق بالأمان ، يمكنك أيضًا تشفير الملفات باستخدام التشفير المدمج في نظام Windows.
من المزايا الرئيسية الأخرى للتحويل إلى NTFS أنك لم تعد مقيدًا بتخزين الملفات التي يقل حجمها عن 4 غيغابايت على جهاز. لا يمكن استخدام FAT32 إلا مع الملفات التي يصل حجمها إلى حجم 4G ووحدات التخزين التي يصل حجمها إلى 2 تيرابايت. لذا إذا كنت تريد تهيئة محرك الأقراص الصلبة الخارجي بسعة 5 تيرابايت ككابل واحد مع FAT32 ، فلن تكون قادرًا على القيام بذلك.
تتمتع الملفات المخزنة على أنظمة الملفات FAT32 أيضًا بفرصة أكبر بكثير لكونها تالف بدلا من NTFS. NTFS هو نظام ملفات يومية ، مما يعني أنه قبل إجراء تغيير فعلي على البيانات ، يتم تسجيله لأول مرة في "دفتر اليومية" بحيث إذا حدث شيء ما في منتصف كتابة البيانات ، يمكن للنظام استرداد بسرعة وليس بحاجة إلى يمكن إصلاحه.
تشتمل المزايا الأخرى على إمكانية ضغط الملفات ، وبالتالي توفير المساحة على محرك أقراص USB. يمكنك أيضا تعيين حصص القرص وحتى إنشاء أقسام! لذا ، فإن تهيئة محركات أقراص USB باستخدام نظام NTFS يتمتع بالعديد من المزايا التي ستكون جيدة إذا كنت بحاجة إلى استخدام بعض هذه الميزات المتقدمة ، أي الأمان الزائد أو تخزين الملفات الكبيرة.
ومع ذلك ، هناك أيضًا بعض العوائق لاستخدام NFTS على محرك أقراص USB. أولا ، هناك الكثير يكتب إلى محرك الأقراص المطلوبة عند استخدام NTFS ، وبالتالي سيكون الوصول إلى الجهاز أبطأ. كما أنه سيقلل من عمر ذاكرة الفلاش على محركات أقراص USB بسبب عمليات الكتابة الإضافية. كذلك ، لا تستطيع إصدارات Windows الأقدم من 2000 (باستثناء بعض إصدارات Windows NT) قراءة أنظمة ملفات NTFS ، ولا يمكن لمعظم أنظمة Linux حتى وقتٍ قريب ، لذا فإن توافقك ينخفض بشكل ملحوظ. من المرجح أن جميع الأجهزة الأخرى مثل الكاميرات والهواتف الذكية وأجهزة التلفزيون والأجهزة اللوحية وغيرها تكون قادرة على قراءة FAT32.
الجانب السلبي الرئيسي الآخر هو أنه في حالة تشفير الملفات على محرك أقراص USB أو استخدام أي نوع من أذونات الملفات ، لن تتمكن من فتحها في أي مكان آخر. في الواقع ، يمكن اعتبار ذلك جانبًا سلبيًا أو سلبيًا اعتمادًا على ما تريد القيام به. إذا كنت ترغب في تأمين USB الخاص بك بحيث يمكن لحساب المستخدم الخاص بك فقط على جهاز الكمبيوتر الخاص بك فتح الملفات ، ثم استخدام التشفير أو الأذونات على ما يرام. إذا لم يكن كذلك ، فلا تضيف أذونات أو تشفير الملفات.
كيفية تهيئة محرك أقراص USB مع NTFS
إذا كنت تستخدم نظام التشغيل Windows 7 أو Windows 8 ، فستكون العملية بسيطة بالفعل. أولاً ، امض قدمًا وقم بتوصيل جهاز USB ثم افتح الكمبيوتر من سطح المكتب.
ما عليك سوى النقر بزر الماوس الأيمن على جهاز USB واختيار تنسيق.
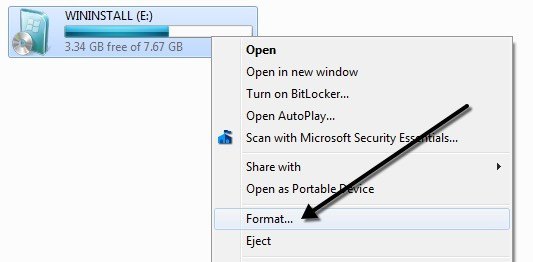
قم الآن بفتح القائمة File systemوقم باختيار NTFS. لا يجب عليك القيام بأي شيء آخر ويجب أن يظهر خيار NTFS في القائمة.
في نظامي التشغيل Windows Vista و XP ، لا يجوز لك راجع خيار NTFS ضمن نظام الملفات، وفي هذه الحالة يجب عليك ضبط الإعداد أولاً. أولاً ، قم بتوصيل جهاز USB بالكمبيوتر ثم انقر بزر الماوس الأيمن على My Computer (الكمبيوتر)من سطح المكتب واختر إدارة.
انقر بعد ذلك على إدارة الأجهزة، ثم قم بتوسيع <محركات الأقراص الصلبة .يجب أن ترى محرك أقراص USB مدرجًا هناك باسم "عام USB 2.0 USB Driveأو شيء مشابه.
الآن انقر بزر الماوس الأيمن على محرك USB تحت محركات الأقراص واختر >الخصائصثم انتقل إلى علامة التبويب السياسات.
الآن سترى خيارين ، يتم تحديد التحسين للإزالة السريعةافتراضيًا. المضي قدما وتغيير ذلك عن طريق تحديد الخيار "تحسين الأداء". هذا يتيح كتابة التخزين المؤقت في Windows ، وبالتالي يسمح لك بتهيئته كـ NTFS! حلوة.
هذا هو الأمر. قبل بدء التنسيق ، ستحتاج إلى إخراج محرك أقراص USB ثم إعادة توصيله. انقر الآن على موافق ، انتقل إلى My Computer ، وانقر بزر الماوس الأيمن على محرك USB واختر تنسيق. في القائمة المنسدلة File System ، يجب أن ترى الآن خيار NTFS!
استكشاف أخطاء NTFS Formatting
إذا واجهت مشكلة أثناء التنسيق إلى NTFS ، فمن المحتمل أن تكون رسالة خطأ تفيد بأن Windows غير قادر على إكمال التنسيق. السبب الرئيسي الذي يمكن أن يحدث هذا هو عندما يحاول حذف القسم الأساسي ويفشل لسبب ما.
في هذه الحالة ، يمكنك فقط إدارة الأقراص لتهيئة محرك الأقراص بدلاً من استخدام Explorer. انطلق وانقر بزر الماوس الأيمن على جهاز الكمبيوتر أو الكمبيوتر ، واختر إدارة، ثم انقر على إدارة الأقراص.
يمكنك الآن العثور على القرص المدرج أسفل القائمة باستخدام العلامة قابل للإزالةوالتأكد من أنه الحجم الصحيح. انقر بزر الماوس الأيمن على المنطقة البيضاء واختر تنسيق. ستتلقى رسالة تفيد بوجود قسم نشط على القرص وأنه سيتم فقد جميع البيانات ؛ المضي قدما وانقر فوق نعم للمتابعة. اختر الآن NTFS وقم بإجراء التنسيق.
يمكنك الآن استخدام الميزات المتقدمة لـ NTFS على جهاز USB الخاص بك لجعله أكثر أمانًا ، تخزين ملفات أكبر ، وما إلى ذلك. إذا كان لديك أي أسئلة ، نشر تعليق. استمتع!