مثل أي تطبيق آخر ، يقوم Outlook أيضًا بإنشاء ملفات ذاكرة التخزين المؤقت وحفظها على جهاز الكمبيوتر لتسريع عملياته. تساعد هذه الملفات التطبيق على إكمال بعض الأشياء تلقائيًا وتساعده في الوصول إلى الملفات المطلوبة بسرعة أكبر مما لو لم يكن هناك ذاكرة تخزين مؤقت. على الرغم من ذلك ، قد ترغب في بعض الأحيان في مسح ذاكرة التخزين المؤقت لبرنامج Outlook.
ستحتاج إلى القيام بذلك خاصةً عندما تلاحظ تباطؤًا في أداء التطبيق ، والذي غالبًا ما يكون ناتجًا عن الكثير من ذاكرة التخزين المؤقت الملفات التي تم إنشاؤها على مدى فترة من الزمن. هناك طرق لحذف مختلف ملفات ذاكرة التخزين المؤقت Outlook كما هو موضح أدناه.
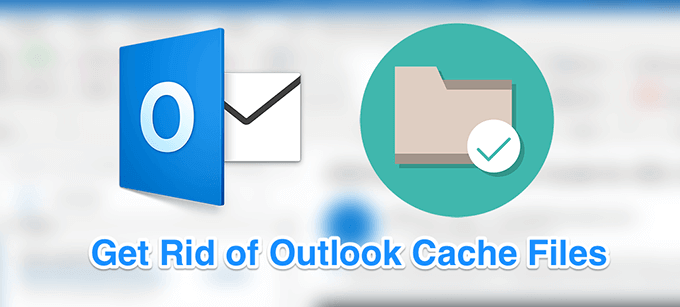
مسح ملفات ذاكرة التخزين المؤقت في Outlook باستخدام File Explorer
استخدام File Explorer إلى مسح ذاكرة التخزين المؤقت Outlook هي واحدة من أسهل الطرق للقيام بهذه المهمة. نظرًا لأن ملفات ذاكرة التخزين المؤقت تشبه أي ملفات عادية أخرى على جهاز الكمبيوتر الخاص بك ، يمكنك التنقل إلى المجلد الذي توجد فيه والتخلص منها جميعًا مرة واحدة. عند الانتهاء من ذلك ، ستختفي ذاكرة التخزين المؤقت لبرنامج Outlook.
٪localappdata٪\Microsoft\Outlook
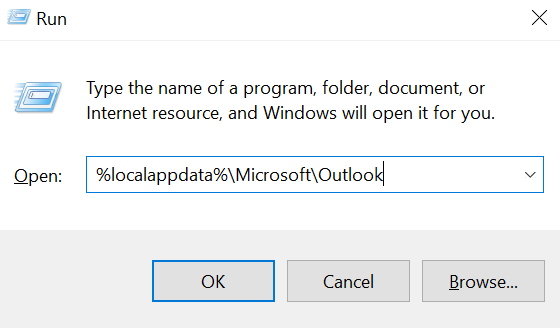
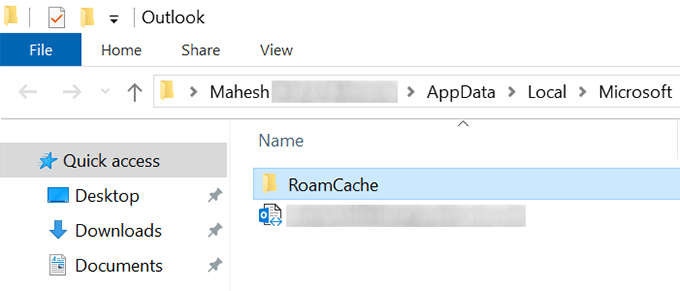
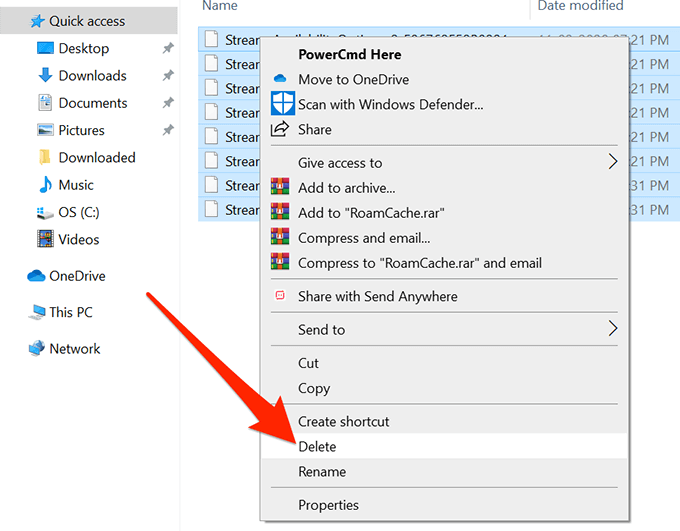
على الرغم من أن مسح ملفات ذاكرة التخزين المؤقت لبرنامج Outlook لا يسبب أي مشكلات عادة ، فمن الأفضل أن نسخها احتياطيًا إلى مجلد منفصل قبل إزالتها. إذا سارت الأمور جنوبًا ، يمكنك استعادة ملفاتك الاحتياطية.
مسح إدخالات ذاكرة التخزين المؤقت الفردية في Outlook
الطريقة أعلاه تزيل جميع ملفات ذاكرة التخزين المؤقت لبرنامج Outlook من جهاز الكمبيوتر الخاص بك. إذا كنت تبحث فقط عن إزالة إدخالات محددة ، مثل عناوين بريد إلكتروني معينة تظهر كاقتراحات ، فيمكنك القيام بذلك أيضًا من داخل تطبيق Outlook.
يؤدي هذا فقط إلى حذف الإدخالات التي تختارها في التطبيق.
In_content_1 الكل: [300x250] / dfp: [640x360]->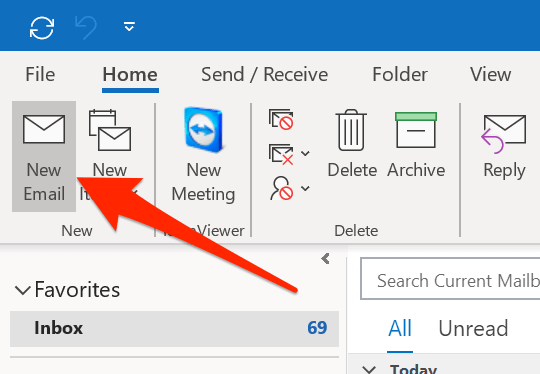
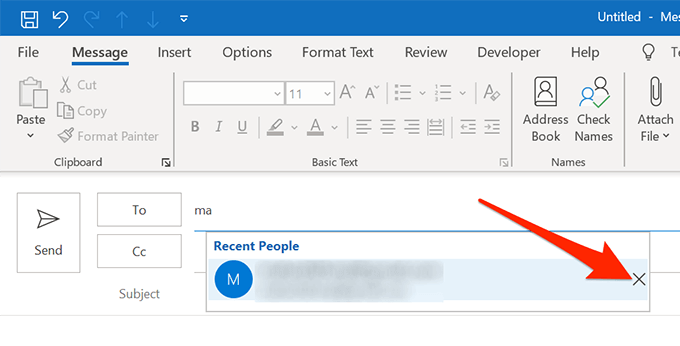
مسح ذاكرة التخزين المؤقت للإكمال التلقائي في Outlook
أثناء كتابة رسائل بريد إلكتروني جديدة ، ربما لاحظت أن يقدم لك Outlook الإكمال التلقائي لبعض الأشياء. إنه قادر على القيام بذلك لأنه يحتوي على تلك العناصر المحفوظة في مكتبة ذاكرة التخزين المؤقت الخاصة به. ومع ذلك ، إذا وجدت أن سلوك Outlook هذا مزعج أو كنت لا تريد مثل هذه الاقتراحات ، يمكنك مسح هذه البيانات من التطبيق على جهاز الكمبيوتر الخاص بك.
تعطيل ذاكرة التخزين المؤقت للإكمال التلقائي ومسحها في Outlook من السهل جدًا القيام به.
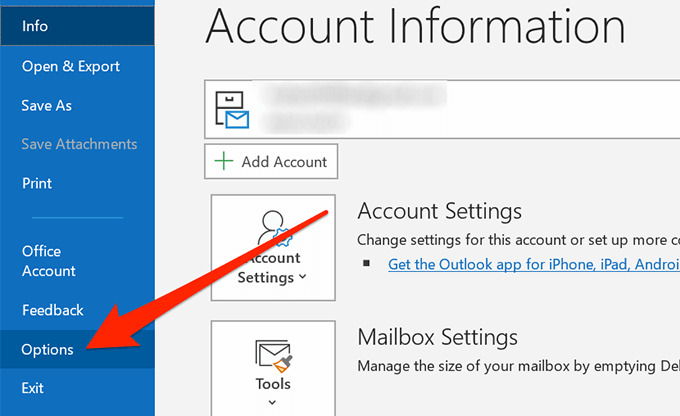
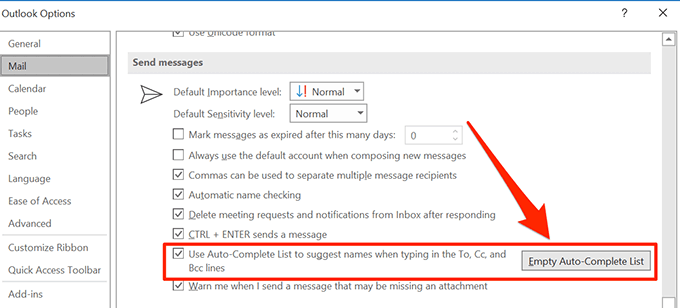
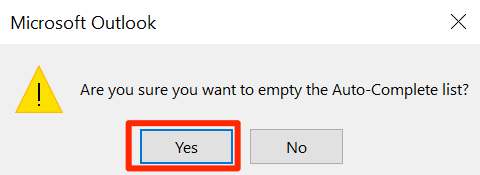
مسح ذاكرة التخزين المؤقت للنموذج في Outlook
إذا كنت تستخدم أي نماذج داخل Outlook على جهاز الكمبيوتر الخاص بك ، فقد يحتوي الكمبيوتر على ملفات ذاكرة التخزين المؤقت لهذه النماذج أيضًا. تحتاج إلى مسحها أيضًا لحذف كامل لجميع ملفات ذاكرة التخزين المؤقت لبرنامج Outlook.
يمكن القيام بذلك أيضًا من داخل التطبيق على جهازك.

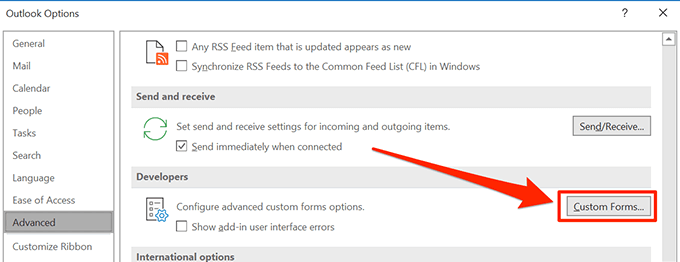
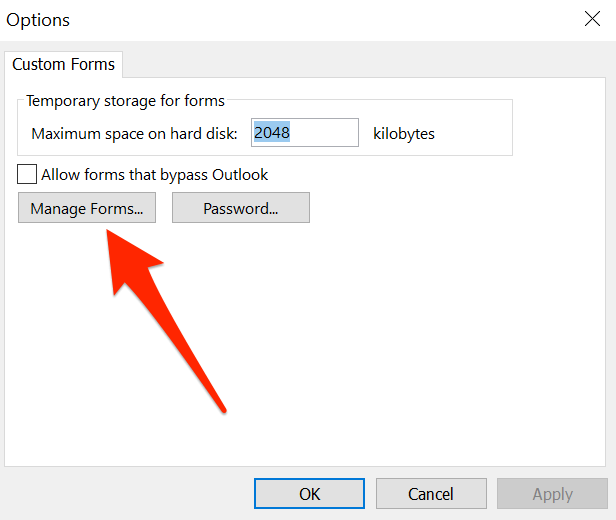
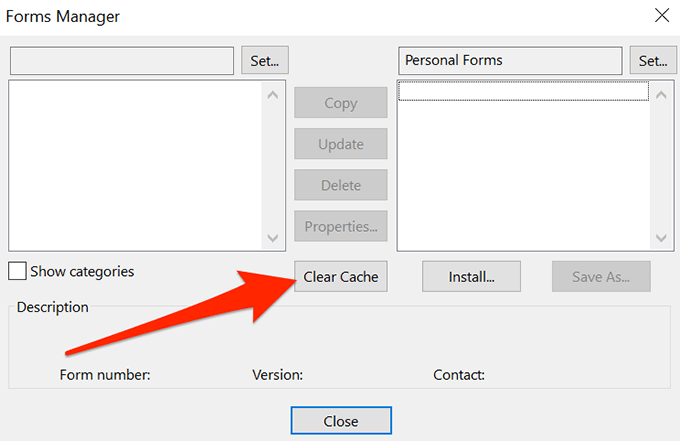
إذا استخدمت أيًا من هذه الطرق لمسح ذاكرة التخزين المؤقت لبرنامج Outlook على جهاز الكمبيوتر الخاص بك ، نود أن نعرف الطريقة التي استخدمتها ولماذا اخترت حذف هذه الملفات ذاكرة التخزين المؤقت. أي أسباب محددة للقيام بذلك؟ تنتظر إجابتك في قسم التعليقات أدناه.