يمكّن Microsoft Excel المستخدمين من أتمتة الميزات والأوامر باستخدام وحدات الماكرو و Visual Basic للبرمجة النصية للتطبيقات (VBA). VBA هي لغة البرمجة إكسل يستخدم لإنشاء وحدات ماكرو. كما ستنفذ أوامر تلقائية بناءً على شروط محددة.
وحدات الماكرو هي سلسلة من الأوامر المسجلة مسبقًا. يتم تشغيلها تلقائيًا عند إعطاء أمر محدد. إذا كانت لديك مهام في Microsoft Excel تقوم بها مرارًا وتكرارًا ، مثل المحاسبة أو إدارة المشروع أو كشوف المرتبات ، فإن أتمتة هذه العمليات يمكن أن يوفر الكثير من الوقت.
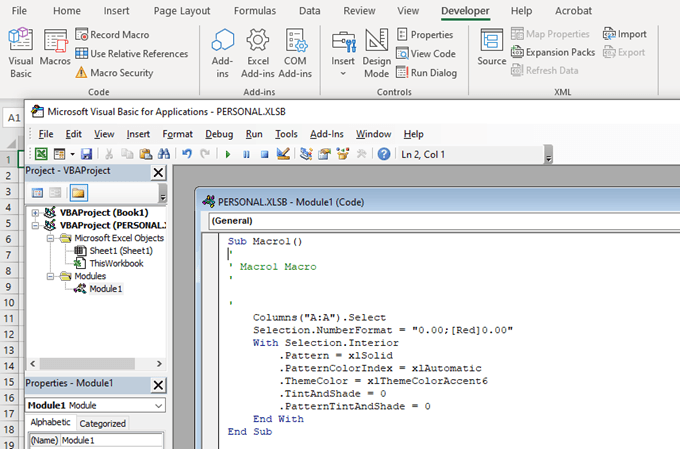
ضمن علامة التبويب Developerفي الشريطفي Excel ، يمكن للمستخدمين تسجيل نقرات الماوس وضربات المفاتيح (وحدات الماكرو). ومع ذلك ، تتطلب بعض الوظائف برمجة نصية أكثر عمقا مما توفره وحدات الماكرو. هذا حيث تصبح البرمجة النصية لـ VBA فائدة كبيرة. يتيح للمستخدمين إنشاء نصوص أكثر تعقيدًا.
في هذه المقالة ، سنشرح ما يلي:
تمكين البرامج النصية ووحدات الماكرو
قبل أن تتمكن من إنشاء وحدات الماكرو أو برامج VBA النصية في Excel ، يجب تمكين علامة التبويب Developerفي قائمة الشريط. لم يتم تمكين علامة المطور بشكل افتراضي. لتمكينه:
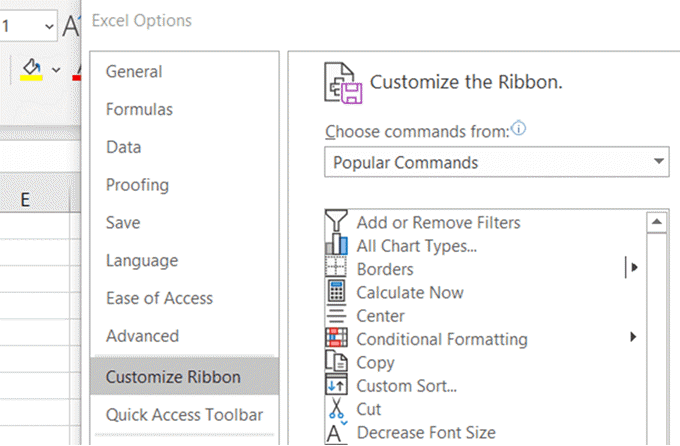
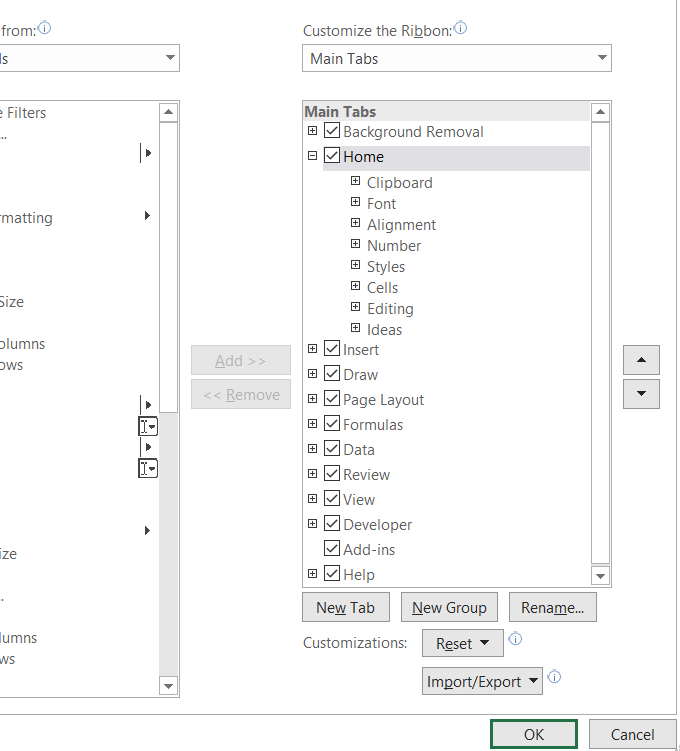

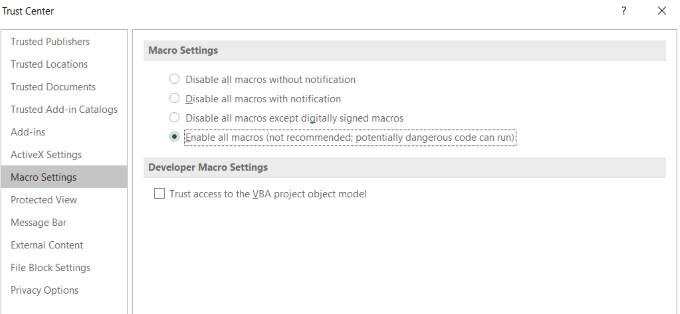
السبب وراء عدم تشغيل وحدات الماكرو افتراضيًا وتأتي مع تحذير هو أنها رمز كمبيوتر قد يحتوي على برامج ضارة.
In_content_1 الكل: [300x250] / dfp: [640x360]->تأكد من أن المستند من مصدر موثوق إذا كنت تعمل في مشروع مشترك في Excel وبرامج Microsoft الأخرى.
عند الانتهاء من استخدام البرامج النصية ووحدات الماكرو ، قم بتعطيل الكل وحدات الماكرو لمنع التعليمات البرمجية الضارة المحتملة من إصابة المستندات الأخرى.
إنشاء ماكرو في Excel
تتم إضافة جميع الإجراءات التي تقوم بها في Excel أثناء تسجيل ماكرو إليها.
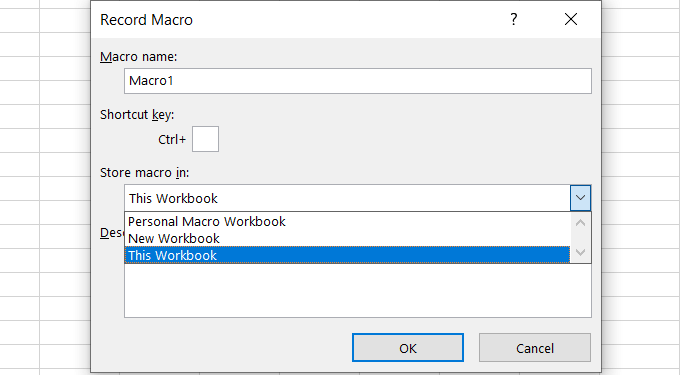
حدد المكان الذي تريد تخزين الماكرو فيه من الخيارات التالية:
عند الانتهاء ، انقر فوق موافق .
مثال محدد لماكرو
لنبدأ بجدول بيانات بسيط للعملاء ومقدارهم. سنبدأ بإنشاء ماكرو لتنسيق ورقة العمل.
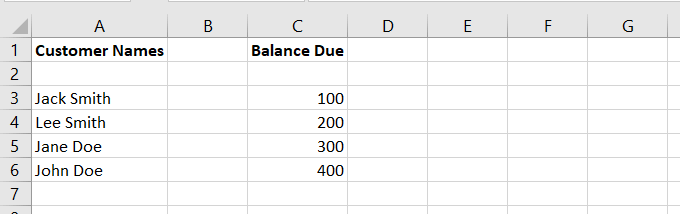
لنفترض أنك قررت أن جميع جداول البيانات يجب أن تستخدم تنسيقًا مختلفًا مثل وضع الاسم الأول واسم العائلة في أعمدة منفصلة.
يمكنك تغيير هذا يدويًا. أو يمكنك إنشاء برنامج باستخدام ماكرو لتنسيقه تلقائيًا بشكل صحيح لك.
تسجيل الماكرو
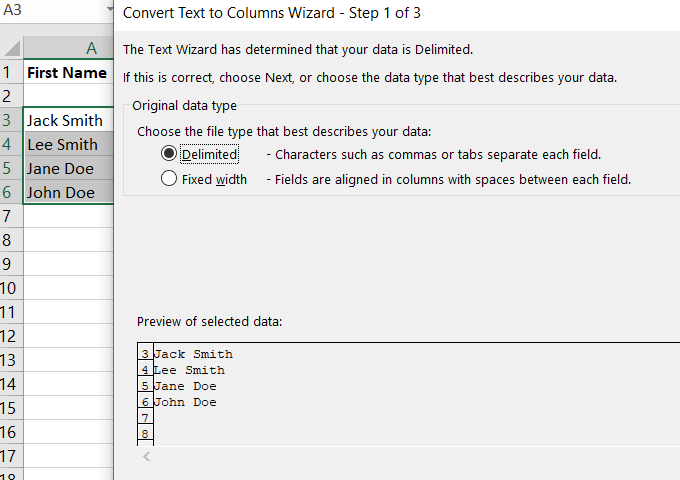
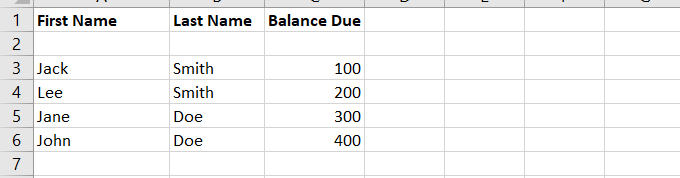
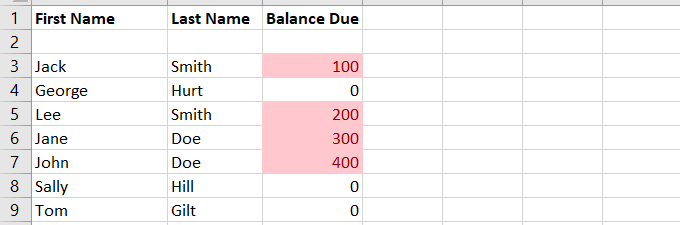
سيُبرز هذا الخلايا التي لها توازن بسبب. لقد قمنا بإضافة عدد قليل من العملاء بدون رصيد بسبب زيادة توضيح التنسيق.
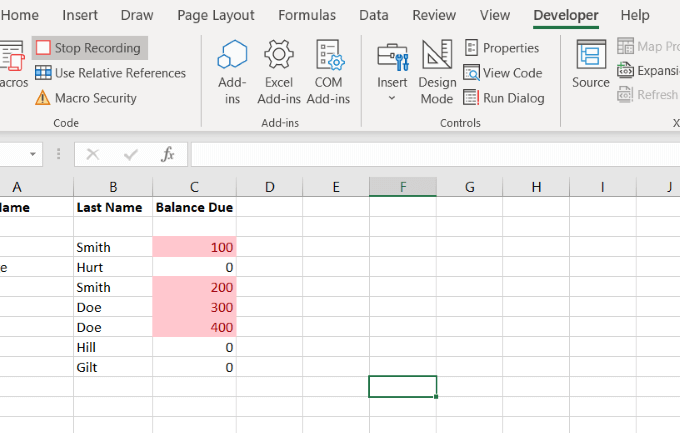
تطبيق The Macro
هيا ابدأ بجدول البيانات الأصلي قبل أن نسجل الماكرو لتنسيقه بشكل صحيح. انقر على وحدات الماكرو، وحدد تشغيلالماكرو الذي أنشأته للتو.
عندما تقوم بتشغيل ماكرو ، يتم إجراء جميع التنسيقات نيابة عنك. يتم تخزين هذا الماكرو الذي أنشأناه للتو في محرر Visual Basic.
يمكن للمستخدمين تشغيل وحدات الماكرو بعدة طرق مختلفة. اقرأ قم بتشغيل ماكرو لمعرفة المزيد.
تعرف على المزيد حول VBA
لمعرفة المزيد عن VBA ، انقر على ماكرومن Developerالتبويب. ابحث عن شخص قمت بإنشائه وانقر فوق تعديل.
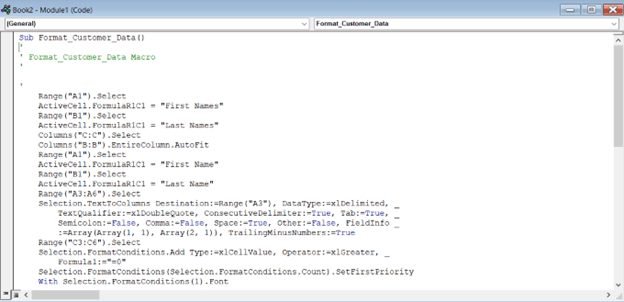
الكود الذي تراه في المربع أعلاه هو ما تم إنشاؤه عند تسجيل الماكرو.
إنه أيضًا ما ستقوم بتشغيله عندما تريد تنسيق جداول بيانات دفع العملاء الأخرى بنفس الطريقة.
إنشاء زر للبدء مع VBA
باستخدام نفس جدول البيانات أعلاه مع العملاء والمبلغ المستحق عليهم ، فلنقم بإنشاء محول العملات.
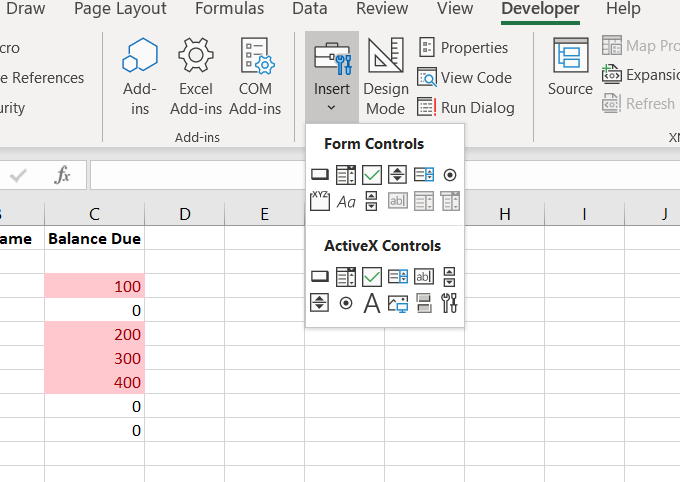
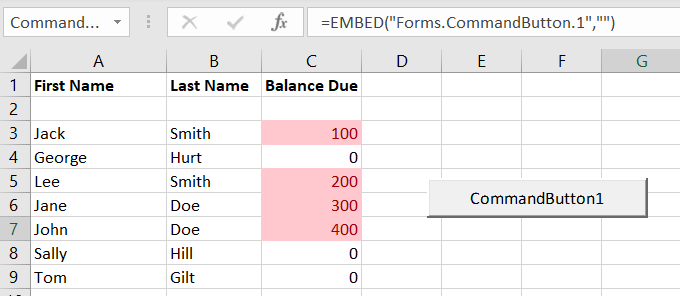
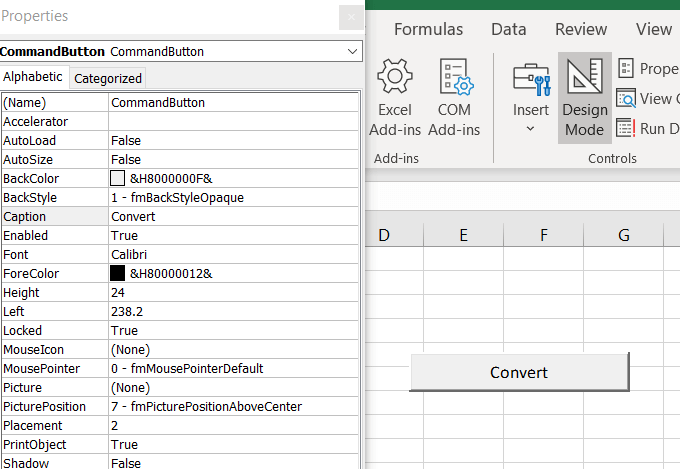
أضف رمزًا لإعطاء وظيفة الزر
لا يحدث تشفير VBA في واجهة Excel. يتم ذلك في بيئة منفصلة.
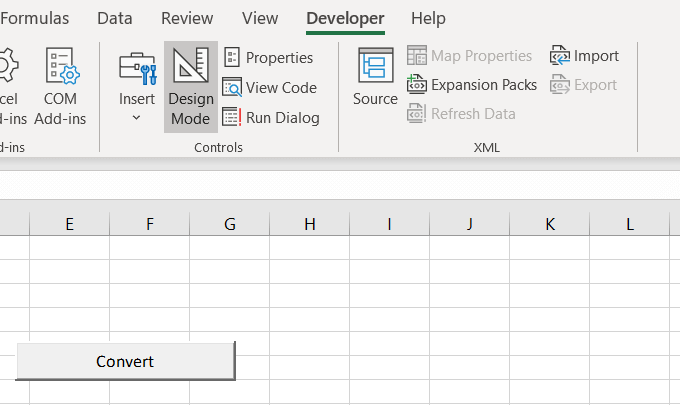
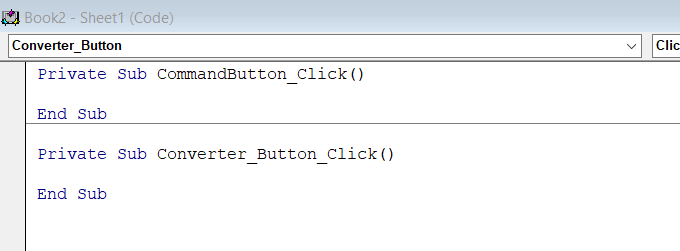
- يؤدي الرمز أدناه إلى دفع إجراء تحويل العملة.
ActiveCell.Value = (ActiveCell * 1.28)
هدفنا في هذا القسم هو تحويل العملة في جدول البيانات لدينا. يعكس النص أعلاه سعر الصرف من GBP إلى USD. ستكون القيمة الجديدة للخلية هي ما هو مضروب حاليًا في 1.28.
توضح لك لقطة الشاشة أدناه كيف يبدو الرمز في نافذة VBA بعد إدخاله.
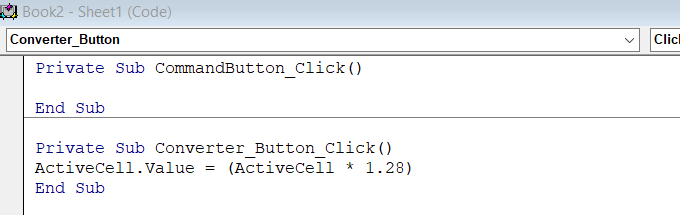
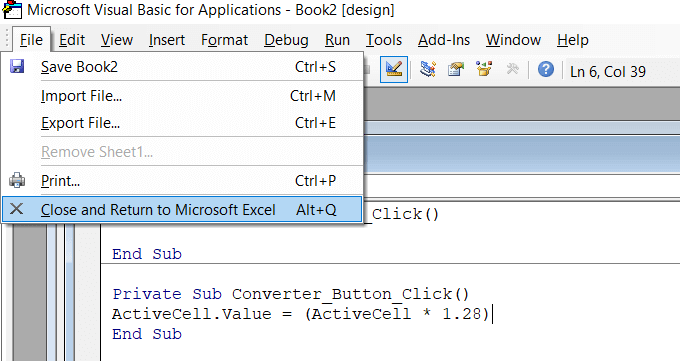
هل نجحت؟
قبل أن تتمكن من اختبار الرمز ، يجب أولاً تعطيل "وضع التصميم" (انقر فوقه) لتجنب المزيد من التعديلات ومنح وظيفة الزر.
في هذا المثال ، أضع الرقم 4 في خلية. بعد النقر على تحويل، تغير الرقم إلى 5.12. نظرًا لأن 4 مرات تبلغ 1.28 5.12 ، تم تنفيذ الشفرة بشكل صحيح.

الآن بعد أن تفهمت كيفية إنشاء ماكرو أو برنامج نصي في Excel ، يمكنك استخدامها لأتمتة العديد من الإجراءات في Excel.