عندما يكون لديك أكثر من نظام تشغيل (OS) على جهاز الكمبيوتر الخاص بك ، يمكنك إعادة التشغيل من نظام إلى آخر. هذا يتيح لك استخدام أفضل تطبيق لهذا المنصب في متناول اليد. ما هي بعض الأسباب التي قد ترغب في امتلاكها لأنظمة تشغيل متعددة على جهاز كمبيوتر واحد؟ لكل نظام تشغيل مزاياه واستخداماته الخاصة.
إذا كنت تستخدم أيًا من البرامج المدرجة أدناه ، فستحتاج إلى تشغيل إصدار من Windows على جهاز الكمبيوتر الخاص بك حتى لو كنت تفضل استخدام Linux في وظائف أخرى. ستساعدك هذه المقالة على التمهيد المزدوج لنظام التشغيل Linux Mint و Windows على جهاز كمبيوتر واحد.

Windows مقابل برامج Linux
ليست كل ويندوز والتطبيقات تعمل على لينكس مثل:
- Outlook
في بعض الحالات ، يقدم Linux حلاً يسمى Wine (محاكي Windows). ومع ذلك ، غالبًا ما تكون غير موثوقة وعربات التي تجرها الدواب ولا تعمل دائمًا.
يمكن لمطوري الألعاب اختيار استخدام Linux أو Windows. يفضل 90٪ من مشتري الألعاب استخدام Windows لأن هناك المزيد من الألعاب التي تم تطويرها لنظام التشغيل Windows.
Windows 7 مقابل Windows 10
لماذا قد ترغب في الحصول على المزيد من الألعاب يتوفر إصداران من Windows على الكمبيوتر لديك؟
In_content_1 الكل: [300x250] / dfp: [640x360]->الترقية إلى أحدث إصدار من نظام التشغيل Windows قد تبدو واضحة. ومع ذلك ، هناك العديد من الاختلافات بين Windows 7 و Windows 10 والتي قد تسبب لك الرغبة في تثبيت كل منهما على جهاز الكمبيوتر الخاص بك.
Windows Media Center (WMC)
يتمتع مستخدمو Windows 7 بـ Windows Media Center. أصدرت Microsoft إصدارًا محدثًا من WMC ولكنها غير مضمنة في Windows 10.
الألعاب والتوافق
التطبيقات الشائعة مثل Google Chrome و Stream و Photoshop والتطبيقات الرئيسية الأخرى ستستمر في العمل بشكل صحيح في Windows 10.
ومع ذلك ، هناك بعض البرامج والبرامج الداخلية الخاصة وتطبيقات الجهات الخارجية التي تعمل بشكل أفضل على Windows 7 ، بما في ذلك برنامج النقطة - إدارة البيع وطباعة الملصقات البريدية.
لا يتضمن نظام التشغيل Windows 10 ألعاب Microsoft المجانية مثل Chess Titans و Minesweeper و Solitaire دون عرض إعلانات عليها. إذا كنت ترغب في لعب هذه الألعاب دون مقاطعة الإعلانات ، فستحتاج إلى كل من Windows 7 و Windows 10 على جهاز الكمبيوتر الخاص بك.
أنظمة تشغيل متعددة على جهاز الكمبيوتر الخاص بك
على الرغم من أن معظم أجهزة الكمبيوتر تأتي مزودة بنظام تشغيل واحد ، يمكنك تثبيت أكثر من نظام تشغيل واحد على جهاز واحد. التبديل بين أنظمة التشغيل المختلفة عند تشغيل جهاز الكمبيوتر الخاص بك وتحديد الخيار الذي تريد استخدامه من القائمة المتوفرة.
القيد الوحيد الذي لديك في عدد الأنظمة التي تقوم بتشغيلها على جهاز الكمبيوتر الخاص بك هو المبلغ مساحة التخزين المتاحة ، والوقت الذي ستستغرقه لإعداده.
تسمى هذه العملية التشغيل المتعدد. عند تثبيت نظامي تشغيل ، يطلق عليه نظام التشغيل الثنائي وهذا موضح أدناه.
كيفية إعداد نظام التشغيل المزدوج
قبل أن تحصل عليه بدأت:
تثبيت Windows أولاً
لا يحتوي Windows على قائمة تمهيد و لا يبحث عن أنظمة التشغيل الأخرى على جهاز الكمبيوتر الخاص بك قبل التحميل. عند التثبيت ، سيقوم Windows بالكتابة فوق أي تسلسل تمهيد قد تكون قمت بتثبيته بالفعل.
من ناحية أخرى ، سيبحث Linux Mint أولاً لمعرفة ما إذا كان لديك أنظمة تشغيل أخرى محملة على جهاز الكمبيوتر الخاص بك. ستقوم بإنشاء قائمة حيث يمكنك اختيار النظام الذي تريد تشغيله.
ستوضح لك الخطوات التالية كيفية التمهيد المزدوج لنظام التشغيل Linux Mint حيث تم تثبيت Windows بالفعل.
<قوي>إنشاء محرك قابل للتمهيد لنظام التشغيل Linux
أولاً ، قم بتنزيل Linux ISO (صورة القرص) من موقع الويب. اختر أي مرآة ، ويفضل أن تكون أقرب إلى بلدك. ثم قم بتنزيل الملف للحصول على أداة مثبّت مثل المثبت USB العالمي لإنشاء USB مباشر من ISO الذي قمت بتنزيله للتو.
لديك الآن كل من ISO والبرنامج لنسخ ISO على USB. قم بتوصيل USB الخاص بك وتشغيل Universal USB Installer. حدد Linux Mint للتوزيع.
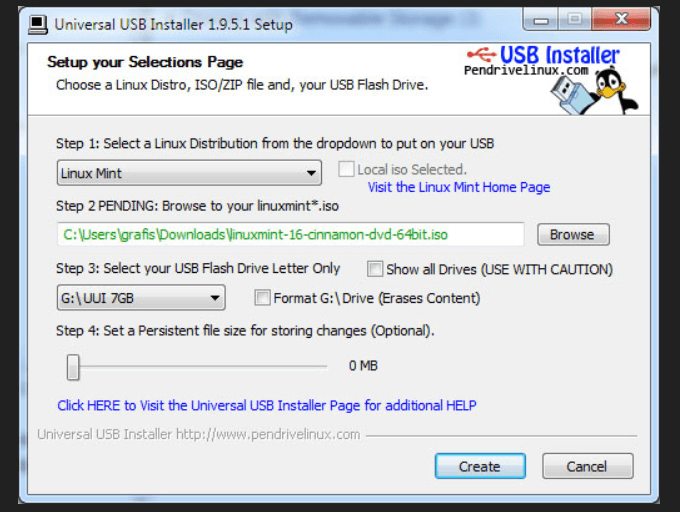
استعرض للوصول إلى ISO. يمكن العثور عليه عادة في ملف التنزيلات. ثم اختر محرك USB. سوف يستغرق نسخ ISO الخاص بك إلى USB بضع دقائق.
إنشاء مساحة لنظام Linux Mint
قم بإعداد القرص عن طريق إنشاء قسم جديد. يمكنك إما تقسيم قسم موجود أو إنشاء قسم جديد.
لإنشاء قسم جديد ، يمكنك استخدام تطبيق تابع لجهة خارجية أو أداة لإدارة القرص مثل مدير قسم المثل.
التمهيد من نظام التشغيل Windows 10
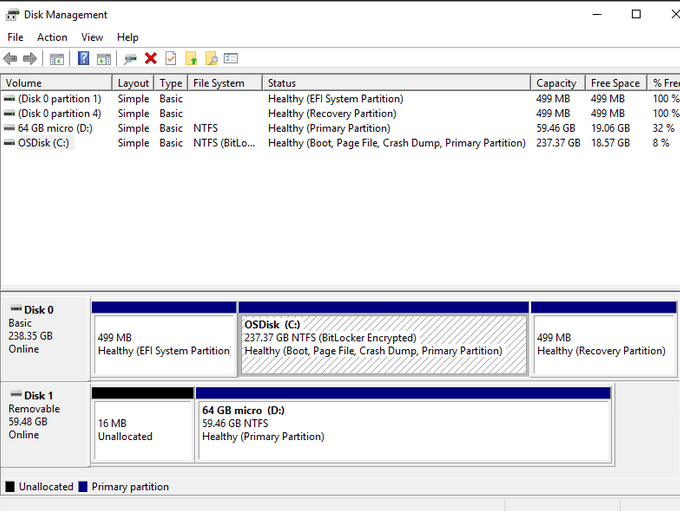
إعادة تشغيل الكمبيوتر
بدء التثبيت
عندما يدخل النظام في Live USB ، انقر نقرًا مزدوجًا على أيقونة تثبيت Linux Mint من سطح المكتب .
سيُطلب منك تحديد لغتك وتحديد تخطيط لوحة المفاتيح ثم مطالبتك بتثبيت برنامج تابع لجهة خارجية.
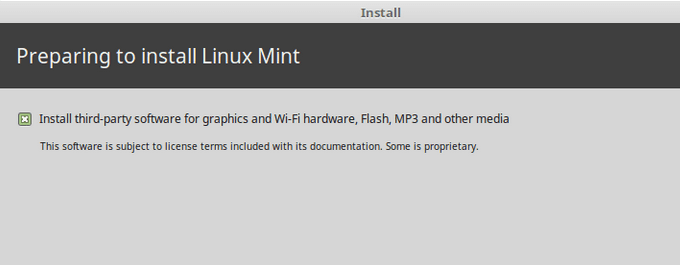
سيؤدي القيام بذلك إلى التأكد من أن جميع البرامج المطلوبة لأي أجهزة خاصة قد تكون لديك ، مثل برامج ترميز الوسائط المتعددة ، ستعمل.
اختيار نوع التثبيت
في الخطوة التالية ، سيُطلب منك اختيار نوع التثبيت.
<فئة الرقم = "lazy wp-block-image">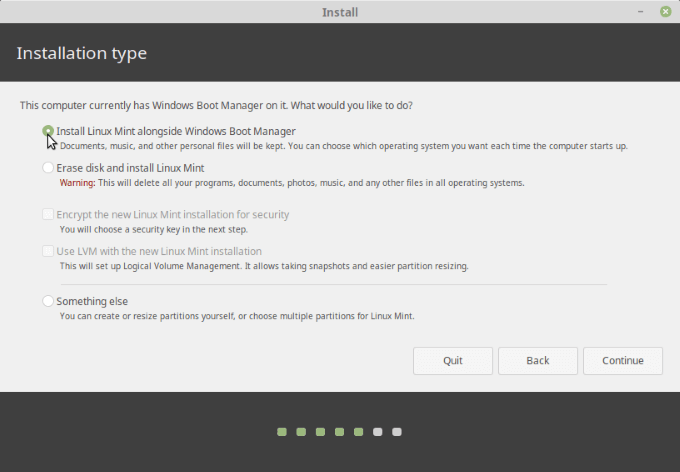
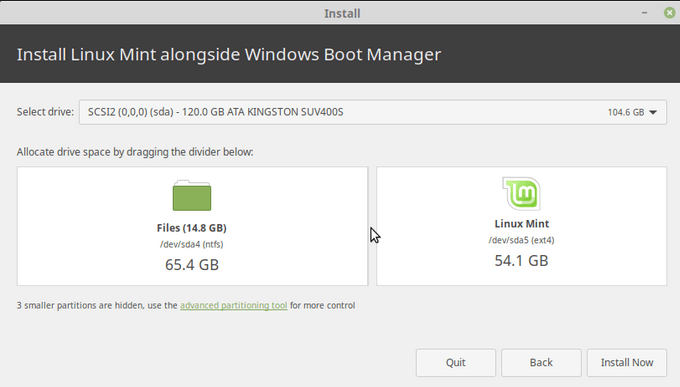
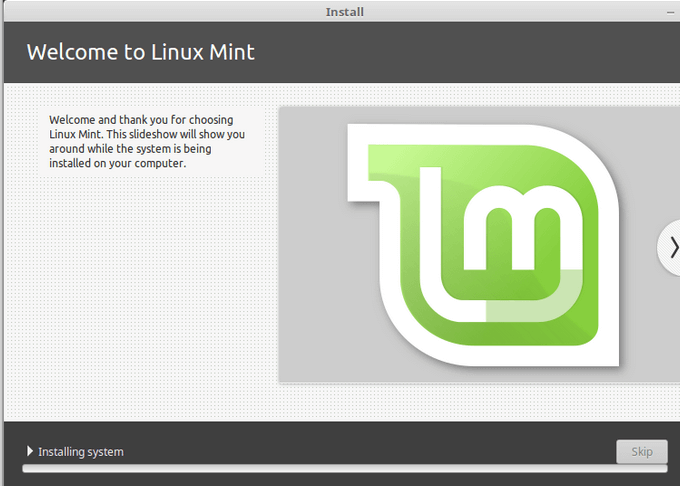
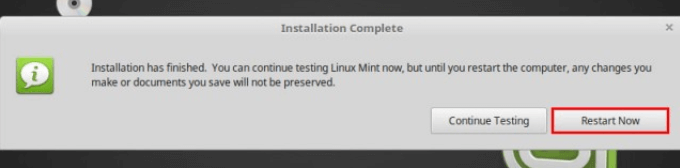
اختبار لمعرفة ما إذا كان التمهيد المزدوج هو العمل
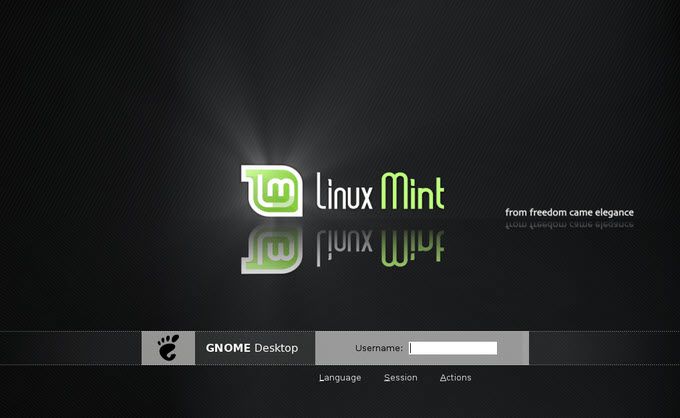
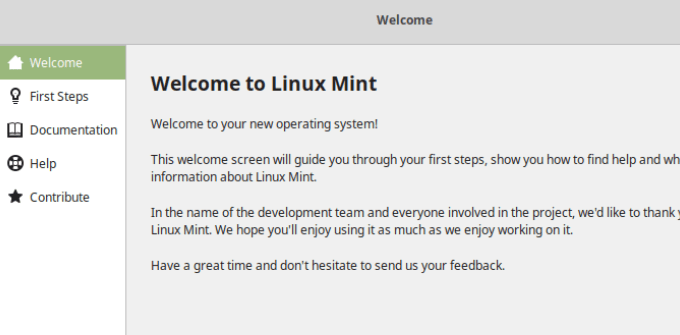
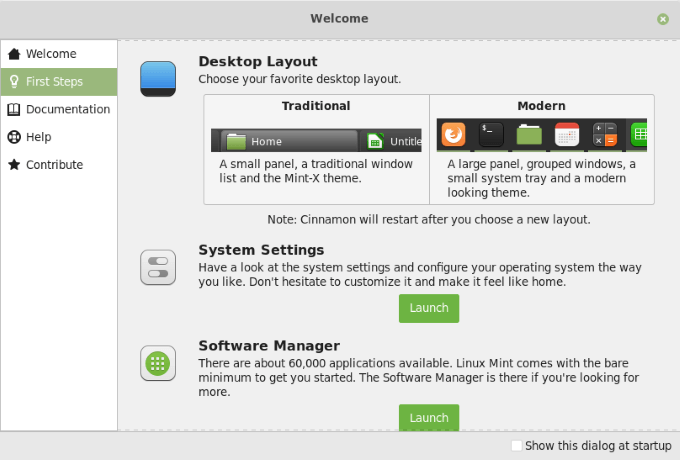
لمزيد من التفاصيل حول كيفية تخصيص توزيعات وجوانب أخرى منه ، شاهد لينوكس منت 19.1 "تيسا" مراجعة إصدار القرفة.
اختبار Windows
أوقف تشغيل الكمبيوتر وأعد تشغيله. اختر Windows من قائمة التمهيد. إذا تم تحميل شاشة تسجيل الدخول إلى Windows ، فقم بتسجيل الدخول للتأكد من أن سطح المكتب والبيانات لا تزال موجودة.
إعداد التمهيد المزدوج باستخدام Linux Mint و Windows 10 أمر بسيط. إذا كنت ترغب في إضافة أوبونتو أو إصدار آخر من Windows ، استخدم نفس العملية المذكورة أعلاه.
قم بتثبيت Windows أولاً ، ثم قم بتثبيت Linux Mint. إذا لم يكن لديك مساحة كافية على محرك الأقراص الثابتة ، فاستخدم الخيار لإعادة تخصيص المساحة في اتجاه واحد أو آخر.