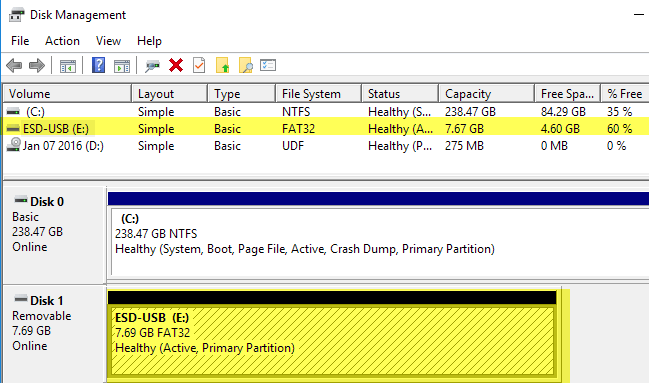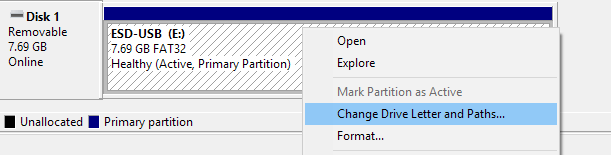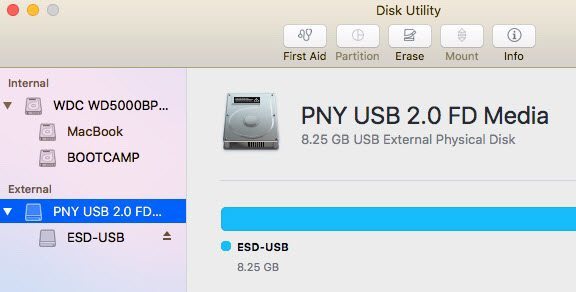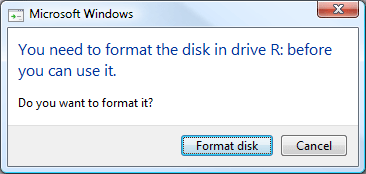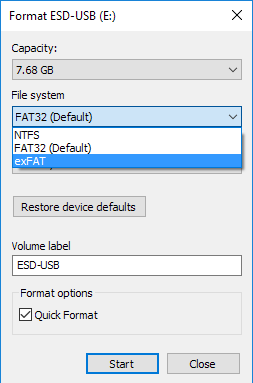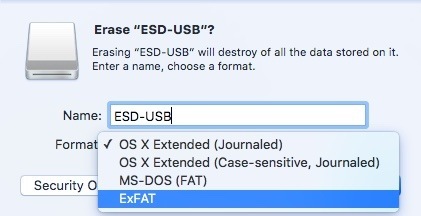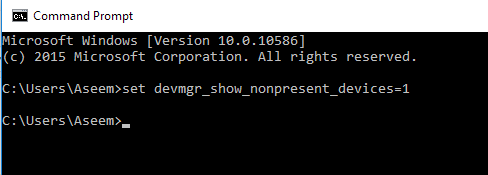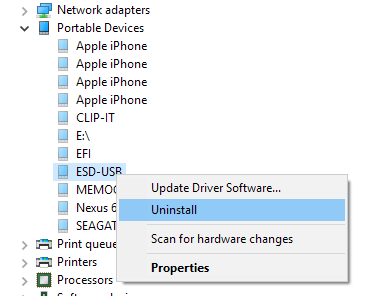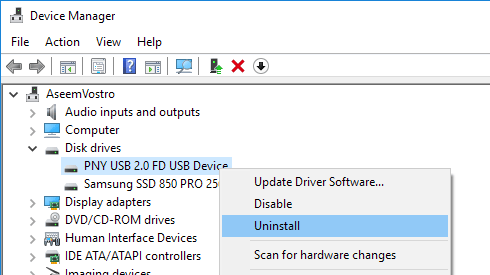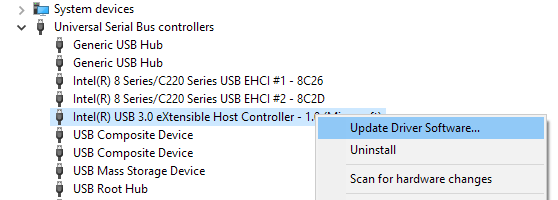لا يتعرف جهاز كمبيوتر Mac أو Windows على محرك الأقراص الثابتة الخارجي أو محرك الأقراص المحمول؟ هذه مشكلة شائعة ، خاصة عند توصيل محركات الأقراص الثابتة بين نظام التشغيل Mac OS X و Windows و Linux. يمكن أن يحدث أيضًا على نظام واحد حيث كان يعمل على ما يرام لفترة طويلة ثم توقف فجأة عن التعرف عليه من خلال نظام التشغيل.
في بعض الأحيان يكون الإصلاح سهلاً وأحيانًا يكون أكثر تعقيدًا. في هذه المقالة ، سأحاول اتباع الحلول المختلفة على Mac و Windows لإصلاح هذه المشكلة. كيفية تهيئة محرك الأقراص وما هو نظام الملفات المستخدم هو السبب الأكثر شيوعًا لعدم التعرف على محرك الأقراص.
تعيين حرف محرك الأقراص
والسبب الرئيسي الآخر هو أن محرك الأقراص ببساطة لا يتم التعرف عليه من قبل Windows أو Mac وبالتالي لن يظهر حتى على النظام الخاص بك على الإطلاق. هذا هو عادة مشكلة مع السائقين أو الأجهزة. لمعرفة ما إذا كانت مشكلتك متعلقة بالتنسيق أو عدم التعرف عليه ، انتقل إلى إدارة الأقراصفي Windows أو Disk Utility (الأداة المساعدة)على نظام التشغيل OS X وتعرف على ما إذا كان محرك الأقراص سيظهر هناك.
إذا ظهر محرك الأقراص هنا ، ولكن ليس في مستكشف Windows ، قد تضطر إلى تعيين حرف محرك أقراص إلى القرص. عادةً ما يقوم Windows بذلك تلقائيًا ، ولكن أحيانًا بسبب الأجهزة الأخرى المتصلة ، سيتم التعرف على محرك الأقراص الثابت الخارجي ، ولكن لا يتم تعيين أي حرف محرك أقراص له. في "إدارة الأقراص" ، انقر بزر الماوس الأيمن فوق القرص واختر تغيير حرف محرك الأقراص والمسارات.
اختر خطاب لمحرك الأقراص الخاص بك ويجب أن تكون على ما يرام. إذا كان محرك الأقراص معروضًا ، ولكنك تتلقى رسائل حول محرك الأقراص المطلوب تنسيقه ، وما إلى ذلك ، ثم اقرأ القسم التالي أدناه.
في أجهزة Mac ، يجب أن يظهر محرك الأقراص تلقائيًا على سطح المكتب. إذا لم يكن الأمر كذلك ، فانتقل إلى Disk Utility (أداة المساعدة) ثم تحقق من ظهوره تحت العنوان External.
إذا كان يظهر محرك الأقراص هنا ، ولكن ليس على سطح المكتب OS X ، ثم انقر على First Aidلمحاولة إصلاح محرك الأقراص. إذا كان محرك الأقراص يحتوي على نظام ملفات لا يتعرف عليه OS X ، فستحتاج إلى محوه والتنسيق باستخدام FAT أو HFS +.
إذا لم يظهر محرك الأقراص في Disk Management أو Disk Utility في كل شيء ، لديك نوع آخر من المشكلة. قم بالتمرير لأسفل إلى قسم عدم إظهارأدناه.
تهيئة Drive
عندما يتعلق الأمر بتنسيقات الملفات ، فهناك بعض التنسيقات الرئيسية المستخدمة حوالي 99٪ من الوقت: FAT32و NTFSلنظام التشغيل Windows و HFS + (Mac OS Extended)لأجهزة Mac. الآن يمكن لنظام التشغيل OS X القراءة والكتابة إلى محركات الأقراص المهيأة FAT32 ، ولكن يمكنه قراءة وحدات تخزين NTFS فقط.
Windows أسوأ بمعنى أنه لا يمكن حتى القراءة أو الكتابة إلى وحدات تخزين منسقة بواسطة HFS بشكل افتراضي. يمكنك الحصول على Windows للقيام بذلك ، ولكن يجب عليك شراء برنامج تابع لجهة خارجية. الخيار الوحيد الآخر هو تهيئة محرك الأقراص الثابتة واستخدام تنسيق FAT32 للحصول على أفضل توافق.
عند توصيل محرك أقراص HFS + منسق إلى Windows ، ستحصل على رسالة تفيد بأنه يجب أن يكون محرك الأقراص منسق حتى يتم استخدامه.
إذا رأيت هذه الرسالة ، فهذا يعني أن Windows لا يتعرف على نظام الملفات على محرك الأقراص. تأكد من توصيل محرك الأقراص بنظام التشغيل المناسب وقم بنسخ أي بيانات قد تحتاجها قبل إجراء التنسيق.
ما هو أفضل تنسيق للاستخدام حتى يمكنك رؤية محرك الأقراص الثابتة على أنظمة تشغيل متعددة ؟ التنسيق القديم الأكثر توافقًا هو FAT32 ، ولكنه يقيّد لك فقط 4 غيغابايت لحجم الملف الأقصى. يمكنك قراءة مشاركتي السابقة حول كيفية تهيئة قرص صلب خارجي باستخدام FAT32.
إذا كنت بحاجة إلى دعم لملفات أكبر ، فيجب عليك استخدام تنسيق exFAT. إنه أحدث ويدعم ملفات أكبر حجمًا ، ولكنه يعمل فقط مع إصدارات أحدث من نظام التشغيل OS X و Windows. يجب تشغيل OS X Snow Leopard (10.6) أو أعلى أو Windows XP أو أعلى.
في Windows ، يمكنك اختيار exFAT بتنسيق نظام الملفات في بالإضافة إلى NTFS و FAT32. عند تهيئة محرك أقراص في OS X باستخدام Disk Utility ، يمكنك أيضًا اختيار تنسيق exFAT إذا أردت.
Drive Not Showing Up
إذا قمت بتوصيل محرك الأقراص بالكمبيوتر ولم يحدث أي شيء ، يمكن أن يحدث أحد الأشياء العديدة: قد يواجه محرك الأقراص الثابت مشكلة ، أو أن البرامج أو برامج التشغيل الصحيحة غير مثبتة على النظام الخاص بك ، أو أن هناك شيء لا يعمل بشكل صحيح مع نظام التشغيل. لنبدأ ببعض المشكلات الشائعة وحلولها.
Windows - Device Manager
قد تتسبب بعض برامج التشغيل القديمة أحيانًا في حدوث خلل في الجهاز عند الاتصال بـ Windows. يمكنك محاولة إصلاح هذه المشكلة من خلال الانتقال أولاً إلى موجه الأوامر (ابدأ وكتابة CMD) وتشغيل الأمر التالي:
set devmgr_show_nonpresent_devices=1
بعد إجراء ذلك ، افتح إدارة الأجهزة(ابدأ في إدارة الأجهزة واكتبها) ثم انقر على عرض- إظهار الأجهزة المخفية>.
توسيع الأجهزة المحمولة، انقر بزر الماوس الأيمن فوق أي عناصر غير نشطة واختر >إلغاء. أعد تشغيل الكمبيوتر وحاول توصيل محرك الأقراص الثابتة مرة أخرى.
بالإضافة إلى الأجهزة المحمولة ، يمكنك توسيع محركات الأقراصومحاولة إلغاء تثبيت الجهاز من هناك إذا لم تكن كذلك تظهر بشكل صحيح في مستكشف Windows.
Windows - جهاز USB
إذا قمت بتوصيل محرك أقراص USB الخاص بك إلى Windows والحصول على جهاز USB غير معترف بها ، تأكد من فحص الرابط الخاص بكيفية إصلاح هذه المشكلة بالتحديد. يحاول Windows إلقاء اللوم على الجهاز بسبب حدوث خلل ، ولكنه عادة ما يكون مشكلة في Windows.
منافذ USB / الكمبيوتر الثانوي
يمكنك أيضًا محاولة توصيل محرك الأقراص بمنفذ USB آخر على الكمبيوتر للتأكد من أنها ليست مشكلة في هذا المنفذ المعين. إذا كنت تتصل بلوحة وصل USB ، فافصل ذلك وحاول توصيل محرك الأقراص مباشرة بالكمبيوتر.
الطريقة الوحيدة التي يمكنك بها معرفة ما إذا كانت المشكلة مع الكمبيوتر أو محرك الأقراص الثابتة في هذه المرحلة هو توصيل محرك الأقراص إلى كمبيوتر آخر. إذا كان محرك الأقراص لا يعمل على جهاز كمبيوتر آخر ، فمن المحتمل أن يكون هناك خطأ ما في محرك الأقراص نفسه.
أدوات Drive
إذا ظهر أن هناك مشكلة في محرك الأقراص نفسه ، فيمكنك محاولة تنزيل أدوات التشخيص من الشركة المصنعة لمحرك الأقراص. كل العلامات التجارية الكبرى مثل Seagate و Western Digital و Toshiba وغيرها تحتوي على أدوات التشخيص هذه.
13
14
15
يمكنك أيضًا قراءة المنشور السابق على فحص القرص الصلب الخاص بك عن الأخطاء للحصول على مزيد من المعلومات والمزيد من الأدوات لاختبار محركات الأقراص الثابتة. إذا أصبح محرك الأقراص تالفًا أو يحتوي على قطاعات سيئة ، يمكن لهذه الأدوات إصلاحه.
محركات أقراص USB 3.0
إذا كان لديك محرك أقراص ثابت خارجي USB 3.0 ، فهناك عدد إضافي اعتبارات يجب عليك مراعاتها. أولاً ، تأكد من أنك تستخدم كابل مناسب. لقد واجهت عدة عملاء لديهم هذه المشكلة وقمنا بإصلاحها ببساطة باستخدام كابل USB مختلف. لذا جرب عدة كبلات قبل أن تستسلم.
ثانيًا ، قد تحتاج إلى تحديث برنامج التشغيل في Windows. مرة أخرى ، انتقل إلى إدارة الأجهزة ، وسِّع وحدات تحكم الناقل التسلسلي العالمي، وانقر بزر الماوس الأيمن على الرمز الذي يحتوي على USB 3.0في النص واختر تحديث برنامج التشغيل.
مشاكل الطاقة
الاحتمالات الأخرى الوحيدة مع هذا النوع من المشكلات هي نقص الطاقة أو فشل القرص الصلب الكامل . تأكد من أن محرك الأقراص الثابت يحتوي على محول الطاقة الخارجي الصحيح وأن الضوء الموجود في مقدمة المحرك قيد التشغيل وليس برتقالي أو أحمر. كذلك ، حاول استخدام كبلات مختلفة لأن بعضها قادر على حمل طاقة أكثر من غيرها.
نأمل أن تساعدك هذه المقالة في الحصول على محرك الأقراص الثابتة الخارجي الذي تعرفه Windows أو Mac. إذا لم تكن كذلك ، فانشر تعليق وسأحاول تقديم المساعدة. استمتع!