تعد قائمة ابدأ واحدة من أكثر الميزات استخدامًا على أجهزة الكمبيوتر التي تعمل بنظام Windows لأنها تستضيف خيارات للوصول إلى ملفاتك وتطبيقاتك. يمكنك فعلاً تخصيص Windows 10 قائمة ابدأ إذا كنت لا تحب المربعات أو التخطيطات الافتراضية أو حتى لون القائمة. يمنحك Windows القدرة على تغيير شكل القائمة وأسلوبها حسب رغبتك.
يمنحك هذا فرصة لإزالة العناصر غير المرغوب فيها من القائمة وجعلها غير مزوّدة وإضافة تطبيقاتك الأكثر فائدة إلى القائمة ، تخلص من اقتراحات التطبيقات ، بل وقم بتكبير القائمة لتغطي شاشتك بأكملها.

تغيير حجم قائمة ابدأ
في معظم أجهزة الكمبيوتر ، تشغل قائمة ابدأ في Windows 10 جزءًا فقط من مساحة الشاشة. إذا كنت تريده أن يمتد ويغطي مساحة أكبر على الشاشة ، فيمكنك تخصيص قائمة بدء Windows 10 بهذه الطريقة عن طريق سحبها إلى أي اتجاه تريد امتداده إليه.
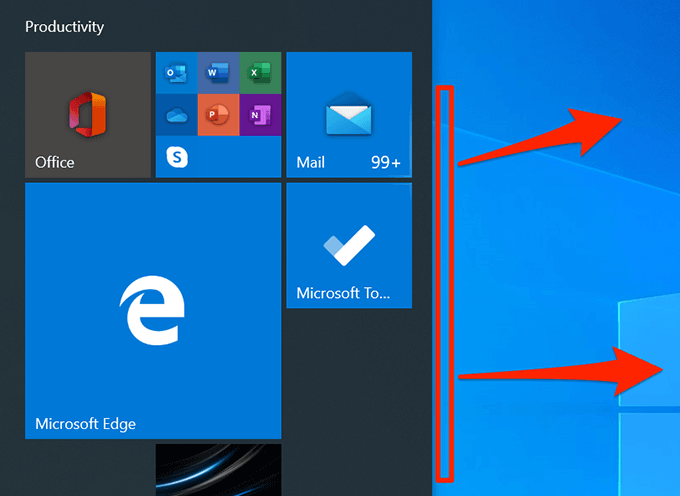
إضافة وإزالة مربعات التطبيق
لا تحتوي قائمة البدء على مربع لكل تطبيق مثبت على جهاز الكمبيوتر الخاص بك. ومع ذلك ، يمكنك إضافة مربعات لتطبيقاتك المختارة إلى القائمة إذا أردت. يمكنك أيضًا إزالة مربعات التطبيق الحالية إذا كنت لا تريد الاحتفاظ بها هناك.
إضافة مربع تطبيق
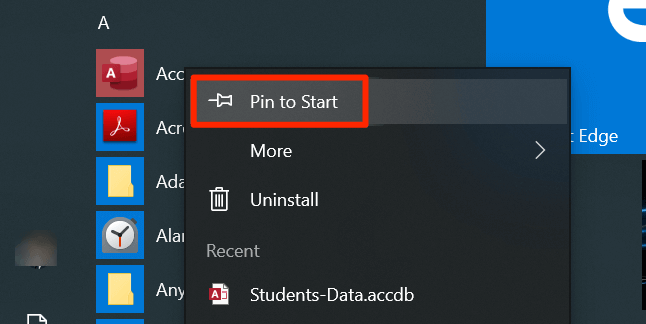
إزالة مربع التطبيق
انقر بزر الماوس الأيمن على المربع الذي تريد إزالته وحدد إزالة التثبيت من البداية.
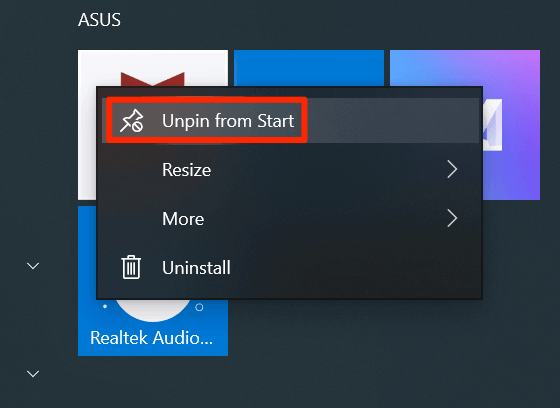
إعادة ترتيب المربعات في القائمة
يقوم Windows بترتيب أيقونات التجانب بمفرده ولكن يمكنك ترتيبها يدويًا لإعطاء الأولوية للمربعات الأكثر استخدامًا. يمكنك تغيير ترتيب المربعات وستظهر تطبيقاتك وفقًا لذلك.
In_content_1 all: [300x250] / dfp: [640x360]->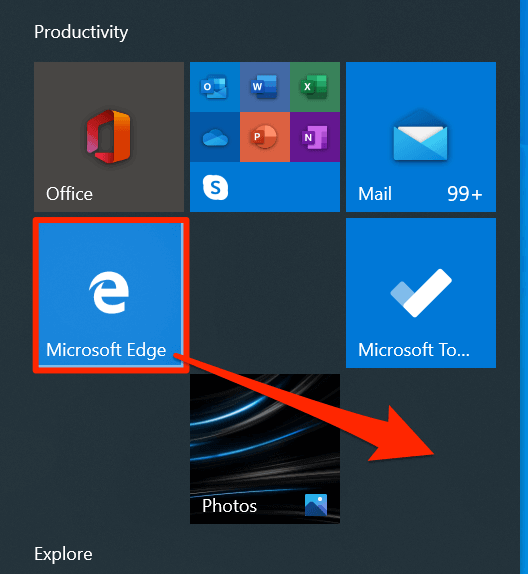
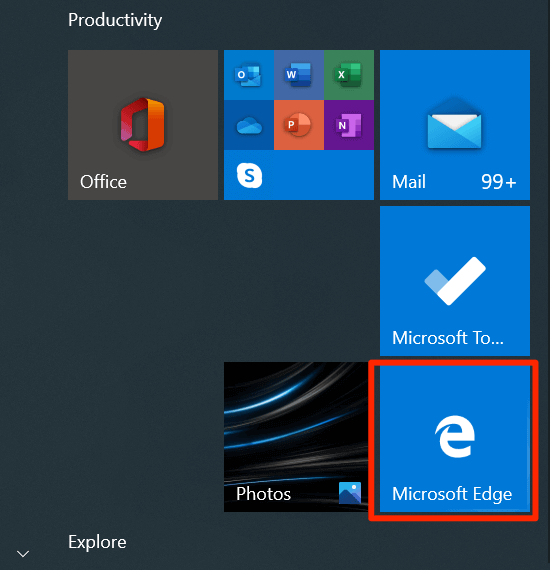
تعطيل المربعات الحية
هناك مربعات في قائمتك تعرض معلومات مباشرة معينة مثل بيانات الطقس في الوقت الحقيقي. إذا كنت لا تستخدم هذه المربعات ، فيمكنك إيقاف تشغيلها حتى لا تبقى بعد الآن.
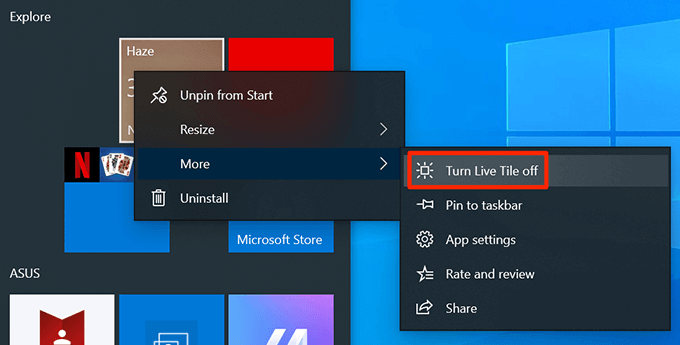
إضافة مربعات إلى المجلدات
إذا أضفت مربعات إلى القائمة أكثر مما يمكنها استيعابه على شاشة واحدة ، يمكنك التجميع البلاط الخاص بك بحيث تظهر جميعها في هيكل واحد يشبه المجلد. قد ترغب في استخدامه للبلاط المرتبط ببعضها البعض (مثل تطبيقات الترفيه).
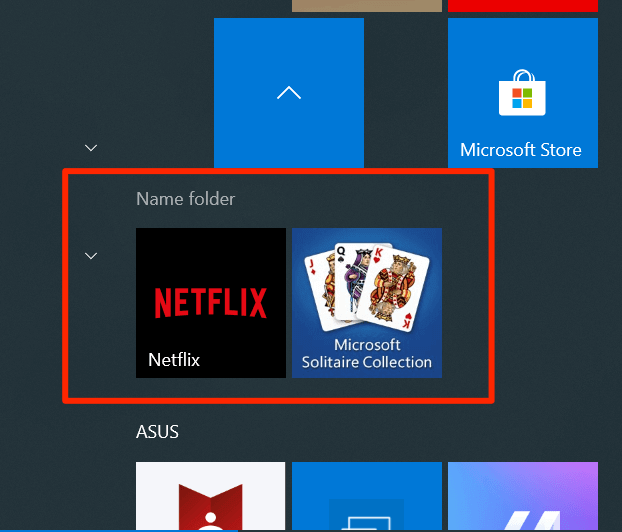
تغيير حجم المربعات
مثل قائمة ابدأ ، يمكنك تغيير حجم المربعات الفردية أيضًا. بهذه الطريقة ، يمكن أن تظهر المربعات التي اخترتها أكبر أو أصغر من أي مربعات أخرى في القائمة. قد ترغب في القيام بذلك للبلاط الذي تستخدمه كثيرًا حتى يسهل تحديد موقعه في القائمة.
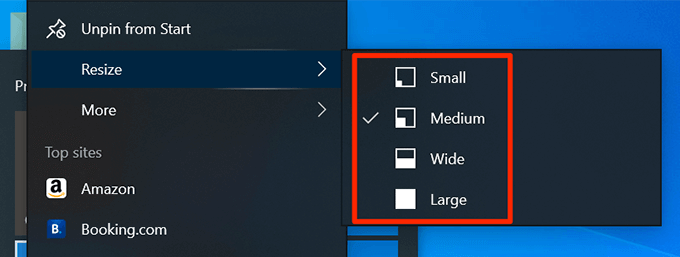
تمكين قائمة ملء الشاشة
إذا كنت غالبًا ما تختار عناصر من قائمة ابدأ ، فقد لا يكون حجمها الافتراضي مناسبًا لك. لحسن الحظ ، يمكنك تخصيص قائمة ابدأ في Windows 10 للانتقال إلى وضع ملء الشاشة. ثم يغطي شاشتك بأكملها عند تشغيله.
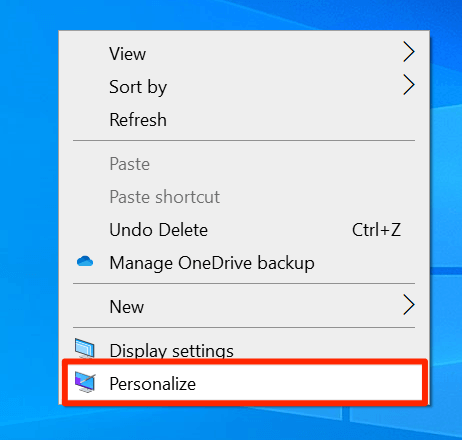
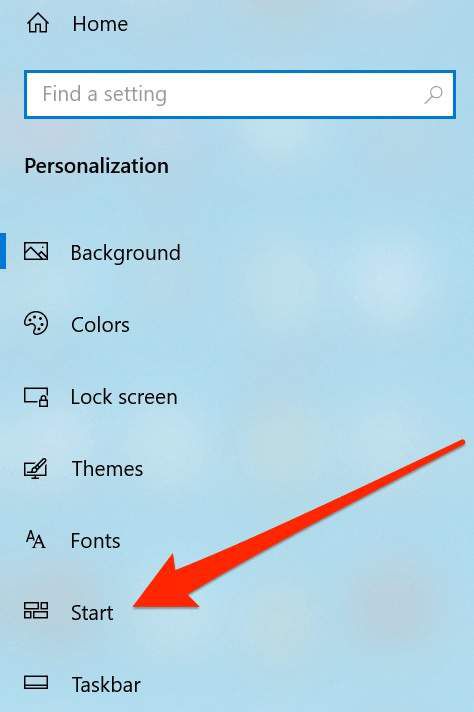
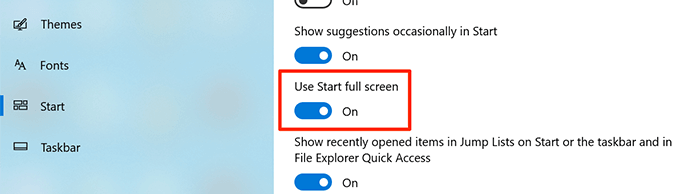
تغيير لون قائمة البدء
تقوم قائمة البدء بتعديل اللون الافتراضي لنظامك ، وإذا لم تعجبك اللون الحالي ، فيمكنك تغيير بسهولة إلى حد ما. ستستخدم جميع المربعات والرموز في القائمة اللون الذي اخترته.

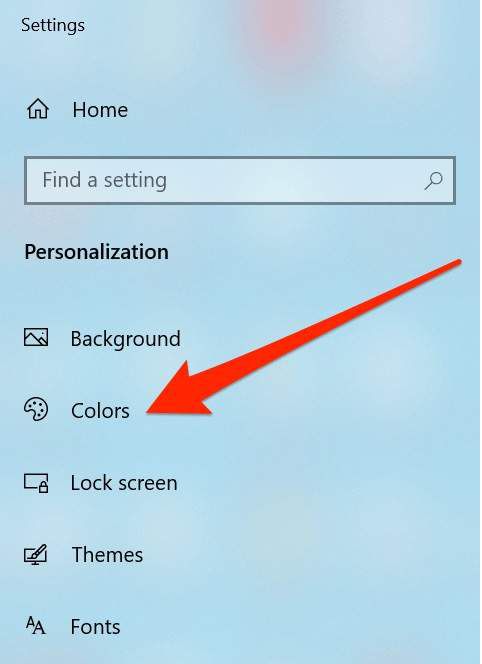
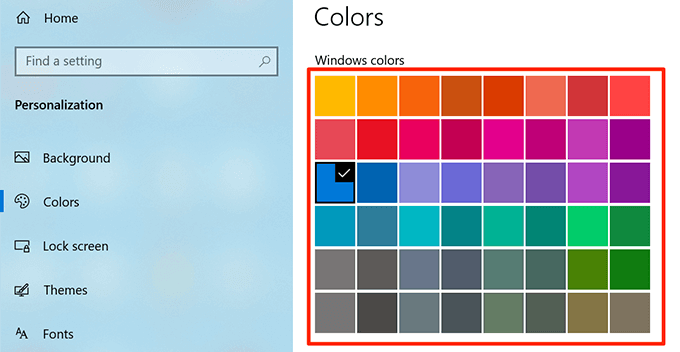
تعطيل اقتراحات التطبيقات
يقترح عليك Windows أحيانًا التطبيقات التي يجب عليك تثبيتها على جهاز الكمبيوتر الخاص بك في قائمة ابدأ. إذا لم يعجبك ، يمكنك تعطيل أحد الخيارات وسيخفي اقتراحات التطبيق في القائمة.
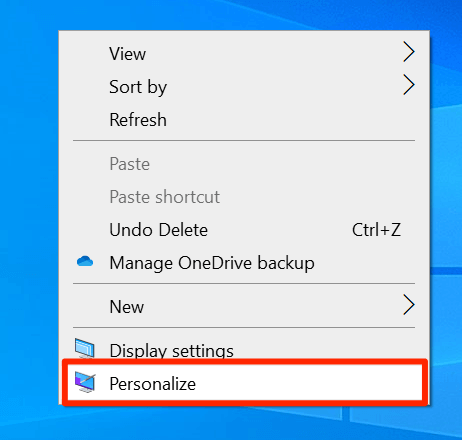
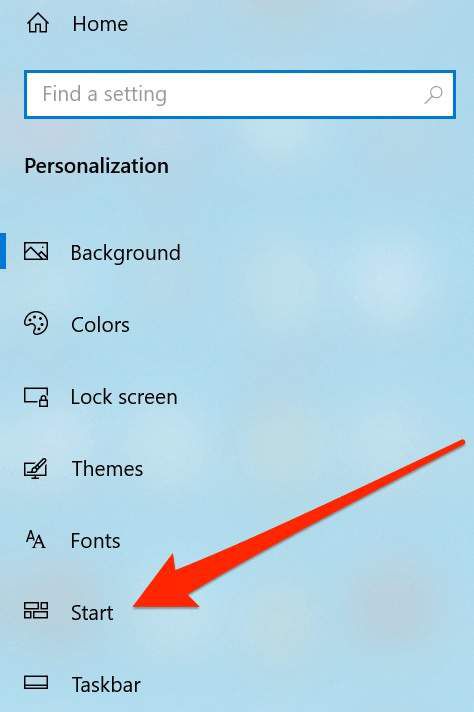
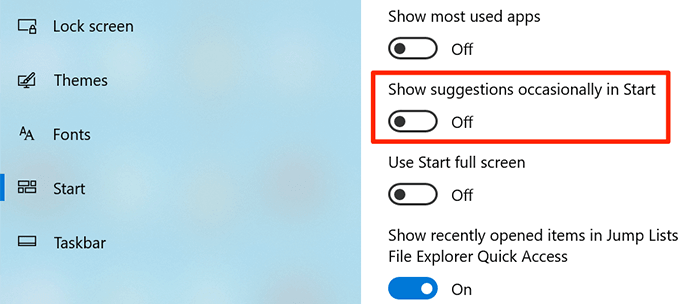
تغيير المجلدات التي تظهر في القائمة
يعرض Windows مجلدات معينة من مجلداتك في قائمة "ابدأ" افتراضيًا ولكنه يمنحك خيار 4ق>. بهذه الطريقة يمكنك تخصيص قائمة ابدأ في Windows 10 والاحتفاظ فقط بالمجلدات التي اخترتها في القائمة.
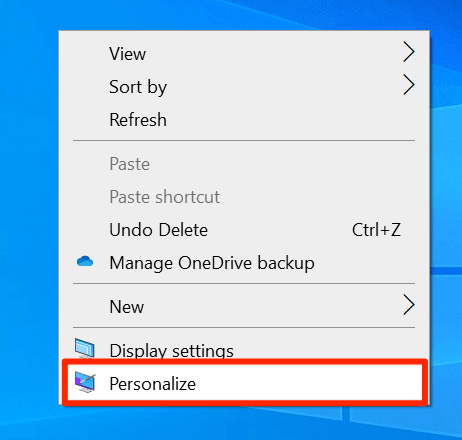
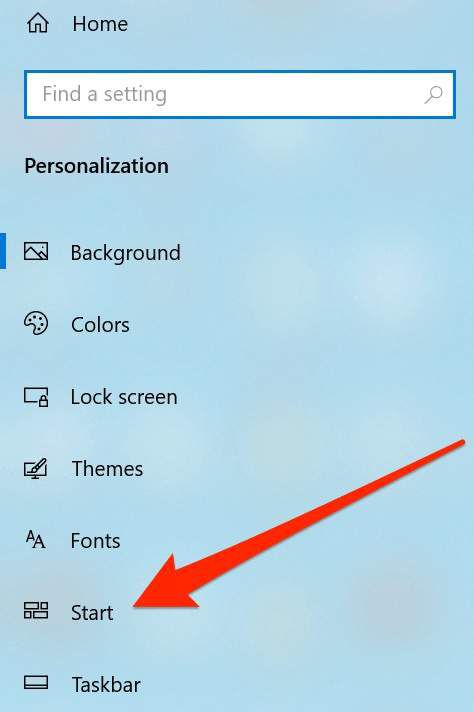
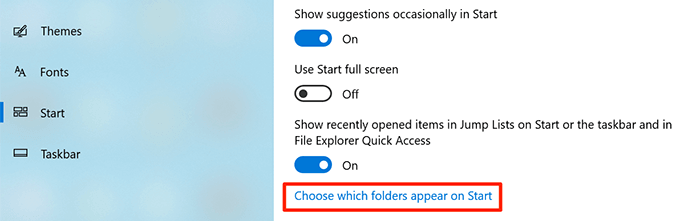
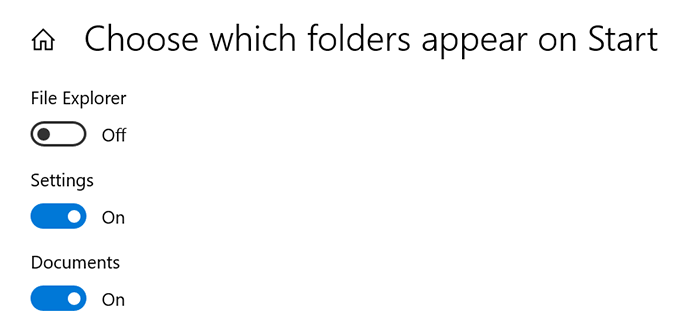
هل سبق لك تخصيص قائمة بدء Windows 10 الخاصة بك؟ إذا كان الأمر كذلك ، فما التغييرات التي أجريتها عليها؟ نود أن نعرف تجربتك الشخصية التي تقوم بتعديل القائمة وإعلامنا بذلك في التعليقات أدناه.