على الرغم من أن أخطاء شاشة الموت الزرقاء (BSOD) غير شائعة ، إلا أنها لا تزال تحدث في نظام التشغيل Windows 10. على عكس جدار النص الأزرق الذي تعرضه إصدارات Windows القديمة عند تعطل أحد الأنظمة ، فإن إصدارات Windows BSOD الأحدث أبسط وأسهل في استكشاف الأخطاء وإصلاحها. أحد أخطاء BSOD الشائعة التي لا تزال تحدث هو استثناء خدمة النظام في نظام التشغيل Windows 10.
بالنسبة لمعظم المستخدمين ، لا يعني هذا البيان شيئًا. من المفترض أن يساعدك فهم خطأ استثناء خدمة نظام BSOD في استكشاف المشكلة وإصلاحها. إذا كنت تواجه هذا النوع من خطأ BSOD على جهاز الكمبيوتر الذي يعمل بنظام Windows ، فإليك بعض الخطوات لمساعدتك على فهم المشكلة واستكشاف أخطائها وإصلاحها وحلها.
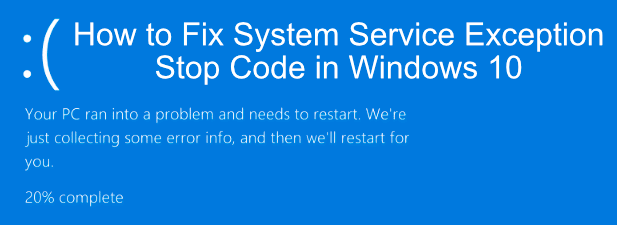
ما هي خدمة النظام خطأ الاستثناء في Windows 10؟
في Windows 10 ، يكون حل BSOD الناتج عن خطأ استثناء خدمة النظام (الذي يظهر عادةً باسم SYSTEM_SERVICE_EXCEPTION) صعبًا بشكل غير معتاد. على عكس Windows Stop Code إدارة الذاكرة BSOD ، فإن هذا الخطأ له عدد من الأسباب المحتملة.
لا تفاجأ إذا كان هذا BSOD يبدو مألوفًا - فهذا BSOD موجود في Windows منذ عقود. بينما يبدو عامًا ، يشير شرح فني من Microsoft إلى أن BSOD يحدث عادةً عندما تحاول عملية قيد التشغيل على جهاز الكمبيوتر الانتقال من "رمز غير مميز إلى رمز مميز".
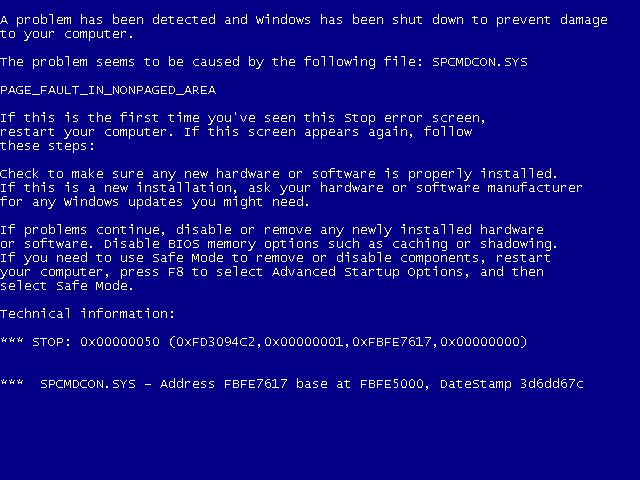
لدى Windows ، مثل جميع أنظمة التشغيل ، مستويات أمان في مكانها لعمليات النظام المختلفة لضمان تشغيل الرمز الصحيح فقط في الأوقات المناسبة وبالعمليات الصحيحة. عندما يفشل ذلك لأي سبب من الأسباب ، تحدث أخطاء مثل هذه لإيقاف العملية من التسبب في ضرر لنظامك. لسوء الحظ ، قد يكون هناك أي عدد من الأسباب وراء ذلك.
قد يكون خطأ لمرة واحدة بسبب خلل في نظام التشغيل Windows نفسه ، أو قد يكون بسبب برامج تشغيل قديمة أو ملفات نظام تالفة أو التطبيق المارقة الذي يحاول الوصول إلى رمز Windows المحمي وتشغيله. لمساعدتك في حل المشكلة ، إليك بعض الإصلاحات التي يمكنك تجربتها.
In_content_1 all: [300x250] / dfp: [640x360]->تحديث Windows 10 وبرامج تشغيل النظام المثبتة
أفضل الإصلاحات هي في بعض الأحيان أبسط ، وبالنسبة للعديد من المستخدمين ، رحلة سريعة إلى قائمة إعدادات Windows من أجل قد يكون تحديث جهاز الكمبيوتر هو كل ما تحتاجه لإصلاح خطأ استثناء خدمة النظام.
تصدر Microsoft بانتظام إصلاحات وتحسينات مهمة لنظام التشغيل Windows ، خاصة للأجهزة الجديدة. يتضمن هذا تحديثات برنامج تشغيل جديدة لمكونات النظام المختلفة.
لتحديث Windows ، انقر بزر الماوس الأيمن فوق زر قائمة ابدأ في Windows وانقر فوق الإعدادات. من هنا ، اضغط على Update & Securityلعرض قائمة Windows Update ، ثم اضغط على Downloadأو Download and Installلبدء تنزيل وتثبيت أي نظام متاح التحديثات.
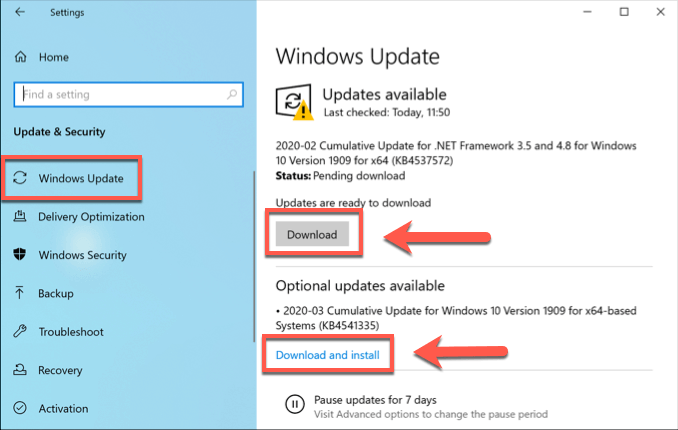
قد تحتاج إلى البحث عبر الإنترنت عن تحديثات إضافية لبرنامج التشغيل. على سبيل المثال ، الشركات المصنّعة لبطاقات الجرافيكس مثل نفيديا ، على سبيل المثال ، غالبًا ما يكون لديها برامج تشغيل أحدث متاحة على مواقعها على الويب من تلك المتوفرة من خلال Windows Update.
تشغيل أداة التحقق من برنامج تشغيل Windows
لا يمكن عادة الوصول إلى رمز النظام المحمي إلا من خلال عمليات أو أجهزة نظام معينة ، وهذا هو السبب في أن برامج تشغيل الأجهزة تتسبب عادةً في أخطاء استثناء خدمة النظام في Windows 10 ، حيث إنها من بين تجمعات تطبيقات الطرف الثالث يمكنه القيام بذلك.
حتى برامج تشغيل الأجهزة الجديدة يمكن أن تسبب خطأ BSOD هذا ، خاصة إذا قمت بتثبيت أجهزة جديدة تمامًا. إذا لم تكن متأكدًا مما إذا كانت برامج التشغيل الخاصة بك تتسبب في حدوث BSOD هذا أم لا ، فيمكنك تشغيل أداة التحقق من برنامج تشغيل Windowsللتحقق.
هذه أداة لاستكشاف الأخطاء وإصلاحها مصممة للتأكيد اختبار برامج تشغيل النظام الخاص بك. ومع ذلك ، كن حذرًا - فقد تم تصميم هذا للعثور على الأخطاء وإعادة إنشائها التي تتسبب في حدوث خطأ استثناء خدمة إيقاف رمز النظام في المقام الأول ، لذلك لا تقم بتشغيل هذه الأداة أثناء استخدام جهاز الكمبيوتر الخاص بك لأي شيء بالغ الأهمية.
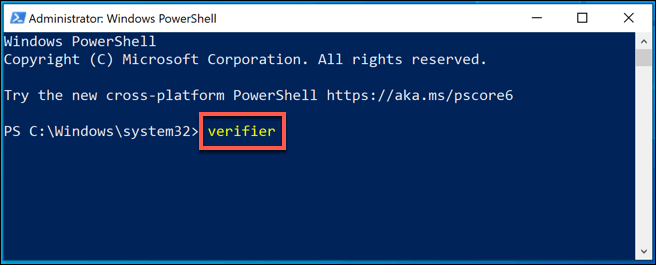
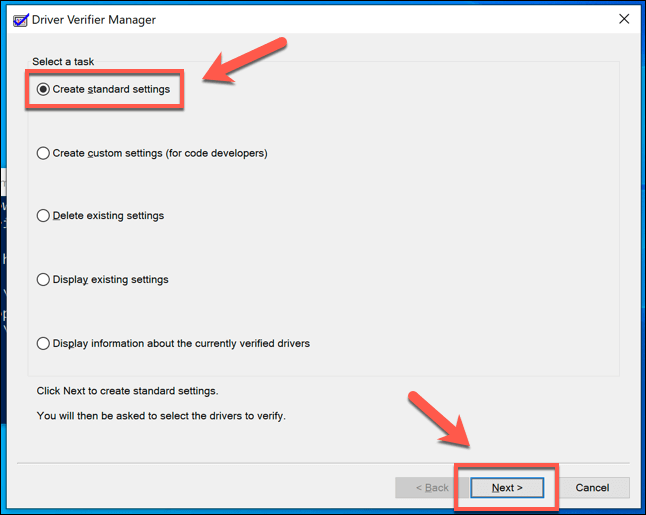
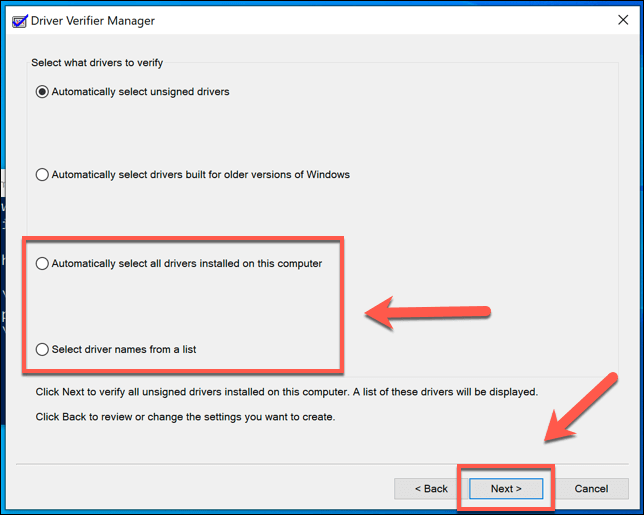
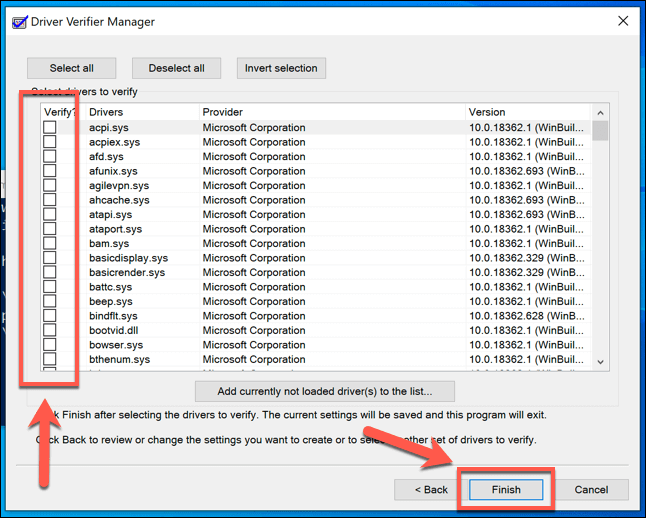
يمكنك عرض نتائج الاختبار والإحصاءات من خلال فتح نافذة Windows PowerShell جديدة (انقر بزر الماوس الأيمن فوق قائمة ابدأ>Windows PowerShell (المسؤول)) وكتابة verifier / query قبل الضغط على Enter.
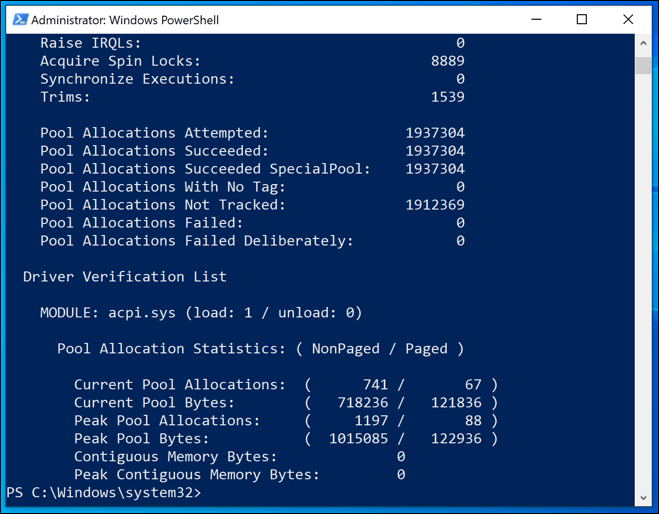
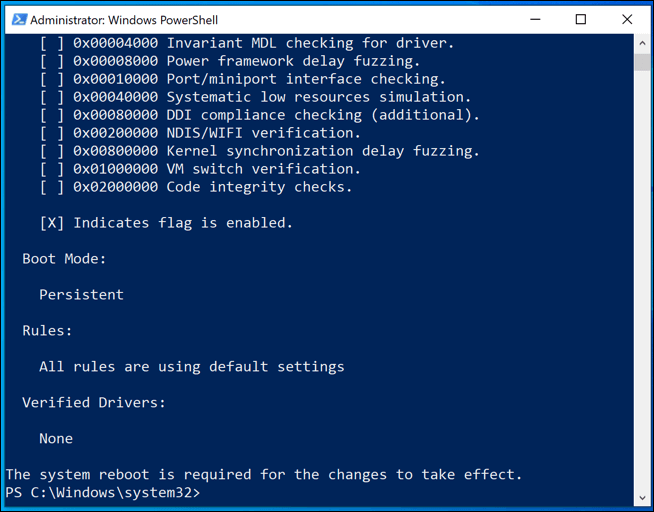
تشغيل أدوات CHKDSK و SFC
يمكن أن تتسبب مشكلة في محرك الأقراص أو ملفات النظام في استثناء خدمة النظام في Windows 10. يمكنك تشغيل أوامر chkdskو sfcمن سطر أوامر مرتفع أو نافذة Windows PowerShell للتحقق جيدًا مما إذا كانت هذه هي الحالة.
اضغط على مفتاح Yلتأكيد رغبتك في جدولة فحص نظام الملفات الخاص بك عند إعادة تشغيل الكمبيوتر في المرة التالية. بمجرد إعادة التشغيل ، يجب أن تعمل هذه الأداة تلقائيًا على إصلاح أي مشاكل في محرك أقراص النظام الذي تكتشفه.
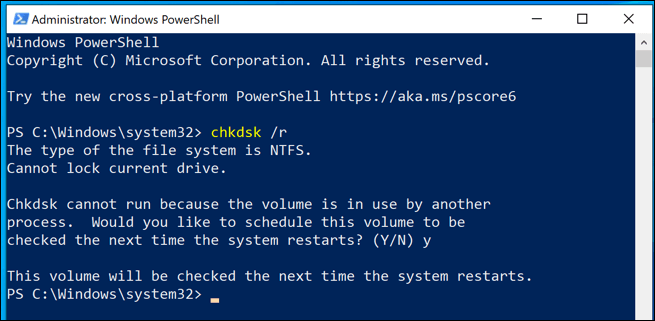
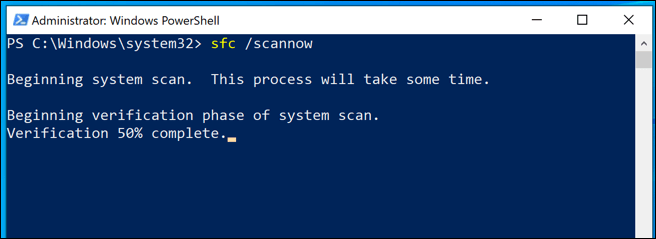
[Windows-SFC.png]
إعادة تعيين Windows 10 أو إعادة تثبيته
عندما يفشل كل شيء آخر ، وإذا استبعدت مشكلة في جهازك نفسه ، فعندئذٍ إعادة تعيين Windows 10 الحالة الافتراضية (أو مسحها وإعادة تثبيتها بالكامل) قد تزيل أي تعارضات تسبب خطأ BSOD هذا.
ملاحظة: بمجرد بدء هذه العملية ، لن يكون هناك عودة للخلف ، لذا تأكد من أنك " لقد قمت بعمل نسخة احتياطية لجهاز الكمبيوتر الخاص بك أولاً.
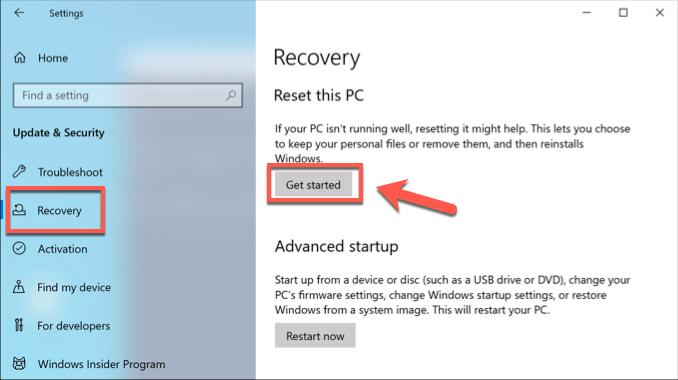
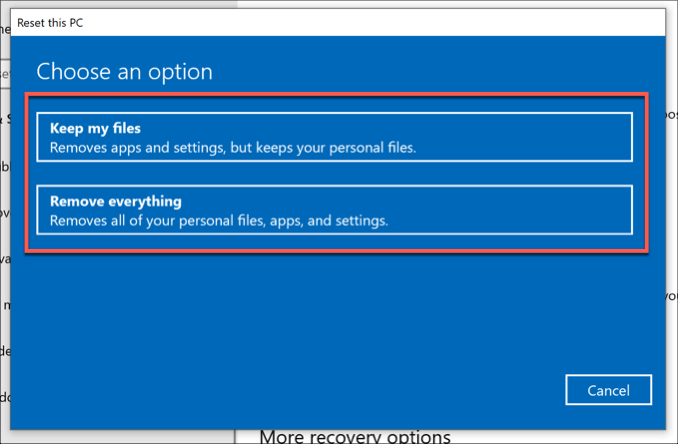
حافظ على تحديث Windows 10 لمنع أخطاء BSOD
من المفترض أن تساعدك الخطوات التي سردناها أعلاه في استكشاف المشكلة وإصلاحها عندما يظهر استثناء خدمة إيقاف رمز النظام BSOD على جهاز الكمبيوتر الخاص بك. في كثير من الحالات ، من المفترض أن يؤدي تحديث النظام الخاص بك إلى إيقاف ظهور BSODs ، ما لم تكن هناك مشكلة أكثر خطورة في الأجهزة.
إذا كان لديك أي إصلاحات أخرى لخطأ استثناء خدمة النظام في Windows 10 ، فإننا نود رؤيتها في التعليقات أدناه.