يأتي Google Chrome لنظام التشغيل Windows مزودًا بدعم الوضع الداكن الأصلي. ومع ذلك، ليس من السهل تنشيطه، وقد تواجه أيضًا مشكلة في معرفة كيفية عمله. سيوضح لك هذا البرنامج التعليمي كيفية تمكين الوضع الداكن في Google Chrome واستخدامه على جهاز الكمبيوتر.
من المؤكد أن تصفح الإنترنت في وقت متأخر من الليل باستخدام Google Chrome سيسبب لك صداعًا يخدر العقل - أو ما هو أسوأ من ذلك، اضطراب النوم. بالتأكيد—يسمح لك Windows بـ تقليل إجهاد العين باستخدام Night Light. ولكن هناك طريقة أفضل لتحسين جلسات Chrome الليلية وهي تنشيط الوضع الداكن.
كيفية عمل الوضع المظلم في Google Chrome على نظام التشغيل Windows
قبل البدء، من الأفضل معرفة كيفية عمل الوضع الداكن في Google Chrome على نظام التشغيل Windows. بالنسبة للمبتدئين، ترتبط الميزة بنظام الألوان على مستوى النظام، مما يعني أنه يجب عليك تبديل سمة Windows من Light إلى Dark لتمكينها. ومع ذلك، هناك حل بديل يمكنك استخدامه لتجنب ذلك.
علاوة على ذلك، يؤثر الوضع الداكن في Chrome فقط على واجهة مستخدم متصفح الويب، على سبيل المثال، شريط العناوين، وقوائم شريط الأدوات، ولوحة الإعدادات، وما إلى ذلك. وستحاول مواقع الويب المتوافقة مع الوضع الداكن مطابقة نظام الألوان الداكنة للمتصفح، على الرغم من أنه في بعض الأحيان في بعض الحالات، قد تحتاج إلى القيام بذلك يدويًا.
ولكن ماذا عن مواقع الويب التي لا تدعم الوضع الداكن؟ يمكنك محاولة تشغيل ميزة تجريبية في Chrome والتي تعرض الصفحات قسرًا في الوضع الداكن. أو يمكنك استخدام ملحق Chrome التابع لجهة خارجية مثل Dark Reader.
1. تمكين سمة النظام المظلم لنظام Windows
يجب عليك تبديل نظام التشغيل Windows 10 أو 11 إلى نظام الألوان الداكن الخاص به لتمكين الوضع الداكن في Google Chrome. ومع ذلك، قد يؤثر ذلك أيضًا على البرامج الأخرى المتوافقة مع Dark Mode الموجودة على جهاز الكمبيوتر الخاص بك. إذا كنت تريد المضي قدمًا:
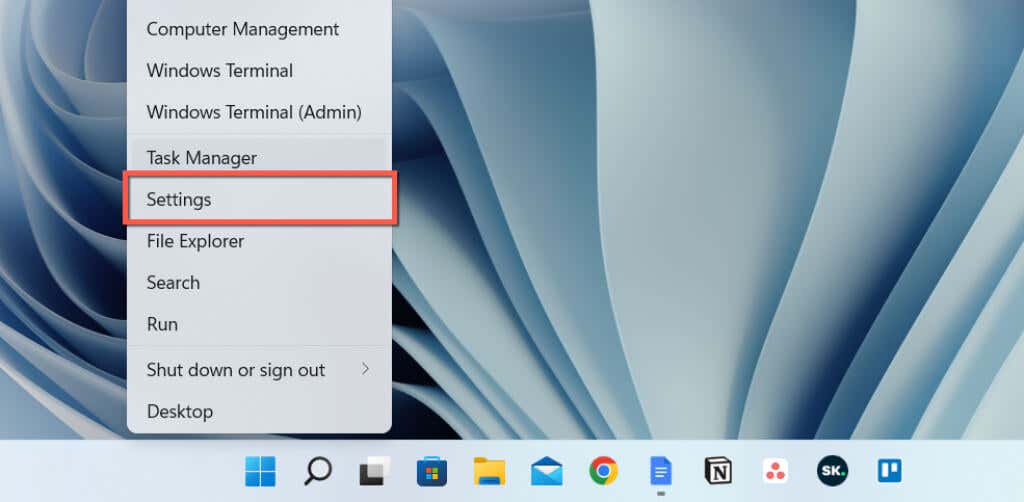
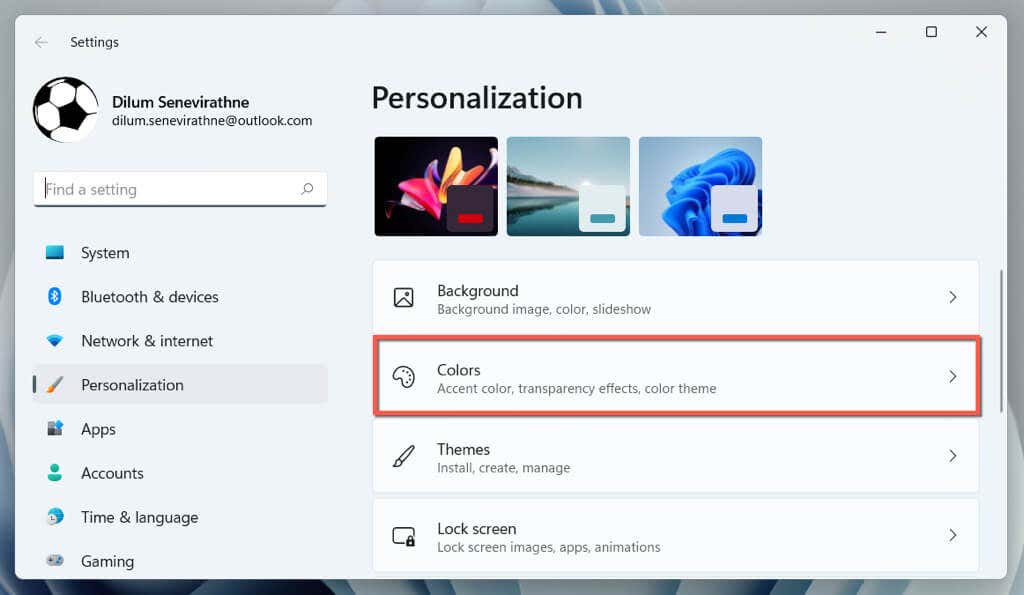
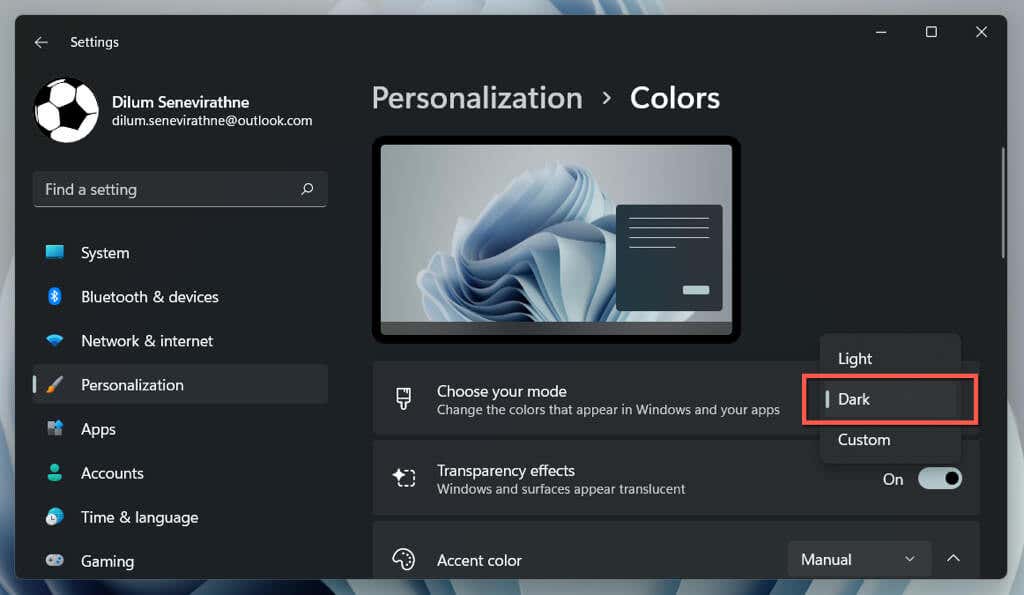
هذا كل شيء! يجب أن يتحول Google Chrome تلقائيًا إلى الوضع الداكن.
إذا كنت تريد قصر نظام الألوان الداكن على نوافذ التطبيق فقط، فاختر الخيار مخصصوحدد فاتحوداكنبجوار اختر وضع Windows الافتراضيواختر وضع التطبيق الافتراضي، على التوالي..
2. تمكين الوضع الداكن لمتصفح Chrome فقط
إذا كنت لا تريد التلاعب بمظهر نظام Windows، فيمكنك تمكين الوضع الداكن لمتصفح Chrome فقط باستخدام الحل البديل التالي.
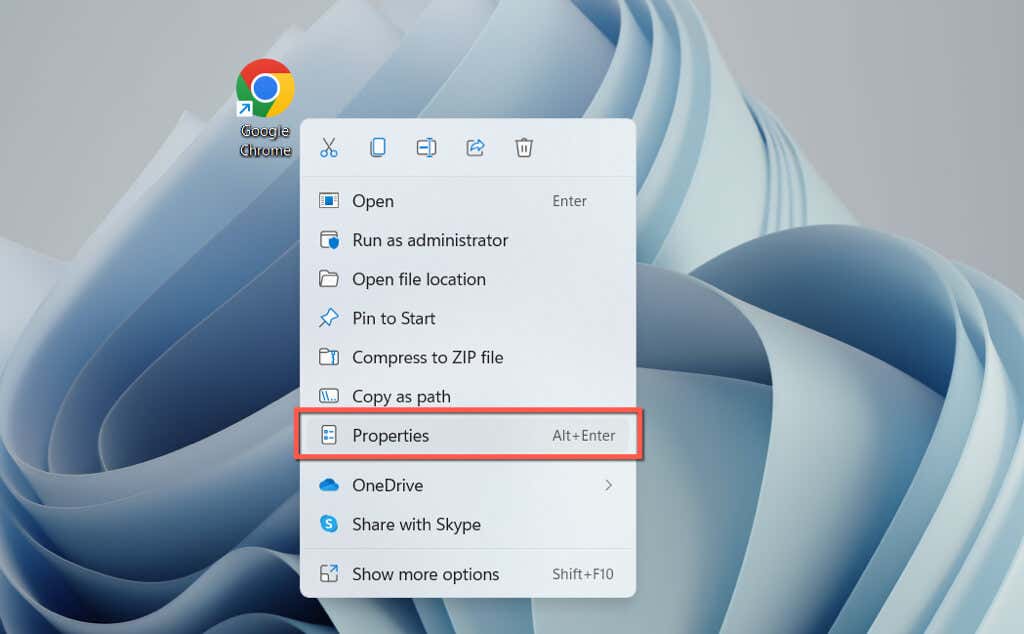
–force-dark-mode
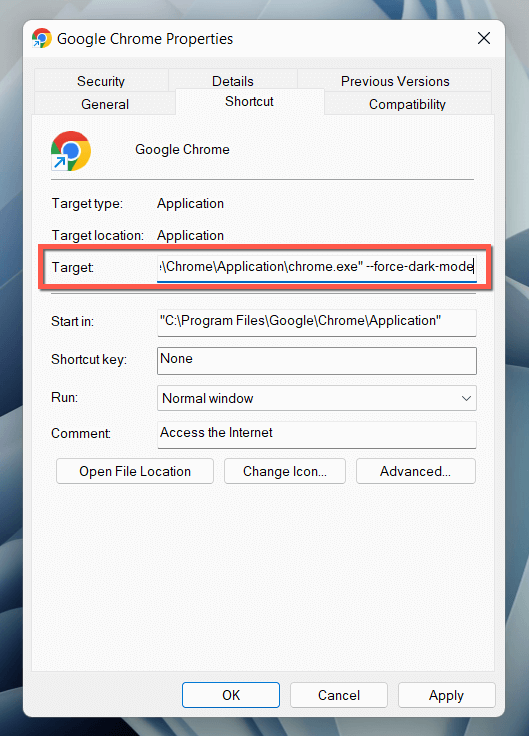
انقر نقرًا مزدوجًا على الاختصار لفتح Chrome، وسيظهر المتصفح في "الوضع الداكن" بغض النظر عن نظام ألوان نظام التشغيل.
3. تمكين الوضع المظلم على مواقع الويب
يأتي عدد متزايد من المواقع - على الرغم من قلة عددها وتباعدها - مزودًا بإصدارات داكنة أصلية من صفحات الويب. إذا لم يتطابق موقع ما مع الوضع الداكن في Chrome تلقائيًا، فابحث عن مفتاح تبديل في مكان ما على موقع الويب - على سبيل المثال، يحتوي Help Desk Geek على مفتاح Darkفي الزاوية اليمنى العليا.
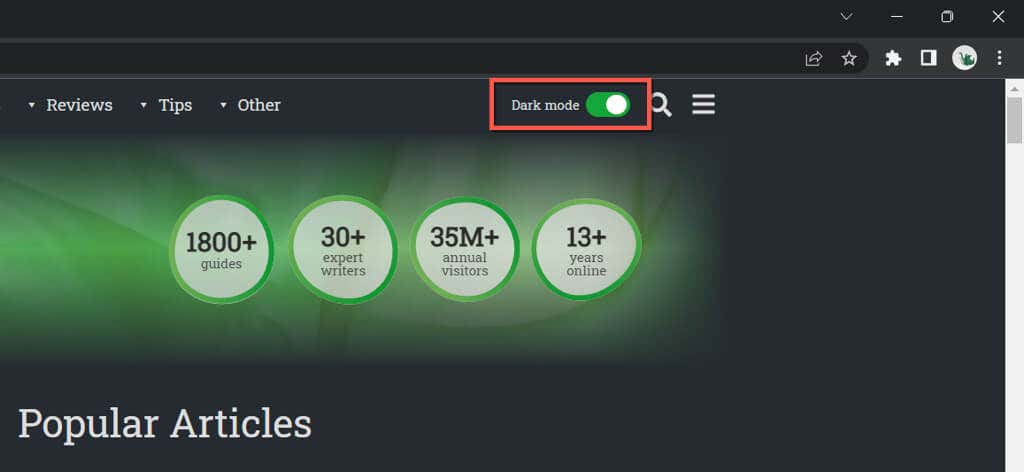
تتطلب بعض تطبيقات الويب فتح قائمة أو البحث في جزء الإعدادات الداخلي لتمكين الوضع الداكن. على سبيل المثال، في YouTube، حدد صورة ملفك الشخصي واضبط المظهرعلى المظهر الداكن.
4. إجبار Chrome على عرض المواقع في الوضع الداكن.
معظم المواقع التي تصادفها لم تقدم بعد دعمًا أصليًا للوضع الداكن. وبما أن هذه مشكلة، يمكنك إجبار مواقع الويب على العرض في "الوضع الداكن" باستخدام ميزة كروم التجريبية المسمى "الوضع الداكن التلقائي". لتفعيله:
chrome://flags/#enable-force-dark

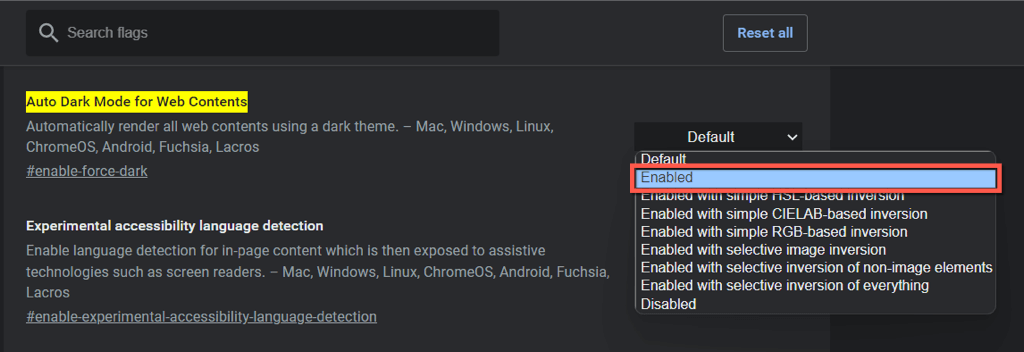
إذا واجهت مشكلات كبيرة في العرض وعكس الصورة مع تنشيط ميزة الوضع الداكن التلقائي، فاستمر في التبديل بين الخيارات الأخرى في القائمة - على سبيل المثال، ممكّن مع الانعكاس الانتقائي للعناصر غير الصورة..
5. استخدم ملحق Dark Reader
إذا كانت ميزة الوضع الداكن التلقائي المضمنة في Chrome لا تفي بالغرض، ففكر في استخدام ملحق Chrome بدلاً من ذلك. نوصي بـ Dark Reader؛ إنه مجاني ويقوم بعمل رائع في عرض المواقع في الوضع الداكن في جميع المجالات.
قم بتثبيت القارئ المظلم عبر سوق Chrome الإلكتروني، وحدد رمز Dark Readerالموجود في شريط قوائم متصفح Chrome، ثم حدد تشغيل(أو اضغط على Alt+ Shift+ D). سيبدأ الآن كل موقع ويب تزوره في الظهور في الوضع الداكن.
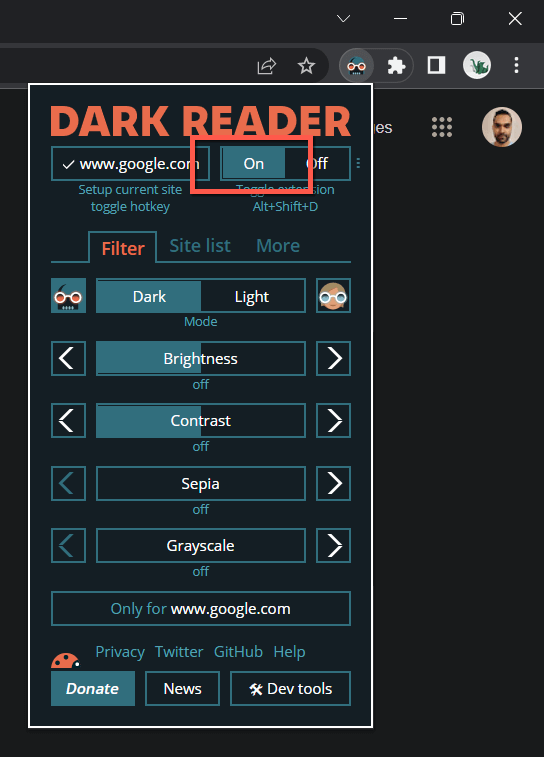
نادرًا ما قد تصادف موقعًا، مثل Gmail، لا يتم عرضه بشكل جيد في "الوضع الداكن". يمكنك إضافته إلى قائمة استثناءات Dark Reader لتجنب إيقاف تشغيل الامتداد. قم بالتبديل إلى علامة التبويب قائمة المواقع، وحدد عدم عكس القائمة، ثم أضف عنوان URL.
تتضمن ملحقات Chrome الأخرى المشابهة لـ Dark Reader القارئ القمري وعلامة التبويب موضوع الظلام. لا تتردد في التحقق منها.
6. استخدم المظهر الداكن أو وضع التصفح المتخفي.
قبل أن نختتم، تجدر الإشارة إلى أنه يمكنك تطبيق المظهر الداكن الأساسي على Chrome دون تمكين الوضع الداكن. فقط:
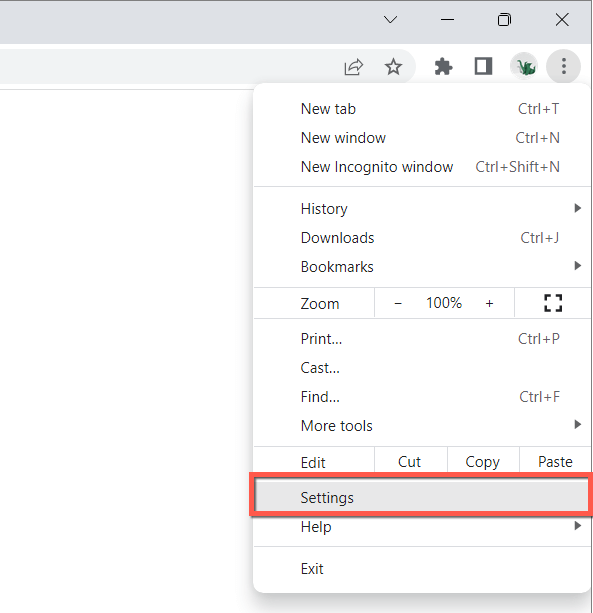
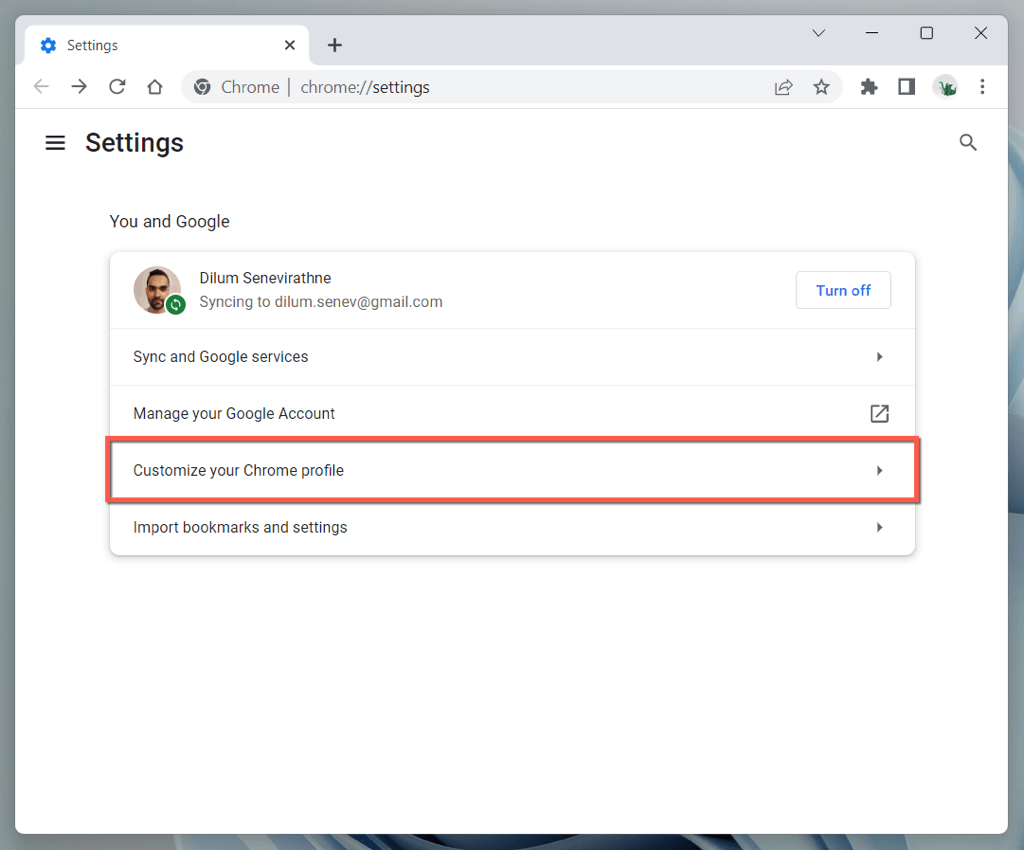
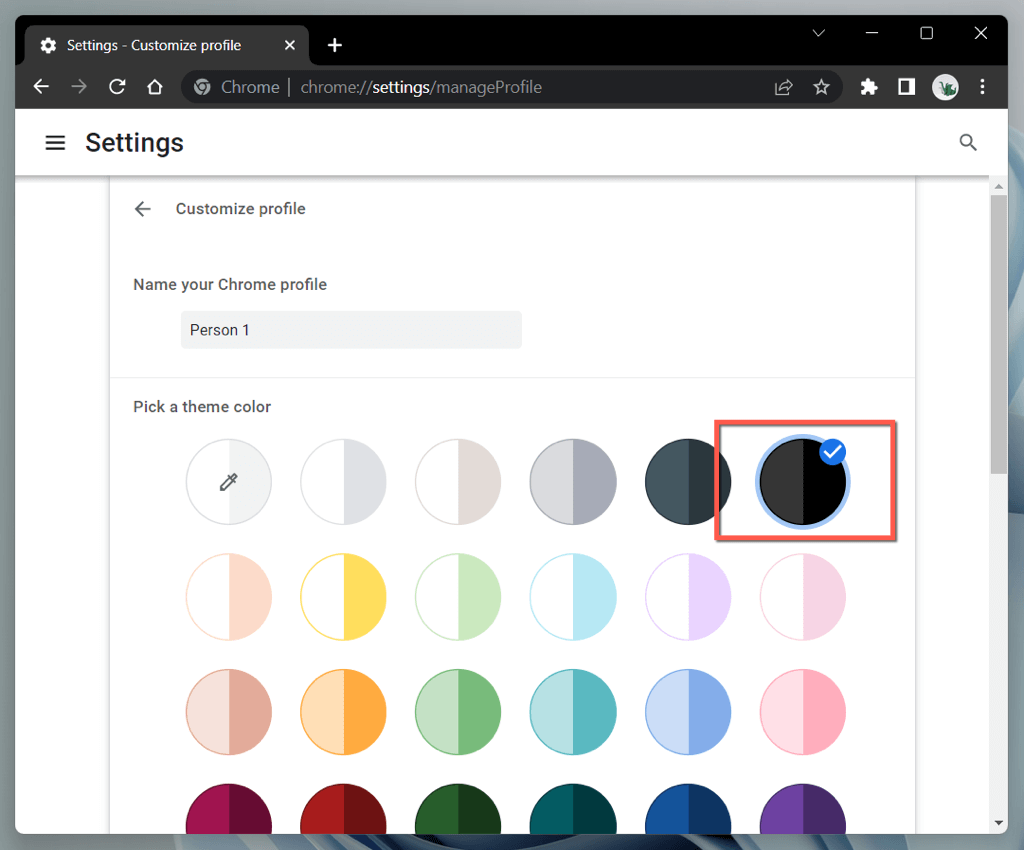
بدلاً من ذلك، افتح نافذة Chrome في الوضع المخفي (افتح قائمة Chromeوحددوضع التصفح المتخفي الجديدنافذة) وسيظهر تلقائيًا في مظهر داكن. لاحظ أن وضع التصفح المتخفي لن يحفظ سجل التصفح أو ملفات تعريف الارتباط الخاص بك.
التحول إلى اللون الداكن باستخدام Google Chrome
يعد الوضع الداكن في Google Chrome رائعًا عند تصفح الإنترنت أثناء إطفاء الأنوار، وحتى أثناء النهار إذا كنت تحب الجماليات. لا تنس أنه لن تظهر جميع مواقع الويب في الوضع الداكن، ناهيك عن دعمها الأصلي لنظام الألوان. استخدم ميزة Auto Dark Mode التجريبية في Chrome أو وظيفة إضافية لمتصفح جهة خارجية للمواقع غير المتوافقة..
.