هل تظهر لك رسالة "التطبيق غير قادر على البدء بشكل صحيح (0xc0000142)" خطأ أثناء محاولة تشغيل التطبيق على جهاز الكمبيوتر الشخصي الذي يعمل بنظام Windows؟ إذا كان الأمر كذلك، فيمكنك تحديث الأدوات القديمة وإصلاح الملفات الفاسدة وتطبيق بعض الطرق الأخرى لحل الخطأ. سنوضح لك كيفية القيام بذلك.
في كثير من الأحيان، تكون المكونات البرمجية المختلفة لجهاز الكمبيوتر لديك هي التي تسبب المشكلة، وليس التطبيق نفسه. يمكنك استخدام بعض الحلول لإصلاح هذه المكونات وتشغيل تطبيقك بشكل صحيح.
أعد تشغيل جهاز الكمبيوتر الذي يعمل بنظام Windows 10/11
عند فشل تشغيل التطبيق ، فإن الحل الأسهل الذي يمكن تطبيقه هو إعادة تشغيل جهاز الكمبيوتر الخاص بك. عادةً ما يؤدي القيام بذلك إلى إصلاح العديد من المشكلات البسيطة في نظامك، ومن المحتمل أن يؤدي ذلك إلى حل خطأ التطبيق لديك.
تأكد من حفظ عملك غير المحفوظ قبل إعادة تشغيل جهاز الكمبيوتر الخاص بك.
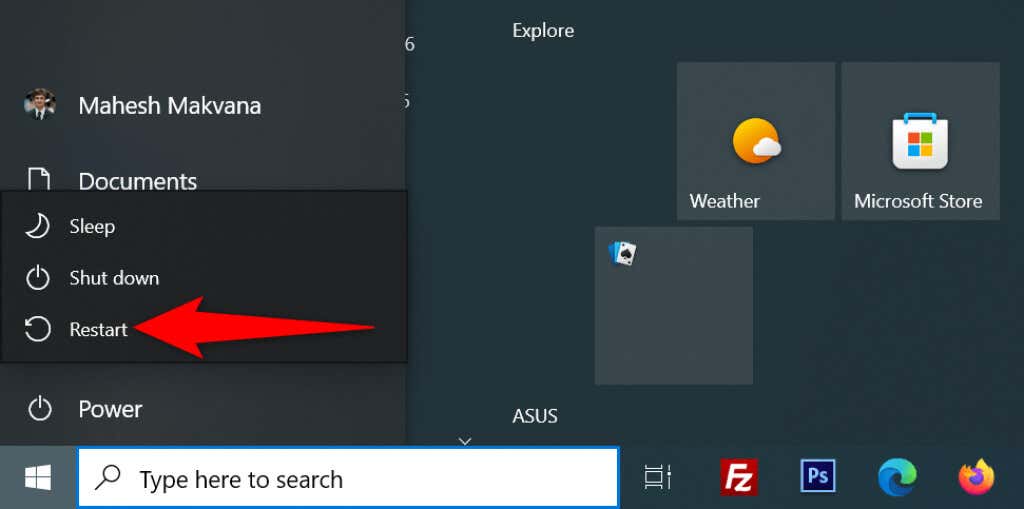
قم بتشغيل تطبيقك باستخدام حقوق المسؤول
تتطلب بعض التطبيقات امتيازات المشرف لتعمل بشكل كامل، وقد يكون تطبيقك واحدًا منها. في هذه الحالة، استخدم خيار Windows لـ قم بتشغيل تطبيقك كمسؤول لمعرفة ما إذا كان ذلك سيؤدي إلى إصلاح رمز الخطأ 0xc0000142. إذا كان الأمر كذلك، فاجعل Windows يقوم دائمًا بتشغيل تطبيقك باستخدام حقوق المسؤول.
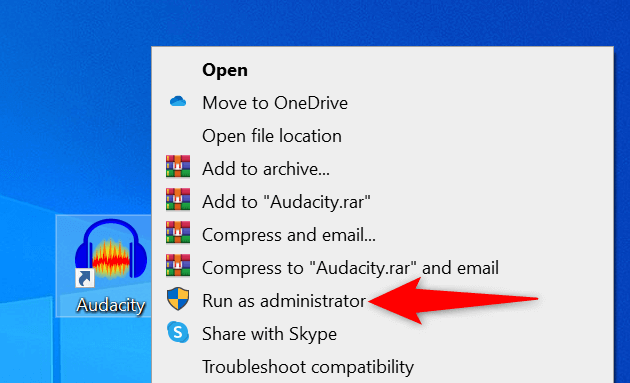
إذا كان بإمكانك تشغيل التطبيق في وضع المسؤول، فاطلب من Windows تشغيل اختصار التطبيق المحدد هذا دائمًا بامتيازات إدارية:
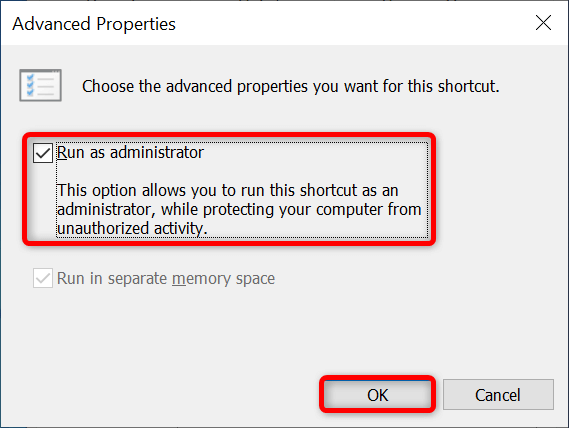
افتح التطبيق الخاص بك في وضع التوافق
أحد أسباب ظهور الخطأ "تعذر تشغيل التطبيق بشكل صحيح (0xc0000142)" هو أن تطبيقك غير متوافق مع إصدار Windows لديك. يحدث هذا عادةً عندما ترقية جهاز الكمبيوتر الخاص بك من إصدار نظام تشغيل قديم..
لإصلاح ذلك، يتيح لك Windows قم بتشغيل تطبيقاتك في وضع التوافق. يجعل هذا الوضع تطبيقك يبدو وكأنه يعمل على إصدار أقدم من Windows.
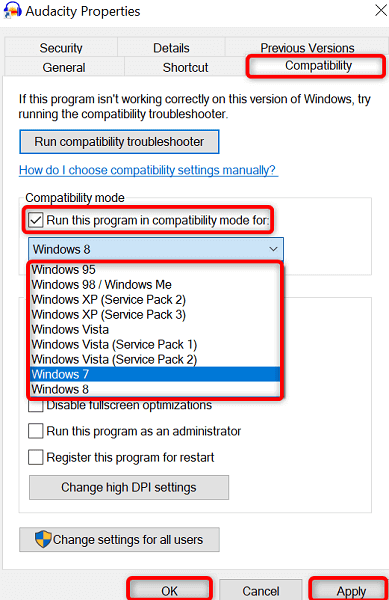
قم بتحديث إصدار Windows لديك لإصلاح خطأ التطبيق 0xc0000142
أحد الأسباب المحتملة لجهاز فشل تحميل التطبيق هو أنك تستخدم إصدارًا قديمًا من Windows. غالبًا ما تحتوي الإصدارات الأقدم على العديد من الأخطاء التي يتم إصلاحها في الإصدارات الأحدث.
في هذه الحالة، يمكنك قم بتحديث إصدار نظام التشغيل Windows الخاص بك معرفة ما إذا كان ذلك سيحل المشكلة.

تحديث .NET Framework على نظام التشغيل Windows
تتطلب بعض تطبيقات Windows أحدث إصدار من .NET Framework لتعمل. إذا كان تطبيقك واحدًا منها، فقم بتحديث أداة .NET Framework المثبتة لديك إلى الإصدار الأحدث، ومن المفترض أن يتم تشغيل تطبيقك بنجاح.
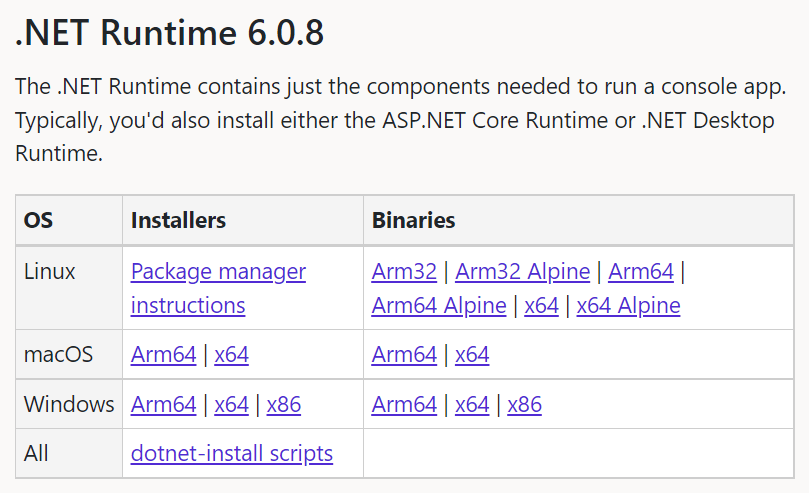
تحديث DirectX على نظام التشغيل Windows
إذا واجهت الخطأ "تعذر تشغيل التطبيق بشكل صحيح (0xc0000142)" أثناء محاولة تشغيل لعبة، قم بتحديث إصدار DirectX المثبت لديك لحل مشكلتك..
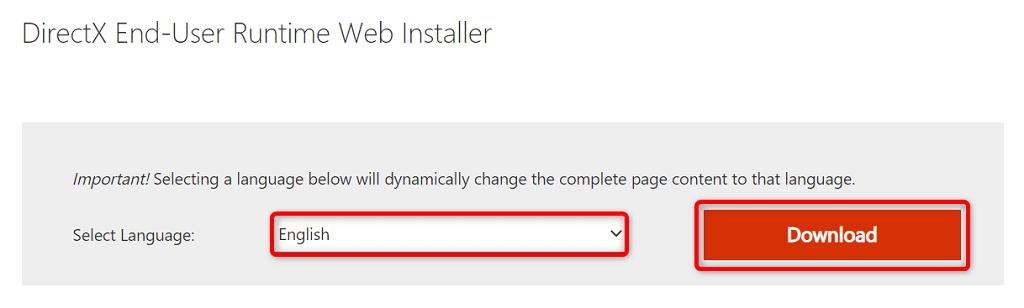
إلغاء تثبيت التطبيق وإعادة تثبيته
ربما تكون الملفات الأساسية لتطبيقك تالفة، مما يمنع Windows من تشغيل التطبيق بنجاح. يمكنك إصلاح هذه المشكلة عن طريق إزالة كافة الملفات الأساسية وإعادة تثبيت التطبيق على جهاز الكمبيوتر الخاص بك.
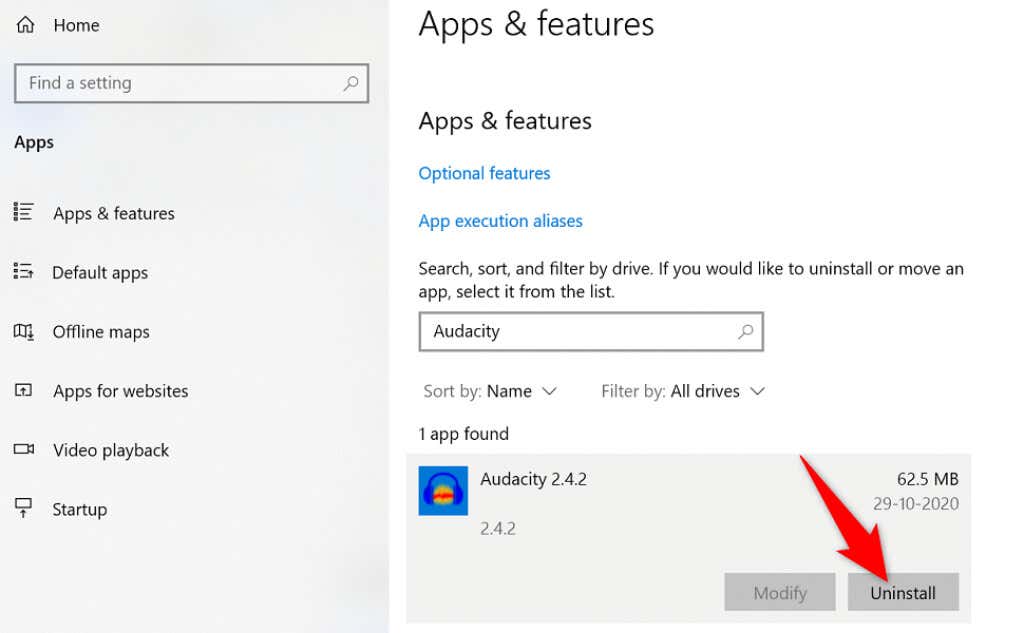
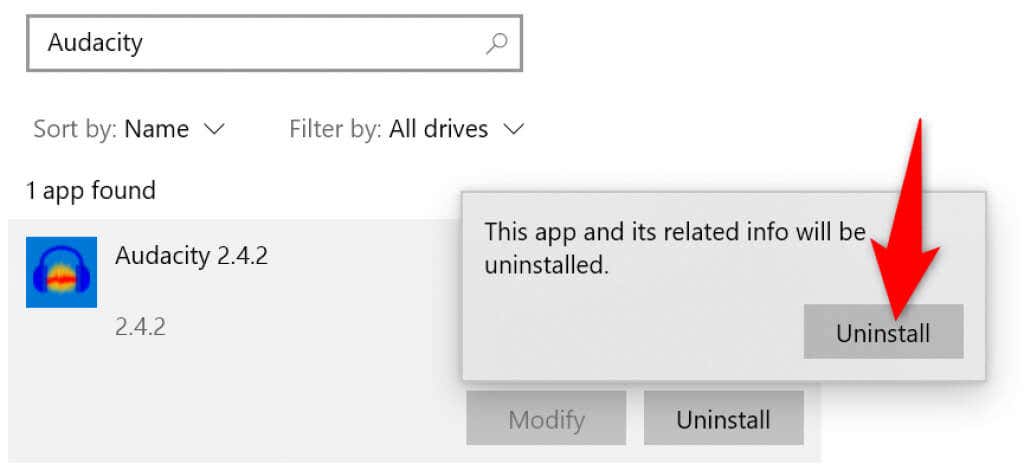
أعد تثبيت Microsoft Visual C++ القابل لإعادة التوزيع
يعدMicrosoft Visual C++ القابلة لإعادة التوزيع مكونًا أساسيًا لتشغيل العديد من التطبيقات على جهاز الكمبيوتر الخاص بك. إذا أصبح هذا العنصر تالفًا، فسيتعين عليك إلغاء تثبيت العنصر وإعادة تثبيته على نظامك.
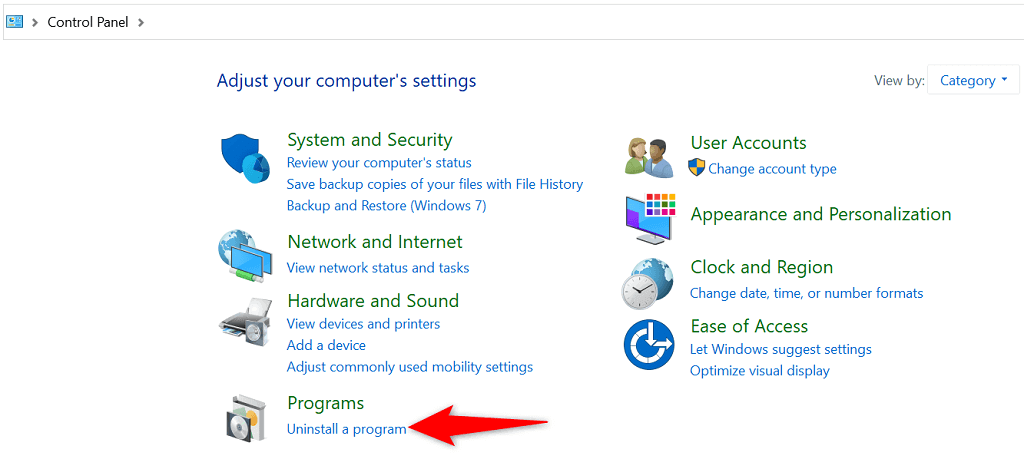
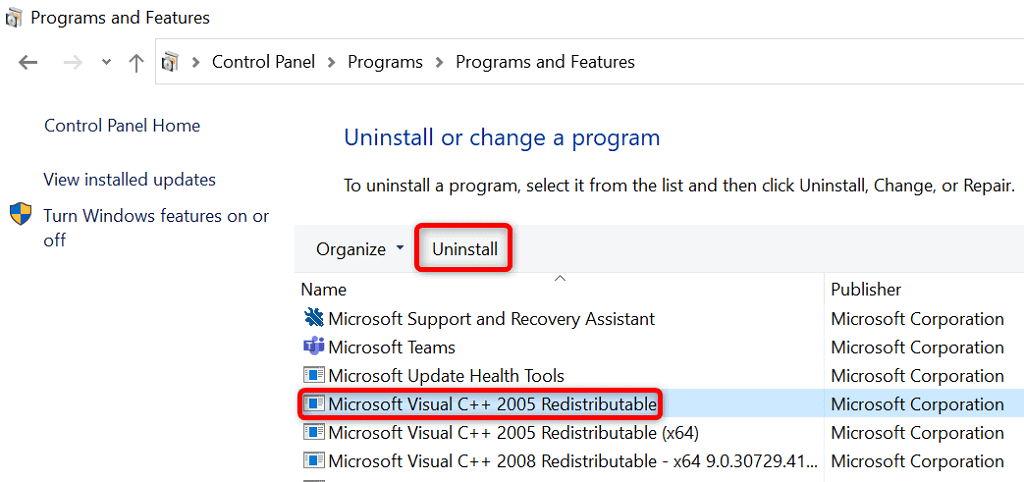
إصلاح ملفات Windows التالفة والمفقودة
إذا كانت ملفات النظام لديك تالفة أو مفقودة، فقد يعرض Windows أخطاء مختلفة، بما في ذلك الخطأ الذي تراه عند محاولة تشغيل تطبيقك. لا يمكنك إصلاح هذه الملفات بنفسك، لذا يمكنك استخدام مدقق ملفات النظام المدمج في Windows لإجراء البحث عن الملفات الأساسية الفاسدة والمفقودة وإصلاحها تلقائيًا..
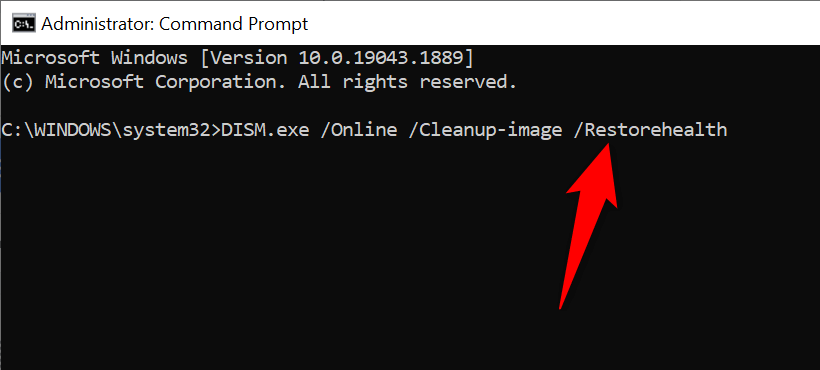
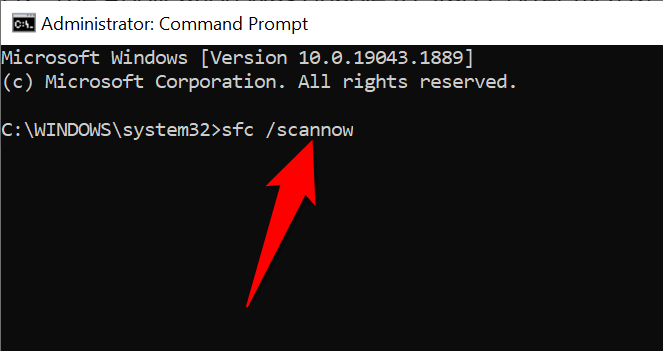
استكشاف أخطاء خطأ "تعذر تشغيل التطبيق بشكل صحيح" في Windows وإصلاحها باستخدام طرق متعددة
إذا كنت تواجه مشكلة في تشغيل أحد التطبيقات على جهاز الكمبيوتر الشخصي الذي يعمل بنظام التشغيل Windows، فمن المحتمل أن يكون السبب هو الملفات الفاسدة وإصدارات البرامج القديمة. باستخدام الطرق المختلفة الموضحة أعلاه، يمكنك إصلاح خطأ Windows وتشغيل تطبيقك. حظًا موفقًا!
.