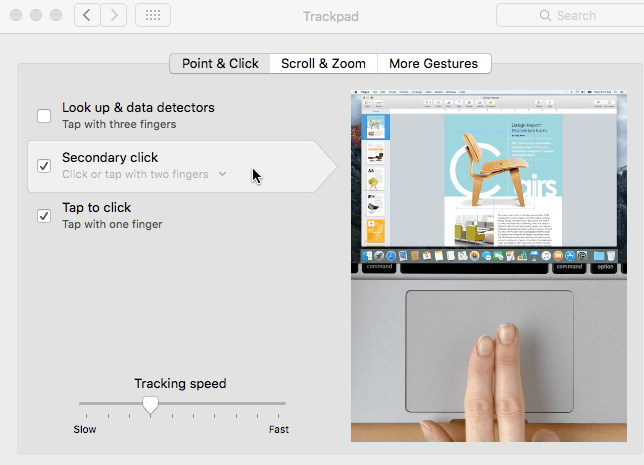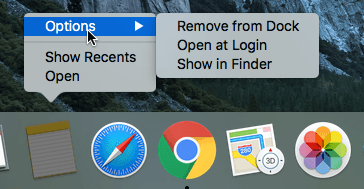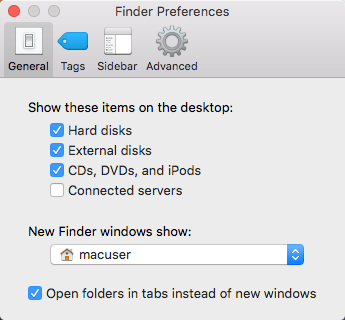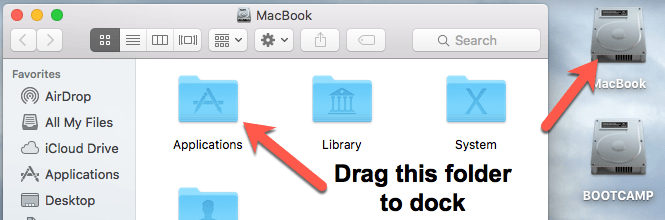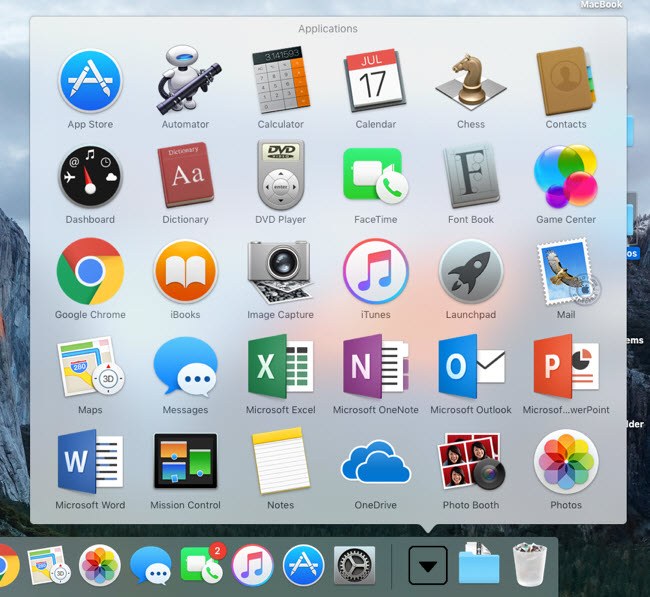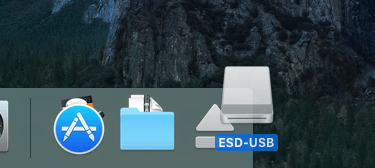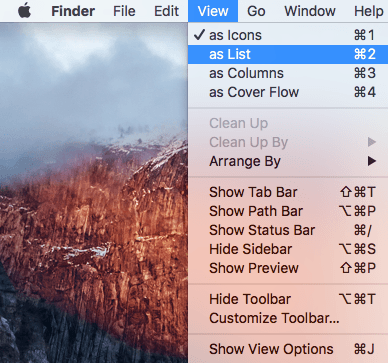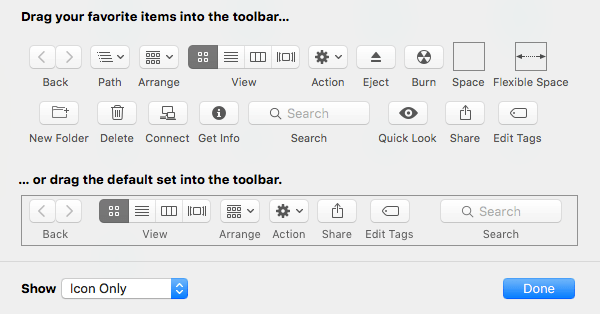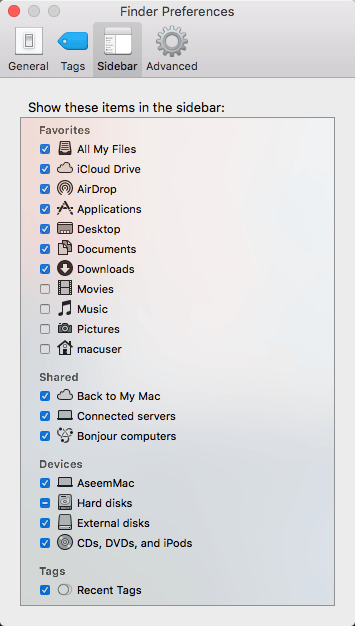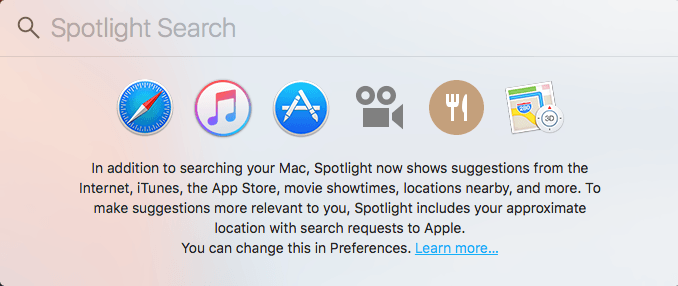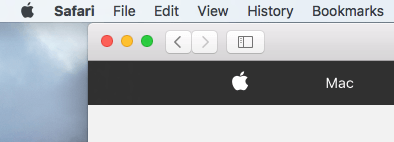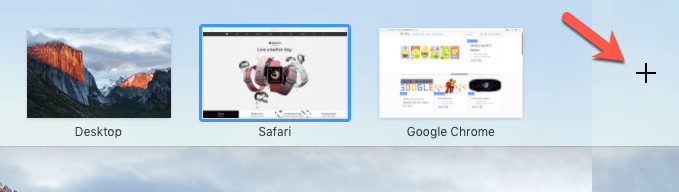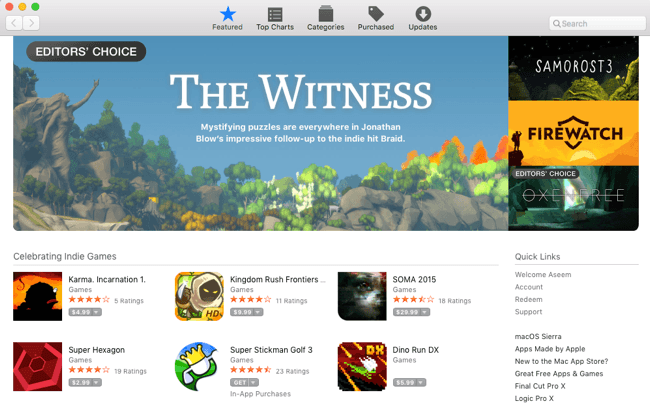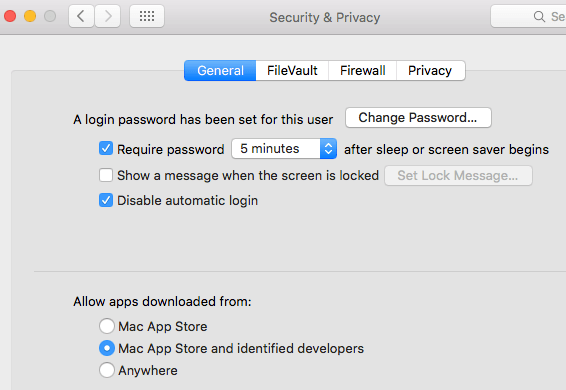إذا كنت قد اشتريت جهاز Mac مؤخرًا أو إذا طُلب منك استخدام Mac في العمل ، فقد تشعر بالإحباط عند محاولة استخدام OS X إذا كنت مستخدمًا لنظام تشغيل Windows لفترة طويلة. هذا أمر مفهوم تمامًا ولا تهتم Apple في الواقع بتغيير نظام التشغيل الخاص بهم ليتناسب مع نظام التشغيل Windows في أي وقت قريب.
تحرص Apple على استخدام نظام التشغيل OS X كما هو وسيبقى على الأرجح كما هو بالنسبة لما تبقى. من حياتها. هذا يعني أنك ستحتاج إلى التعود على بعض الاختلافات بين Windows و Mac. من وجهة نظري ، لا يزال من الممكن جعل OS X أسهل في الاستخدام بشكل افتراضي ، ولكن لسوء الحظ ، عليك إجراء بعض التغييرات يدويًا لتحسين الأمور.
سأقدم في هذه المقالة كنت اثنين من النصائح المفضلة لمستخدمي ويندوز الذين لديهم لاستخدام نظام التشغيل Mac و OS X. بمجرد التعود على OS X ، قد ترغب حتى أكثر من ويندوز ، وهذا ما حدث لي. هناك منحنى تعليمي صغير ، لكنه يستحق كل هذا الجهد. أيضًا ، تأكد من التحقق من مشاركتي على البرامج والميزات في OS X التي تعادل Windows.
نصيحة رقم 1 - كيفية النقر بزر الماوس الأيمن
واحدة من أكثر الأشياء المزعجة كمبتدئ يحاول مستخدم Mac معرفة كيفية النقر بزر الماوس الأيمن! لا يوجد زر منفصل للنقر بزر الماوس الأيمن لأجهزة Mac ، وهذا يمكن أن يكون مزعجًا بعض الأشخاص. لحسن الحظ ، تعد طريقة Apple نوعًا أكثر بديهية وأسهل في الاستخدام.
كل ما عليك فعله للنقر بزر الماوس الأيمن هو استخدام إصبعين عند إجراء نقرة عادية. عند النقر فوق بإصبعين ، يمكنك الحصول على قائمة سياق النقر بزر الماوس الأيمن. بالنسبة لي ، هذه الطريقة أكثر ملاءمة من الاضطرار إلى تحريك إصبعي على طول الطريق إلى الزر الصحيح كما هو الحال في معظم أجهزة الكمبيوتر المحمولة التي تعمل بنظام Windows.
يمكنك تغيير إعدادات كيفية عمل النقر بزر الماوس الأيمن من خلال الانتقال إلى System Preferences- Trackpadوالنقر على Point & amp؛ انقر فوق علامة التبويب.
بشكل افتراضي ، يسمى خيار النقر بزر الماوس الأيمن نقرة ثانويةفي نظام التشغيل X. في حالة تحديده ، يتم تعيينه عادة على النقر أو النقر بإصبعين، ولكن يمكنك النقر على السهم الصغير الصغير والاختيار من بين خيارين آخرين أيضًا: انقر في أسفل الزاوية اليسرىأو انقر في أسفل الزاوية اليسرى. إذا كنت تحب الطريقة التي اتبعتها في Windows ، يمكنك تعديل OS X للحصول على نفس السلوك.
كما أن نصيحة سريعة أخرى هي التحقق من خيار النقر للنقرأيضا. تسمح لك معظم أجهزة الكمبيوتر المحمولة التي تعمل بنظام Windows بالنقر فوق ، ولكن نظام التشغيل OS X لا يتم تمكينه بشكل افتراضي حتى تضغط يدويًا على الزر للنقر. إذا انتقلت إلى التمرير & amp؛ تكبير / تصغير، يمكنك أيضًا تغيير اتجاه التمرير إلى أيهما أكثر طبيعية بالنسبة لك.
تلميح # 2 - إضافة تطبيقات إلى Dock
التغيير الرئيسي الآخر معظم jarring لمستخدمي ويندوز هو عدم وجود زر ابدأ. ببساطة لا يوجد أي زر مركزي في OS X. لديك رمز شعار Apple الصغير في أعلى اليسار ، والذي يمكنه القيام ببعض الأشياء مثل الوصول إلى تفضيلات النظام أو السماح لك بإعادة تشغيل / إيقاف تشغيل الكمبيوتر.
Dock هو في الأساس مثل شريط مهام Windows ، ولكن فقط مع اختصارات وأي شيء آخر. الشيء الآخر المزعج هو أنه يبدأ بالكامل من تطبيقات أبل الافتراضية. أنا تقريبا أبدا استخدام أكثر من واحد أو اثنين ، لذلك أول شيء أفعله هو التخلص منها. يمكنك إجراء ذلك عن طريق النقر بزر الماوس الأيمن على الرمز في الرصيف ، واختيار الخياراتواختيار الإزالة من Dock.
بمجرد الانتهاء من ذلك ، يمكنك إضافة نوع من مجلد جميع البرامج إلى Dock الخاص بك والذي سيتيح لك رؤية قائمة بجميع البرامج المثبتة في OS X للقيام بذلك ، يجب عليك سحب مجلد التطبيقاتإلى قفص الاتهام الخاص بك. للقيام بذلك ، تحتاج إلى النقر فوق رمز محرك القرص الثابت الخاص بك الذي يجب أن يكون على سطح المكتب. إذا لم تره ، فانقر على Finder أعلى يسار Mac ، ثم انقر على Preferences (التفضيلات). في علامة التبويب عامة، تأكد من تحديد المربعات الأقراص الثابتةو الأقراص الخارجيةو الأقراص المضغوطة وأقراص DVD وأجهزة iPod>.
انقر على أيقونة القرص الصلب على سطح المكتب الخاص بك ، ويجب أن تشاهد مجلد التطبيقاتالمدرج مع مجلدات أخرى مثل المكتبة ، النظام ، المستخدمين.
المضي قدما وسحب هذا المجلد لأسفل إلى قفص الاتهام الخاص بك. الآن عند النقر على الرمز ، ستحصل على قائمة كاملة لجميع البرامج المثبتة على جهاز Mac. إنه أفضل من محاولة إضافتهم جميعا إلى قفص الاتهام الخاص بك أو الحاجة إلى استخدام Spotlight للعثور على البرنامج الذي تريد تشغيله.
يمكنك أيضًا استخدم Launcher (رمز الصاروخ الفضي / الرمادي في Dock) ، لكنني لم أجد نفسي أستخدم ذلك لسبب ما.
تلميح # 3 - إخراج محركات الأقراص باستخدام المهملات
هذا واحد يجب أن يكون الأفضل. ولأطول وقت ، أربكت شركة آبل الناس عندما يتعلق الأمر بإخراج الأجهزة من النظام. من أجل إخراج محرك أقراص محمول أو قرص DVD ، عليك إما النقر بزر الماوس الأيمن واختيار إخراج أو عليك سحب العنصر إلى المهملات.
سيكون هذا بمثابة سحب محرك أقراص USB إلى سلة المحذوفات في Windows ، والتي تعني في الأساس حذف كل شيء! لذا من الواضح أن الناس لا يحبون حتى فكرة رمي أي شيء يحتوي على بيانات مهمة عليه في سلة المهملات!
ومع ذلك ، هذه هي الطريقة التي يتعين عليك القيام بها في نظام التشغيل OS X أو لا ، لقد فازت ' ر يؤدي إلى أي بيانات مفقودة. ستلاحظ ، في الواقع ، أنه عند النقر على محرك أقراص خارجي أو قرص خارجي وسحبه في OS X ، يمكن أن يتغير رمز المهملات إلى رمز الإخراج. أعتقد أن هذا من المفترض أن يجعلنا نشعر بشكل أفضل بطريقة أو بأخرى.
تلميح # 4 - Tweak Finder
مكتشف بشكل أساسي مثل ويندوز إكسبلورر. نسخة أبسط من المستكشف من وجهة نظري. ومع ذلك ، فإنني أفضل عرض أكثر تفصيلا ومشوش من مستكشف من الباحث المبسطة. إنه بسيط للغاية.
لكي تضيف المزيد من الأشياء إلى Finder ، افتح نافذة Finder ، ثم انقر على عرضوانقر على إظهار شريط المساروخيارات إظهار شريط الحالة. سيعطي هذا Finder مظهرًا يشبه Explorer أكثر.
بينما تحت عرض، انقر على تخصيص شريط الأدواتلإضافة زوجين من الرموز المفيدة إلى شريط الأدوات الافتراضي. أنا شخصياً أحب إضافة أزرار مجلد جديدو حذفو الحصول على معلوماتإلى شريط الأدوات.
أخيرًا ، انقر على الباحث، ثم التفضيلات، ثم انقر على الشريط الجانبي. يمكنك هنا إضافة عناصر أخرى إلى الشريط الجانبي Finder مثل الصور والموسيقى وما إلى ذلك. وهذا مشابه لمجلدات المكتبة في Windows.
في علامة التبويب عام، يمكنك أيضًا تعديل خيار نافذة جديدة لعروض البحثواختيار شيء بخلاف جميع الملفات. أفضل اختيار المجلد الرئيسي الخاص بي ، والذي يتطابق أكثر مع مستكشف Windows.
تلميح # 5 - تعلم استخدام Spotlight
إذا كنت معتادًا على مربع البحث في قائمة "ابدأ" على نظام التشغيل Windows ، سيسعدنا معرفة وجود خيار بحث مكافئ في OS X يُسمى Spotlight. يمكنك الوصول إليه بطريقتين: إما عن طريق النقر على العدسة المكبرة في أعلى يمين الشاشة أو عن طريق الضغط على اختصار لوحة المفاتيح Command + Spacebar.
استخدام Spotlight هو أفضل طريقة للعثور على ملفاتك ، وتغيير الإعدادات في OS X ، والعثور على التطبيقات المراد تثبيتها ، والعثور على الرسائل الإلكترونية ، والعثور على أحداث التقويم ، وما إلى ذلك. كما يعرض النتائج من الويب ، لذلك يمكنك البحث عن Apple والحصول على مواقع ويب مقترحة وحتى خريطة لمتجر Apple المحلي.
تلميح # 6 - OS X يستخدم المساحات & amp؛ Full screen
شيء آخر يجب أن تعتاد عليه هو فهم كيفية عمل تلك الأزرار الثلاثة الموجودة في الجزء العلوي الأيسر من كل نافذة. في Windows ، لديك ثلاثة أزرار: زر تصغير ، وزر توسيع وزر إغلاق. في نظام التشغيل OS X ، يكون لديك زر إغلاق أحمر ، وزر تصاعدي أصفر وزر أخضر يتوسع ، ولكن يختلف باختلاف البرنامج.
إذا قمت بالنقر فوق الزر الأخضر لـ Safari ، على سبيل المثال ، فسيتم توسيعه إلى وضع ملء الشاشة وسيختفي أي شيء آخر. إذا حركت الماوس إلى الجزء العلوي من الشاشة ، فسترى شريط الأدوات ، ولكن هذا هو الأمر. إذاً ، أين ذهبت جميع النوافذ الأخرى وكيف تصل إليها؟
حسنًا ، في نظام التشغيل OS X ، تم تطبيق التطبيق بشكل أساسي في مساحته الخاصة. إذا قمت بالتمرير لأعلى بثلاثة أصابع ، سترى شيئًا يسمى التحكم في المهمة. بشكل أساسي ، يعرض لك صورة مصغرة لكل سطح مكتب أو برنامج يستخدم مساحته الخاصة.
وهي أجهزة سطح مكتب افتراضية في نظام التشغيل OS X. ستستخدم معظم التطبيقات المضمنة المساحة الخاصة بها عند توسيعها باستخدام الزر الأخضر. يمكنك إما النقر على مساحة لتنشيطها أو يمكنك استخدام التمرير بثلاثة أصابع إلى اليمين أو اليسار للتصفح عبر المسافات. أعجبني هذه الميزة كثيرًا لأنها تتيح لك العمل في تطبيق واحد بشكل كامل ، ولكنها لا تزال تسمح لك بالانتقال إلى تطبيقات أخرى بسرعة.
في بعض التطبيقات ، سيتوسع التطبيق إلى وضع ملء الشاشة ، لكنها لن تدخل حيزها الخاص. ستبقى على سطح المكتب الأصلي ، وتستهلك معظم الشاشة. تدعم معظم تطبيقات الجهات الخارجية مثل Microsoft Office الآن وضع ملء الشاشة الذي يدخل في مساحته الخاصة.
يمكنك أيضًا النقر فوق رمز plus الصغير لإضافة سطح مكتب جديد إذا أردت. يمكن أن يكون لديك برامج محددة مفتوحة في أجهزة سطح مكتب محددة إذا أردت ذلك ويمكنك تغيير الخلفية حتى يكون لكل سطح مكتب سطحًا مختلفًا. يستغرق الأمر بعض التمرين ، ولكن بعد التعود عليه ، ستستخدمه دائمًا. فقط تذكر تمريرات الأصابع الثلاثة.
تلميح # 7 - قم بتثبيت البرامج من متجر تطبيقات Mac
بشكل افتراضي ، تحاول Apple حمايتك من خلال السماح لك فقط بتثبيت التطبيقات من متجر Mac App ومن المطورين المحددين. بمعنى أنه جيد لأنه يبقيك أكثر أمانًا دون الاضطرار إلى القيام بالكثير من جانبك.
إذا كنت تريد تثبيت برنامج جديد ، أفضل مكان للذهاب إليه هو Mac App store. في حين يتم تنزيل برامج Windows عادةً من أي مكان على الإنترنت ، فإن معظم البرامج التي ستحتاج إلى تثبيتها على جهاز Mac ستكون متوفرة في متجر Mac App. إذا كنت تريد بالفعل تثبيت شيء ما من مكان آخر ، فيمكنك الانتقال إلى تفضيلات النظام- الأمان & amp؛ الخصوصيةوحدد في أي مكانضمن السماح للتطبيقات التي تم تنزيلها من.
نأمل أن تكون هذه بعض النصائح الجيدة لمستخدمي Mac المبتدئين الذين استخدموا Windows تقريبًا طوال حياتهم. هناك الكثير من الاختلافات الأخرى ، ولكن إذا تمكنت من تجاوز هذه الاختلافات الرئيسية ، فستستمتع باستخدام جهاز Mac بدلاً من الرغبة في التغلب عليه. استمتع!