يعرض Chrome رمز خطأ أو رسالة عند حدوث مشكلة. "عذرًا، التقط!" يشير الخطأ الموجود على جهازك إلى أن Chrome يواجه مشكلات في تحميل الصفحة. قد يرجع ذلك إلى ضعف الاتصال بالشبكة، أو انخفاض ذاكرة الجهاز، أو الامتدادات السيئة، أو بيانات ذاكرة التخزين المؤقت الفاسدة، أو مشكلات في الموقع الذي تزوره.
في هذا البرنامج التعليمي، سنوضح لك كيفية إصلاح خطأ "Aw, Snap!" خطأ في كروم. تنطبق هذه الإصلاحات على كل من الهاتف المحمول والكمبيوتر — Android وiOS وWindows وmacOS.
1. أعد تحميل الصفحة
سيؤدي تحديث صفحة الويب إلى حل الخطأ خمس مرات من أصل عشر. إذا كنت تستخدم Chrome على جهاز الكمبيوتر، فاضغط على F5 على لوحة المفاتيح أو حدد رمز التحديث بجوار شريط العناوين لإعادة تحميل الصفحة. ستعمل اختصارات لوحة المفاتيح Control + R (في نظام التشغيل Windows) أو Command + R (في نظام التشغيل macOS) أيضًا على تحديث الصفحة.
على أجهزة الجوال أو الأجهزة اللوحية، انقر على رمز المزيد (ثلاث نقاط) وحدد إعادة التحميل .
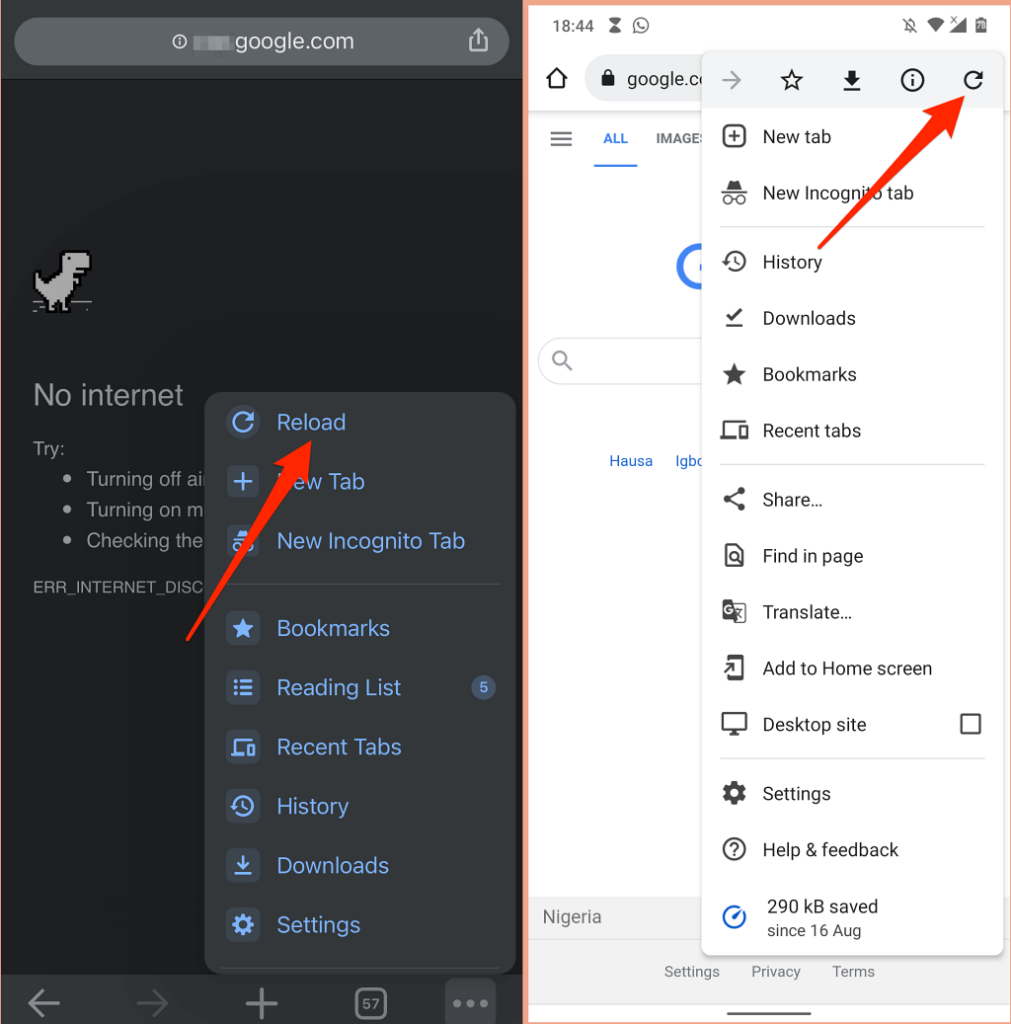
إذا كنت لا تزال تتلقى رسالة "عذرًا!" خطأ، حاول زيارة موقع ويب آخر لتحديد مصدر المشكلة. إذا لم يقم Chrome بتحميل مواقع الويب الأخرى، فمن المحتمل أن تكون هناك مشكلة في اتصالك بالإنترنت. ولكن إذا كان الخطأ خاصًا بصفحة ويب معينة، فاتصل بمسؤول الموقع للإبلاغ عن المشكلة.
2. استكشاف أخطاء اتصالك بالإنترنت وإصلاحها
يمكن أن يؤدي الرقم اتصال إنترنت غير مستقر إلى تشغيل "Aw, Snap!" خطأ في كروم. ولذلك، نوصي بإيقاف أي تنزيلات جارية، وبث الموسيقى/الفيديو، والألعاب عبر الإنترنت، وأي عمليات ذات نطاق ترددي كثيف يتم تشغيلها في Chrome أو على متصفحات أخرى مؤقتًا.
إذا كان جهازك متصلاً بشبكة ولكن ليس لديه إمكانية الوصول إلى الإنترنت، فأعد تشغيل المودم أو جهاز التوجيه. أعد ضبط إعدادات الشبكة بجهازك، وقم بتحديث برامج تشغيل الشبكة، وأعد ضبط جهاز التوجيه، ثم حاول نصائح أخرى لاستكشاف الأخطاء وإصلاحها مدرجة في هذا البرنامج التعليمي.
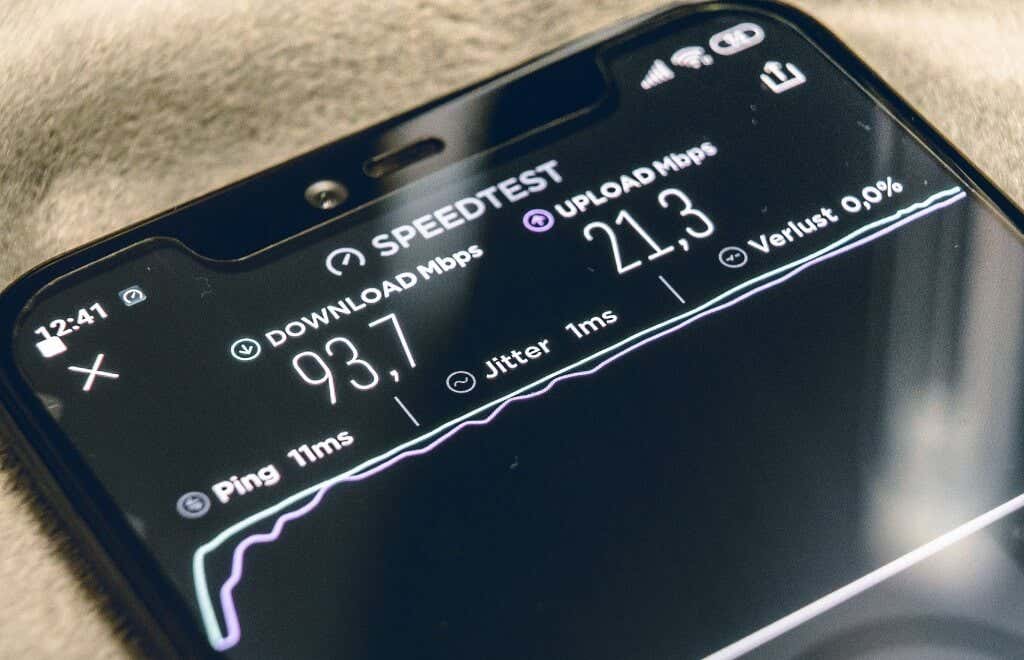
على أجهزة الجوال، قد يعرض Chrome رسالة الخطأ إذا كانت البيانات الخلوية لديك بطيئة أو غير نشطة. إذا كان الاتصال أو قوة الإشارة في موقعك ضعيفة، فانتقل إلى موقع مختلف أو قم بالتبديل إلى مزود شبكة مختلف. قبل ذلك، قم بتعطيل أي تطبيق VPN أو وكيل وأعد ضبط الاتصال الخلوي لجهازك عن طريق تمكين وتعطيل وضع الطيران..
انتقل إلى السرعة مقالتنا التي تغطي جميع الأسباب المحتملة لبطء بيانات الهاتف المحمول للحصول على المزيد من حلول استكشاف الأخطاء وإصلاحها.
3. استخدم الحل البديل للتصفح المتخفي
يحفظ Chrome المعلومات (ملفات تعريف الارتباط وملفات ذاكرة التخزين المؤقت) حول مواقع الويب التي تزورها على جهازك. على الرغم من أن هذه المعلومات تعمل على تحسين وقت تحميل الصفحة وتحسين تجربة التصفح، إلا أنها تمنع في بعض الأحيان تحميل صفحات الويب بشكل صحيح. سيؤدي فتح الصفحة في نافذة التصفح المتخفي إلى منع Chrome من تخزين ملفات تعريف الارتباط لموقع الويب.
انسخ عنوان URL للموقع، اضغط على Control + Shift + N (أو Command + Shift + N على نظام التشغيل Mac) لفتح نافذة تصفح متخفي جديدة، الصق عنوان URL في شريط العناوين، ثم اضغط على Enter . وبدلاً من ذلك، انقر على رمز المزيد وحدد نافذة جديدة للتصفح المتخفي في القائمة.
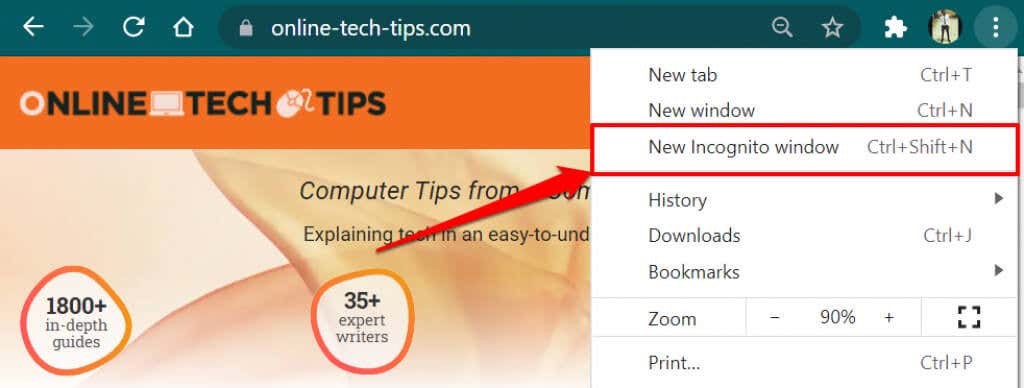
لفتح الصفحة في نافذة التصفح المتخفي على الهاتف المحمول، انقر على المزيد (أو رمز القائمة ) في الزاوية السفلية اليسرى، وحدد علامة تبويب جديدة للتصفح المتخفي وقم بزيارة الصفحة في علامة التبويب الجديدة.
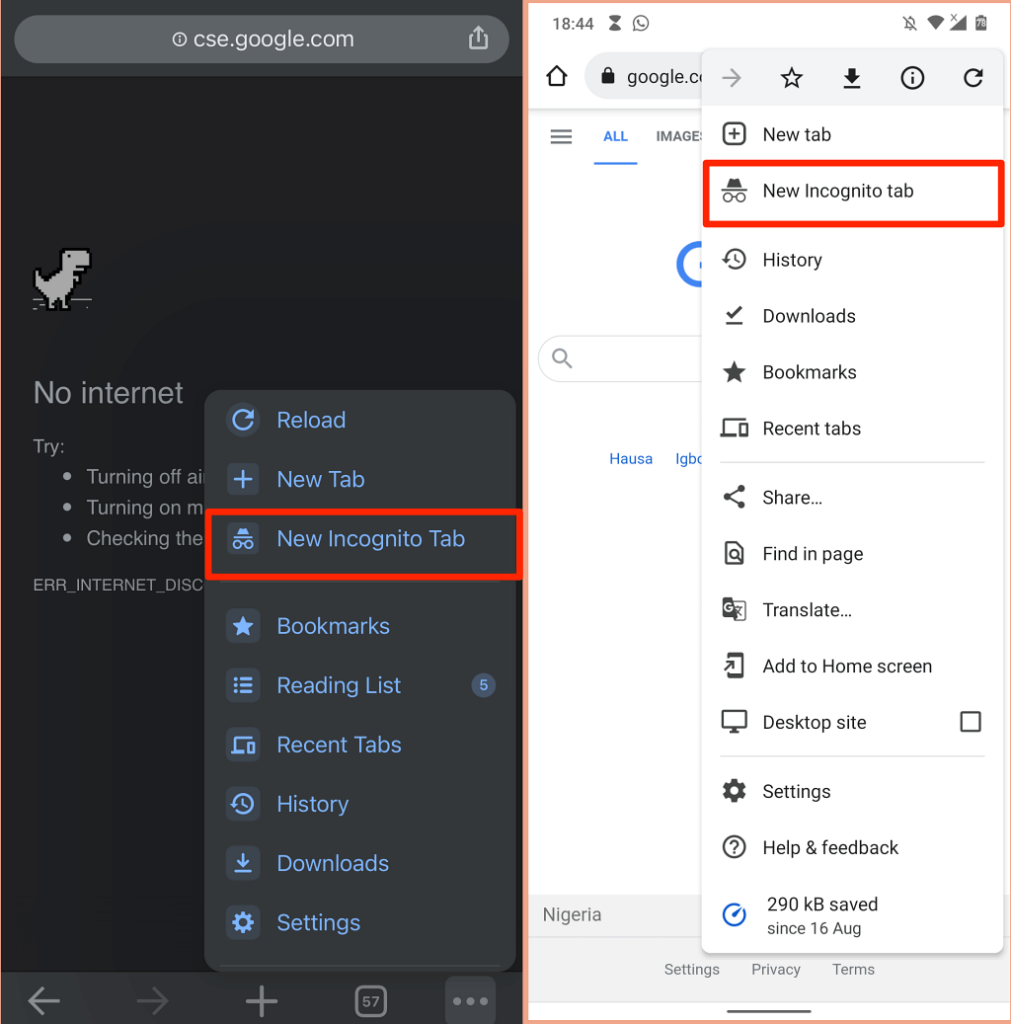
4. أغلق علامات التبويب أو التطبيقات الأخرى
قد يؤدي وجود عدد كبير جدًا من علامات تبويب Chrome إلى إبطاء المتصفح، واستهلاك ذاكرة جهازك، وتسبب أخطاء أخرى. قد يعرض Chrome رسالة "Aw, Snap!" خطأ إذا كان جهازك لا يحتوي على موارد نظام كافية لتحميل صفحة الويب.
أغلق علامات التبويب غير الضرورية أو احفظها/ضع إشارة مرجعية عليها لوقت لاحق. سيؤدي ذلك إلى تحرير الذاكرة لتحميل صفحة (صفحات) الويب المتأثرة بشكل صحيح. لإغلاق علامة تبويب Chrome، حدد رمز x في علامة التبويب أو اضغط على Control + W على جهاز الكمبيوتر (Command + W لنظام التشغيل Mac). والأفضل من ذلك، انقر بزر الماوس الأيمن فوق علامة التبويب التي تريد إغلاقها وحدد إغلاق .
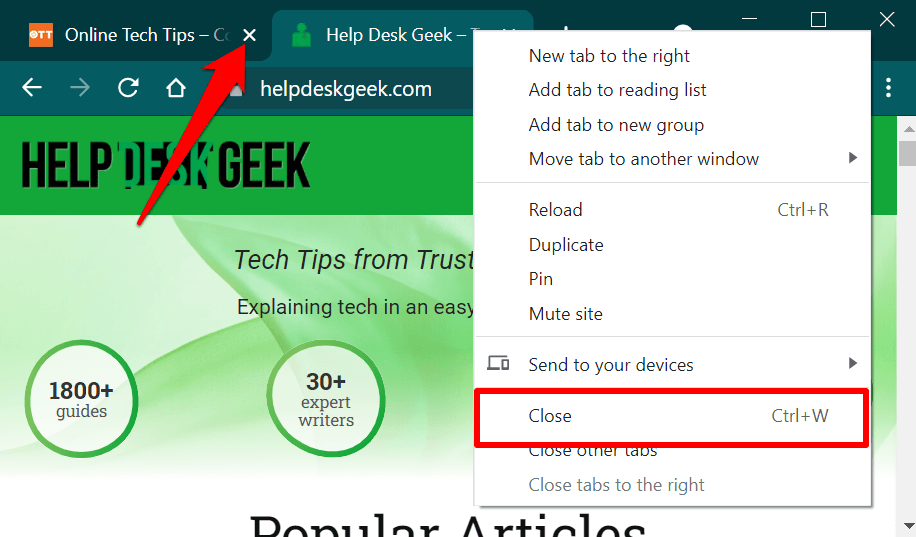
استخدم مدير المهام على جهاز الكمبيوتر الشخصي الذي يعمل بنظام التشغيل Windows لإغلاق التطبيقات غير الضرورية وعمليات الخلفية. لتفريغ الذاكرة على كمبيوتر Mac دفتري أو سطح مكتب، استخدم مراقب النشاط لإيقاف التطبيقات وإجبارها على الإنهاء لا تستخدمه.
5. أغلق وأعد فتح Chrome
سيؤدي القيام بذلك إلى تحديث Chrome وإزالة الأخطاء المخفية التي تمنع المتصفح من تحميل صفحات الويب (أو موقع معين) بشكل صحيح.
6. امسح ذاكرة التخزين المؤقت وملفات تعريف الارتباط في Chrome
لقد أبرزنا بالفعل كيف يمكن لملفات تعريف الارتباط وبيانات الموقع الفاسدة أن تعيق Chrome من تحميل صفحات الويب. إذا لم يؤد فتح الموقع في نافذة التصفح المتخفي إلى حل المشكلة، مسح ملفات ذاكرة التخزين المؤقت لمتصفح Chrome وملفات تعريف الارتباط وبيانات الموقع المحفوظة على جهازك وحاول مرة أخرى..
مسح ملفات تعريف الارتباط وبيانات ذاكرة التخزين المؤقت في Chrome على جهاز الكمبيوتر أو جهاز Mac
افتح الإعدادات في Chrome، وانتقل إلى علامة التبويب الخصوصية والأمان ، وحدد محو بيانات التصفح ، واختر جميع الأوقات >في فئة "النطاق الزمني"، حدد خيارات ملفات تعريف الارتباط وبيانات الموقع الأخرى والصور والملفات المخزنة مؤقتًا ، وحدد مسح البيانات .
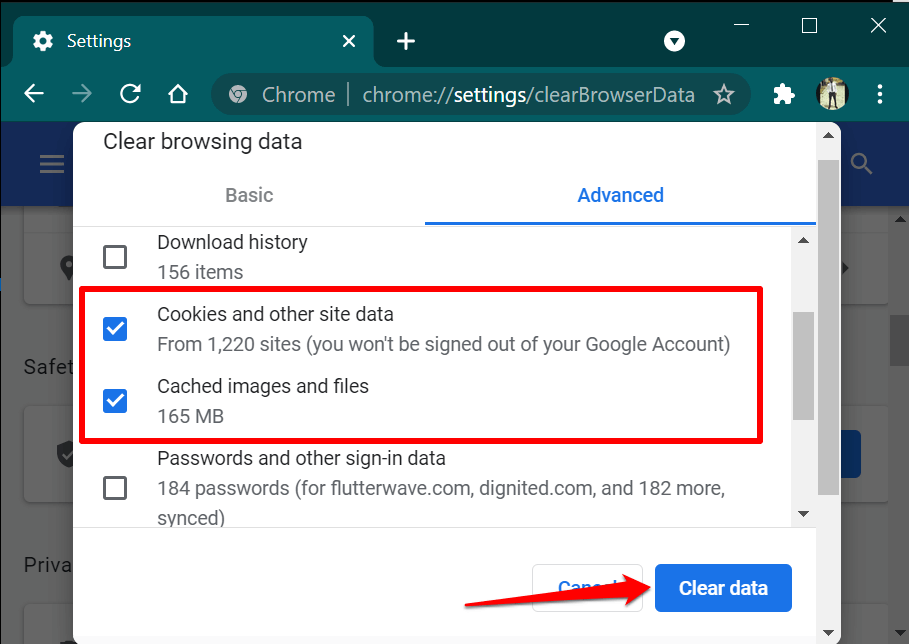
مسح ملفات تعريف الارتباط وبيانات ذاكرة التخزين المؤقت في Chrome على الهاتف المحمول
في نظام التشغيل Android، افتح قائمة Chrome، وحدد الخصوصية والأمان، واختر جميع الأوقات في قسم "النطاق الزمني"، وحدد ملفات تعريف الارتباط وبيانات الموقع strong>والصور والملفات المخزنة مؤقتًا ، وانقر على مسح البيانات .
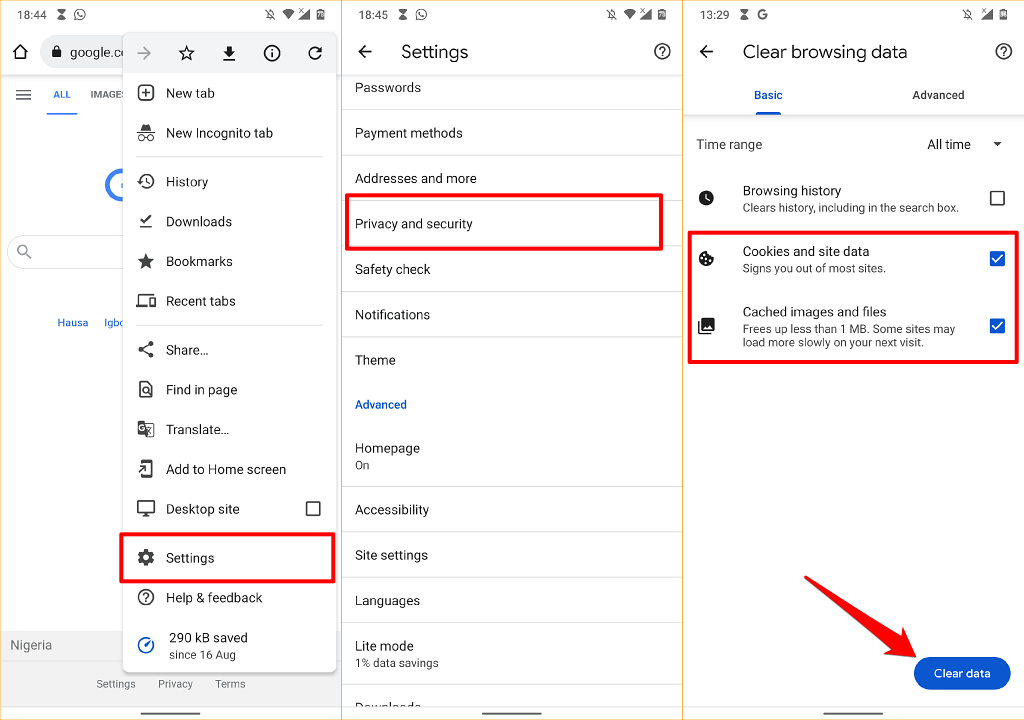
لمسح ملفات تعريف الارتباط وبيانات ذاكرة التخزين المؤقت لمتصفح Chrome على iPhone أو iPad، افتح قائمة إعدادات المتصفح، وحدد الخصوصية ، وحدد مسح بيانات التصفح ، واضبط "النطاق الزمني" على جميع النطاقات ، وحدد ملفات تعريف الارتباط وبيانات الموقع والصور والملفات المخزنة مؤقتًا ، وانقر على مسح بيانات التصفح .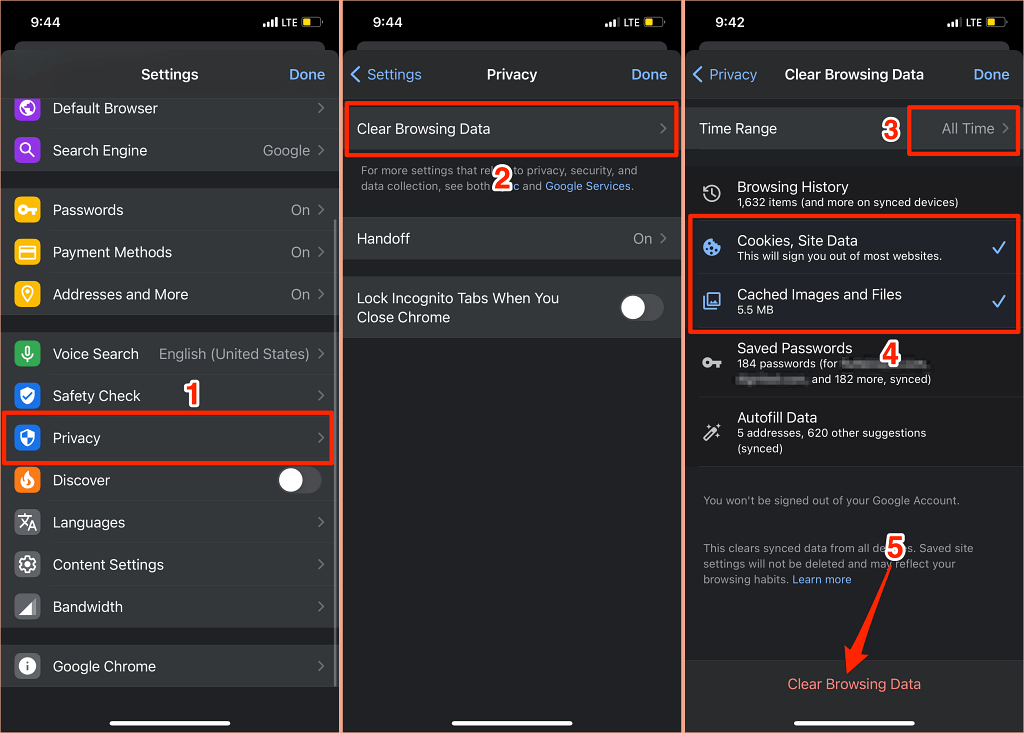
7. تعطيل أو تحديث أو إزالة تثبيت الإضافات السيئة
يؤدي وضع التصفح المتخفي في Chrome أيضًا إلى تعطيل جميع الإضافات. إذا لم تواجه رسالة "Aw, Snap!" خطأ في نافذة التصفح المتخفي، فمن المحتمل أن يكون هناك خطأ أو ملحق سيئ يمنع Chrome من تحميل الصفحة.
توجه إلى صفحة إدارة ملحقات Chrome وأعد تحميل الصفحة بعد تعطيل كل ملحق على التوالي. إذا قام Chrome بتحميل الصفحة بنجاح بعد تعطيل ملحق معين، فهذا يخبرك بالسبب المسؤول عن الخطأ "Aw, Snap!" خطأ.
في هذه الحالة، قم بتحديث الامتداد أو إلغاء تثبيته من المتصفح وإبلاغ المطور (المطورين) بالمشكلة. يقوم Chrome تلقائيًا بتحديث الإضافات في الخلفية ولكن بما يناسبه. اتبع الخطوات أدناه لتحديث الإضافات يدويًا في Chrome:
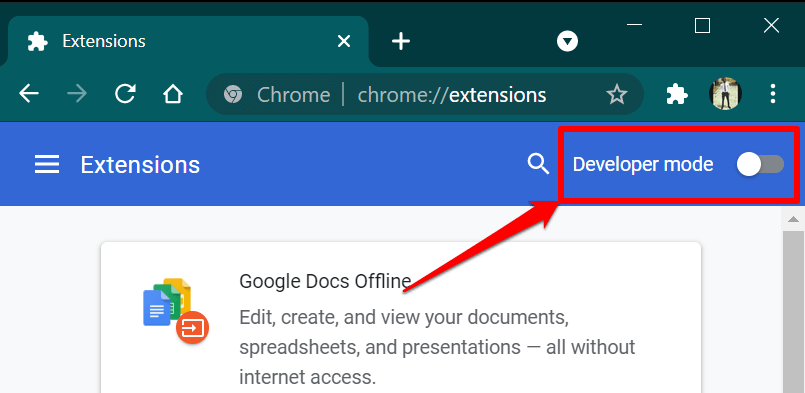 .
.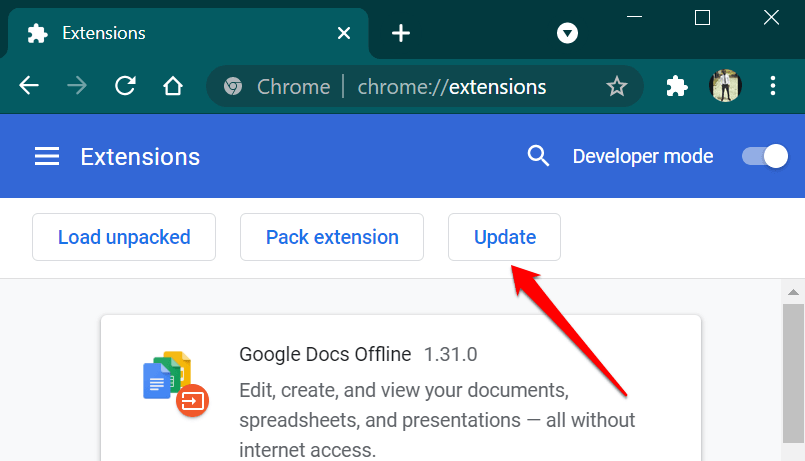
أغلق Chrome وأعد فتحه عندما يعرض المتصفح رسالة نجاح "تم تحديث الإضافات" وقم بزيارة موقع الويب مرة أخرى.
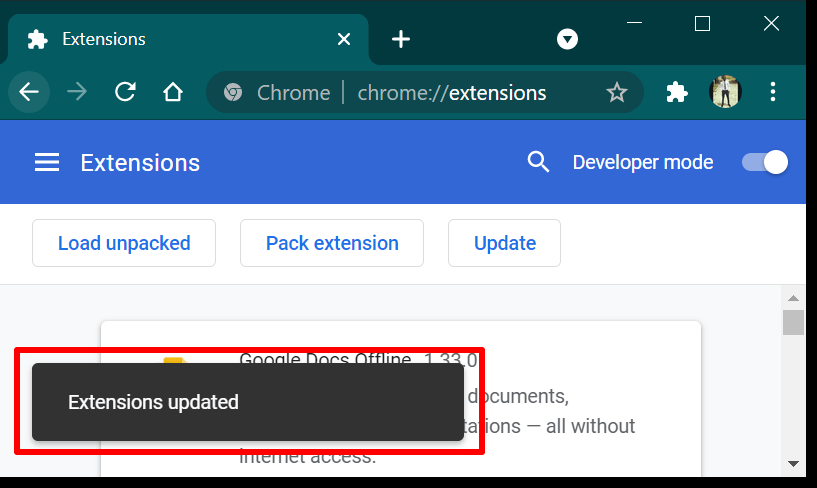
إذا كنت لا تزال تتلقى الخطأ، فأزل الإضافة التي بها مشكلة وأعد تحميل الصفحة.
انقر على إزالة على البطاقة التي تعرض الامتداد ثم انقر على إزالة مرة أخرى في رسالة التأكيد.
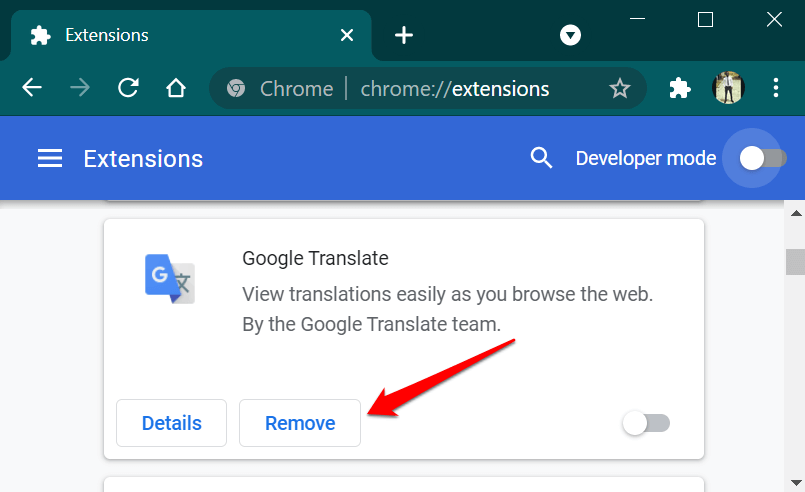
8. قم بتحديث جوجل كروم
على الرغم من أن عبارة "Aw, Snap!" يؤثر الخطأ على كل من الهواتف الذكية وأجهزة الكمبيوتر، وتنتشر المشكلة في متصفح Chrome 78 و79 على أجهزة Windows. تحتوي إصدارات Chrome هذه على أخطاء سمحت لبعض برامج مكافحة الفيروسات بإدخال تعليمات برمجية غير موقعة في المتصفح، وبالتالي منع Chrome من تحميل صفحات الويب.
افتح قائمة إعدادات Chrome، وحدد حول نظام التشغيل Chrome ، وقم بتحديث المتصفح إلى الإصدار الأحدث.
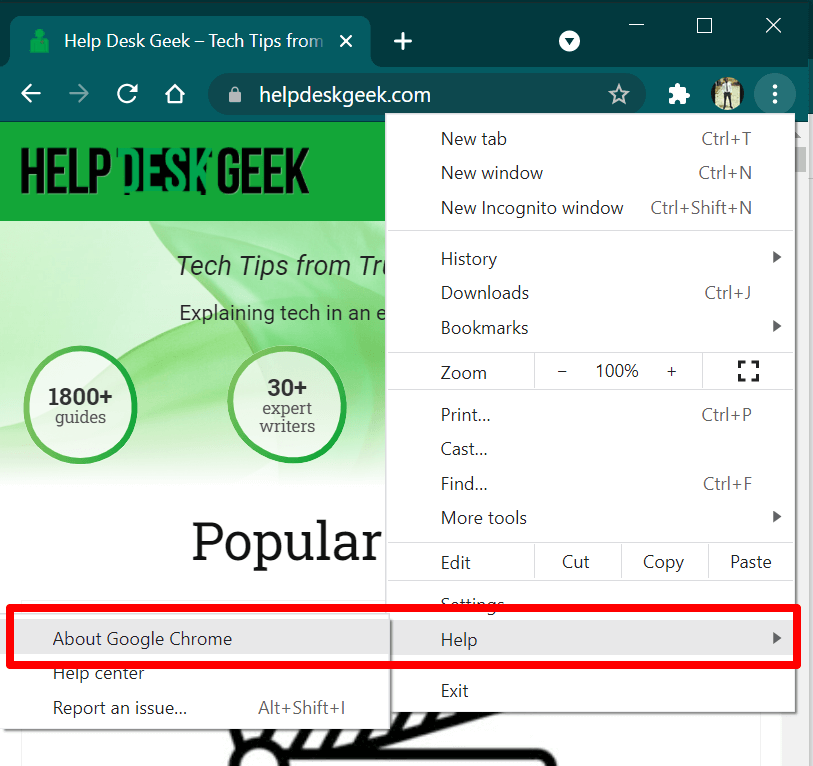
إذا استمرت المشكلة بعد تحديث Chrome، فقم بتعطيل برنامج مكافحة الفيروسات أو إلغاء تثبيته وحاول تحميل الصفحة مرة أخرى. لا يزال الحصول على "عذرًا، Snap!" خطأ تحطم؟ اتصل بمسؤول موقع الويب أو استخدم نموذج تعليقات Chrome لإبلاغ Google بالمشكلة.
افتح قائمة Chrome، وحدد مساعدة ، وحدد الإبلاغ عن مشكلة ، وقدم تفاصيل حول المشكلة في مربعات الحوار المناسبة.
لن ترسل Google ردًا مخصصًا، ولكنها ستحقق في بلاغك وتصلح أي خطأ موجود.
.