هل سبق لك زيارة صفحة ويب فقط لتجد أنه لم يتم تحميل أي من الصور الموجودة على الصفحة؟ قد يرجع عدم تحميل الصور في Chrome إلى عدة أسباب.
في هذه المقالة ، ستتعرف على بعض الأشياء الأولى التي يجب التحقق منها والتي يجب أن تحل هذه المشكلة بسرعة. إذا لم يتم ذلك ، فهناك بعض الخيارات الأكثر تقدمًا لمحاولة التعامل مع الجزء الأخير من المقالة.
لماذا لا يتم تحميل الصور في Chrome
قد يكون هناك العديد من الأسباب وراء الصور قد لا يتم تحميلها في صفحات الويب عند استخدام Chrome.
كما يمكنك أن تتخيل ، مع وجود العديد من الأسباب ، فإن العثور على المشكلة الفعلية ليس بالأمر السهل دائمًا. ومع ذلك ، من المفترض أن يساعدك هذا الدليل التفصيلي في حل المشكلة.
1. جرّب متصفحًا مختلفًا
أول شيء يجب التحقق منه هو ما إذا كانت المشكلة تتعلق فقط بمتصفح Chrome أو أي متصفح. لماذا هذا مهم؟ يستخدم كل متصفح محرك المتصفح الخاص به لمعالجة شفرة صفحة الويب الواردة.
يستخدم Chrome محرك Chromium. لذلك ، فإن الاختبار الأول الذي يجب تجربته هو استخدام متصفح آخر يستند إلى Chromium مثل فيفالدي.
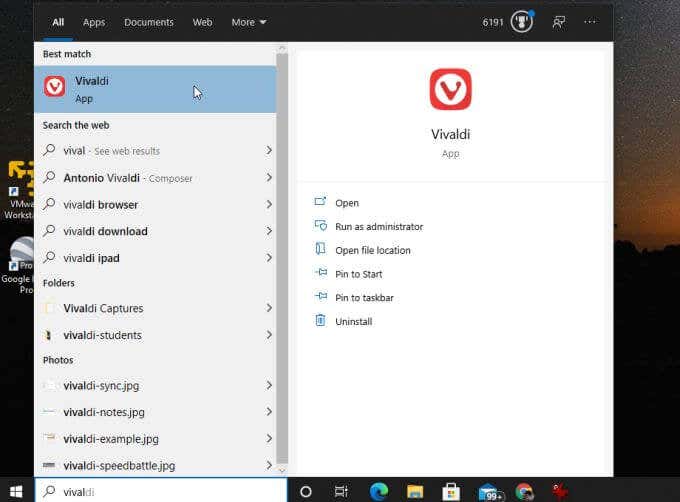
إذا لم يتم تحميل الصور في Vivaldi ، فقد يكون اتصالك بالإنترنت أو شيء ما تفعل مع محرك Chromium على جهاز الكمبيوتر الخاص بك.
اختبار جيد آخر يجب تجربته هو إطلاق hing Firefox وزيارة نفس صفحة الويب.
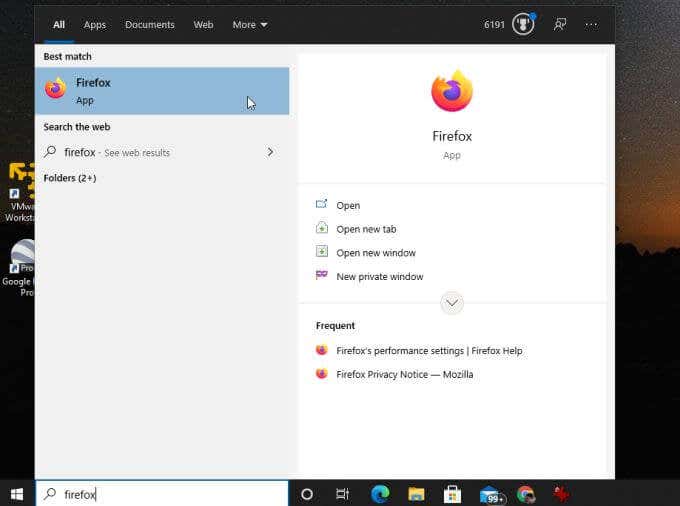
يستخدم Firefox محرك عرض متصفح مختلف تمامًا يُطلق عليه Gecko ، وهو يشغل رمزًا جديدًا يسمى Quantum.
إذا لم يقم Firefox بتحميل الصور أيضًا ، فقد يكون اتصالك بالإنترنت هو المشكلة. إذا كانت هذه هي الحالة ، فستحتاج إلى العمل على استكشاف أخطاء اتصالك بالإنترنت وإصلاحها.
2. حدد خيار إظهار كل الصور
إذا كانت المتصفحات الأخرى تعمل بشكل جيد ، فمن المرجح أن المشكلة تتعلق بـ Google Chrome. لذلك حان الوقت لبدء تحرّي الخلل وإصلاحه في Chrome.
أولاً ، تحقق من أن الإعدادات التي يمكن أن تمنع تحميل الصور قد تمت تهيئتها بشكل غير صحيح. الإعداد الأول الذي يجب التحقق منه هو إعداد إظهار كل الصورفي Chrome.
للعثور على هذا:
1. حدد النقاط الثلاث على اليمين لفتح القائمة وحدد الإعدادات.
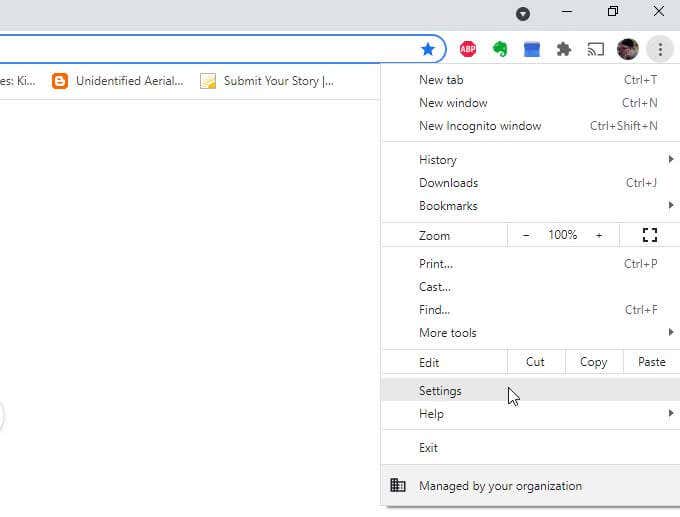
2. مرر لأسفل إلى قسم الخصوصية والأمانوحدد إعدادات الموقع.
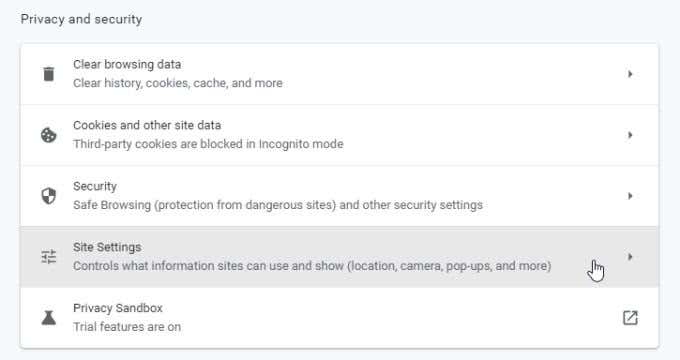
3. في قائمة إعدادات الموقع ، مرر لأسفل إلى قسم المحتوىوحدد الصور.
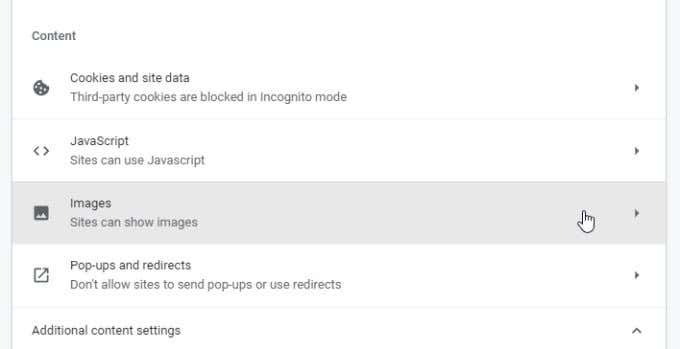
4. في قائمة الصور، تأكد من تمكين يمكن للمواقع عرض الصور.
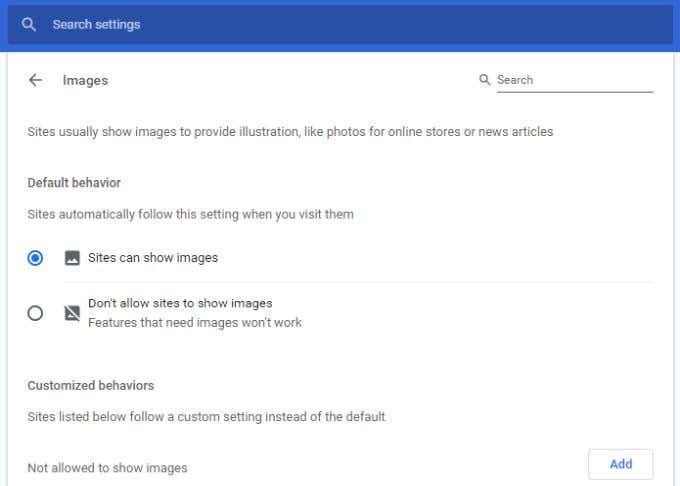
هذا الإعداد هو أحد الإعدادات الأسباب الأكثر شيوعًا التي تجعل الأشخاص يرون أيقونات الصور المعطلة عند فتح صفحات الويب. نأمل أن يكون هذا الإعداد قد أصلح مشكلتك.
3. تحقق من إعدادات JavaScript
تستخدم بعض صفحات الويب كود JavaScript لتحميل الصور على صفحة الويب. لهذا السبب ، إذا عطلت جافا سكريبت في Chrome دون أن تدرك ذلك ، فلن يتم تحميل الصور على صفحة الويب هذه.
يمكنك التأكد من تمكين JavaScript في Chrome لمعرفة ما إذا كانت هذه هي المشكلة. للقيام بذلك ، استخدم نفس العملية أعلاه لفتح إعدادات Chrome. مرر لأسفل إلى قسم المحتوىوحدد جافا سكريبتلرؤية إعدادات Chrome JavaScript.
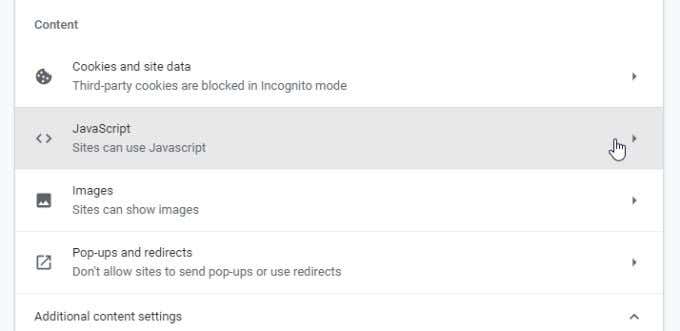
في إعدادات JavaScript ، تأكد تم تمكين يمكن للمواقع استخدام جافا سكريبت. سيضمن هذا أنه إذا كانت صفحة الويب تستخدم جافا سكريبت لتحميل الصور ، فستعمل في Chrome.
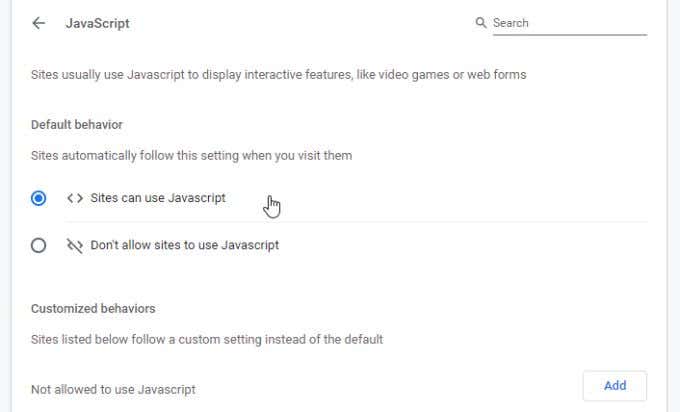
أعد تشغيل متصفح Chrome ثم حاول إعادة الوصول إلى الصفحة. إذا كان هذا الإعداد هو المشكلة ، فيجب أن تقوم صفحة الويب بتحميل الصور الآن.
4. اختبار عدم وجود ملحقات مع وضع التصفح المتخفي
هناك مشكلة أخرى يمكن أن تسبب مشاكل في تحميل الصور في Chrome وهي ملحقات المتصفح. من الصعب تحرّي الخلل في الإضافة التي تسبب المشكلة وإصلاحها ، خاصة إذا كنت تشغل الكثير منها.
الطريقة السهلة لاختبار ذلك هي من خلال قم بتشغيل Chrome في وضع التصفح المتخفي. سيؤدي ذلك إلى تشغيل المتصفح بدون تحميل أي ملحقات. للقيام بذلك ، ما عليك سوى تحديد النقاط الثلاث في الجزء العلوي الأيمن لفتح قائمة Chrome وتحديد نافذة جديدة للتصفح المتخفي.
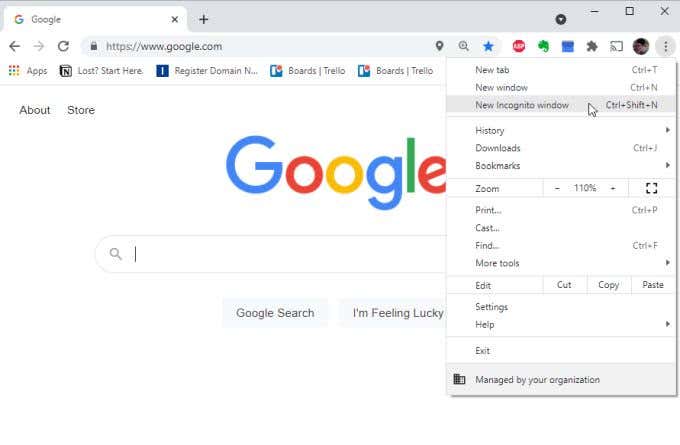
حاول تحميل صفحة الويب التي بها مشكلات في نافذة التصفح المتخفي الجديدة هذه. إذا تم تحميل الصفحات ، فغالبًا ما تكون المشكلة إحدى إضافاتك. إذا كانت هذه هي الحالة ، فأغلق وضع التصفح المتخفي وافتح نافذة متصفح عادية.
قم بالوصول إلى قائمة الإضافات عن طريق فتح الإعدادات ، وحدد المزيد من الأدوات، ثم حدد الإضافات.
قم بتعطيل الامتدادات النشطة واحدة تلو الأخرى واستمر في اختبار صفحة الويب.
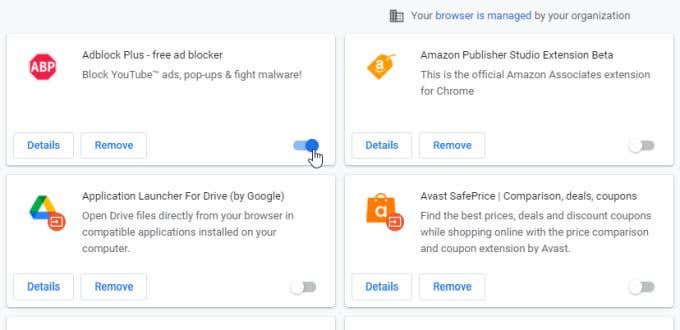
بمجرد تعطيل إحداها ويمكن لصفحة الويب تحميل الصور ، فأنت تعلم أن المشكلة هي الامتداد. ضع في اعتبارك تحديد إزالةلحذفه نهائيًا من Chrome.
5. امسح ذاكرة التخزين المؤقت لـ Google Chrome
ربما يكون Google قد قام بتخزين نسخة من صفحة الويب في ذاكرة التخزين المؤقت عندما لم تكن الصور تعمل. حتى يتم تحديث ذاكرة التخزين المؤقت ، سيستمر تحميل النسخة المخبأة من الصفحة.
امسح ذاكرة التخزين المؤقت لسحب أحدث إصدار من صفحة الويب لمعرفة ما إذا كانت ذاكرة التخزين المؤقت في Chrome هي المشكلة .
1. اكتب chrome: // history /في حقل عنوان URL بالمتصفح واضغط على Enter.
2. في القائمة اليمنى ، حدد مسح بيانات التصفح.
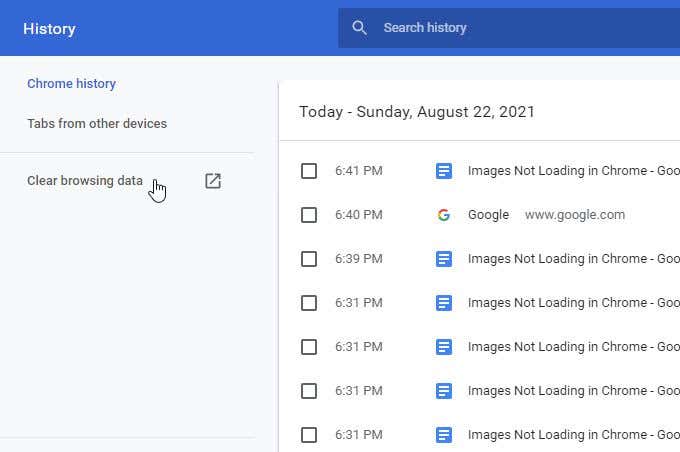
3. سيؤدي هذا إلى فتح نافذة مسح بيانات التصفح. تأكد من تحديد محو الصور والملفاتعلى الأقل وحدد محو البيانات.
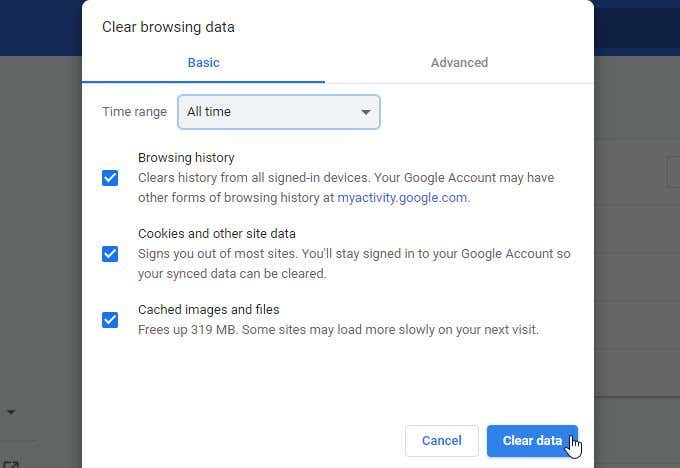
4. هناك طريقة أخرى للقيام بذلك وهي تحديد علامة التبويب خيارات متقدمة. تأكد من تحديد الصور والملفات المخزنة مؤقتًاوحدد الزر مسح البيانات.
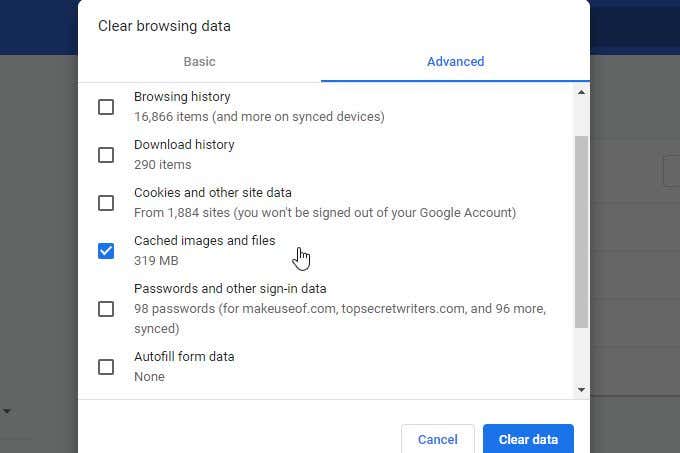
سيعمل أي منهما. بمجرد حذف الصور والملفات المخزنة مؤقتًا ، أعد تشغيل المتصفح ثم حاول إعادة تحميل الصفحة. إذا كانت ذاكرة التخزين المؤقت في Chrome هي المشكلة ، فيجب أن تقوم صفحة الويب الآن بتحميل جميع الصور.
6. تأكد من تحديث Chrome
قد يؤدي متصفح Chrome القديم بسهولة إلى حدوث مشكلات في تحميل صفحات الويب ، بما في ذلك تحميل الصور. هذا صحيح بشكل خاص إذا تم تحديث صفحة الويب مؤخرًا وتستخدم أحدث رمز ويب يتطلب أحدث إصدار من محرك عرض Chromium.
يعد تحديث Chrome أمرًا سريعًا وسهلاً. ما عليك سوى تحديد النقاط الثلاث أعلى اليسار وتحديد مساعدةمن القائمة. بعد ذلك ، حدد حول Google Chrome.
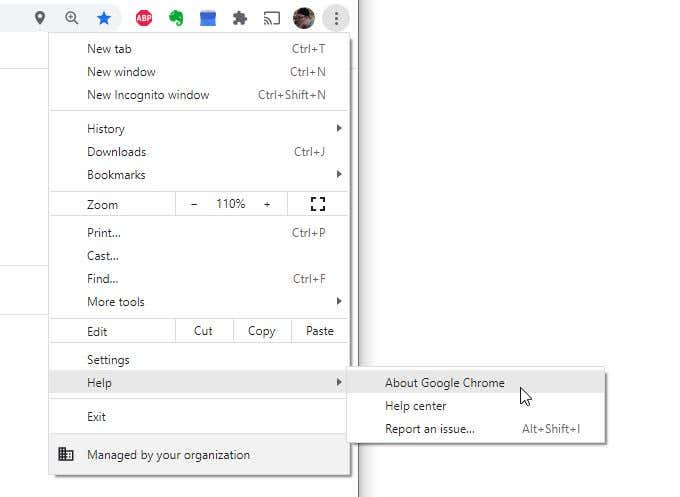
عند فتح صفحة "حول Chrome" ، سيتواصل Chrome تلقائيًا للتحقق مما إذا كان قد تم تحديثه بالكامل.
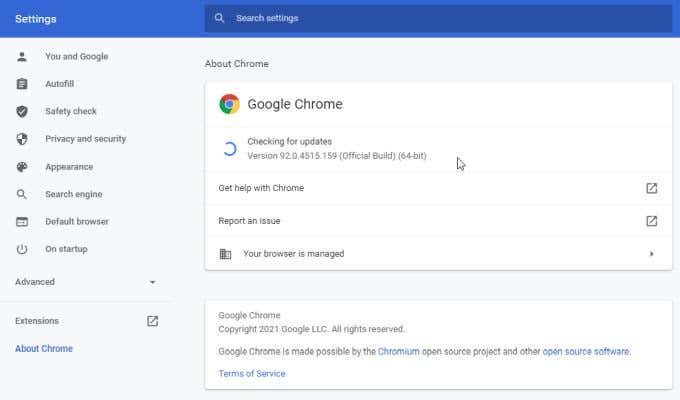
إذا لم يكن كذلك ، فسيحدث نفسه تلقائيًا بأحدث بنية. انتظر حتى تتغير رسالة جارٍ البحث عن تحديثاتإلى Google Chrome محدث. بمجرد ظهور هذه الرسالة ، أعد تشغيل المتصفح واختبر صفحة الويب مرة أخرى.
7. حاول إعادة تسمية مجلد بيانات Chrome
وفقًا للعديد من مستخدمي Chrome ، يمكن أن تتسبب مشكلة في مجلد بيانات Chrome (يتم حذف الملفات أو تلفها) في عدم تحميل الصور في Chrome.
يمكنك ذلك اختبار ما إذا كانت هذه هي المشكلة وحلها بإعادة تسمية مجلد البيانات الافتراضي.
1. حدد قائمة ابدأ ، واكتب تشغيل ،وحدد تطبيق تشغيل.
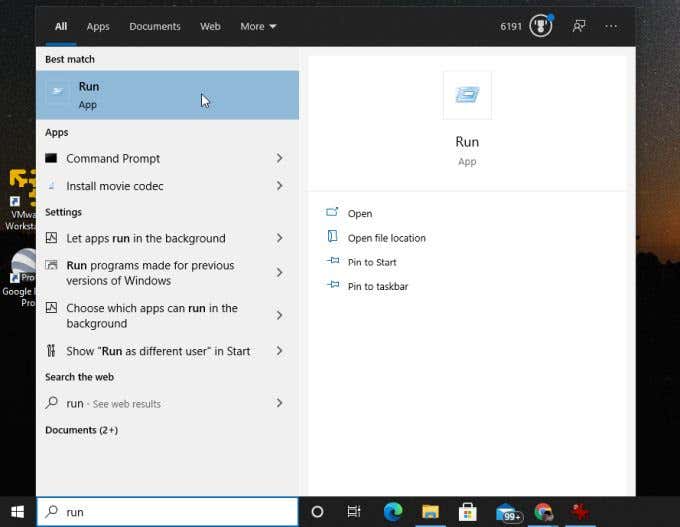
2. في الحقل فتح ، اكتب ٪ localappdata٪وحدد الزر موافق.
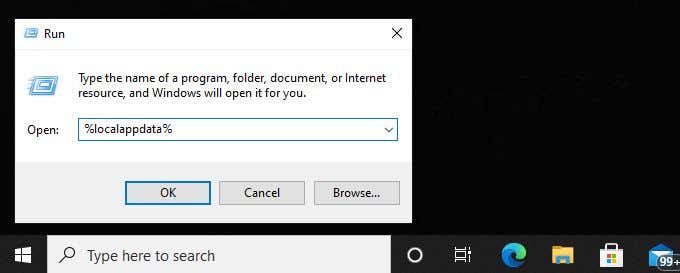
3. في نافذة متصفح Windows التي تفتح ، انتقل إلى // AppData / Local / Google / Chrome / User Data.
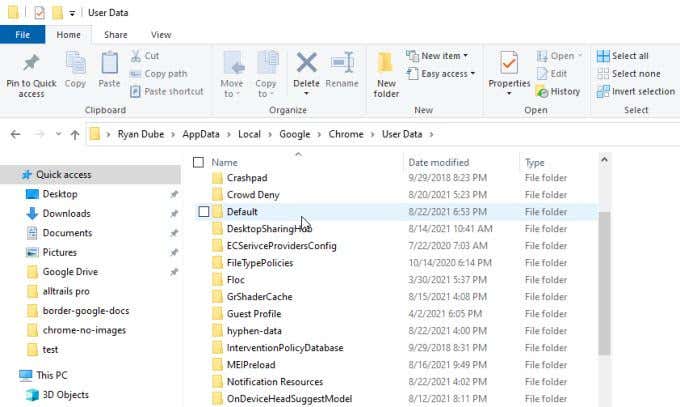
أعد تسمية الافتراضيإلى أي شيء آخر. ثم أعد تشغيل Chrome. سيعيد Chrome إنشاء مجلد افتراضيجديد داخل بيانات المستخدم.
إذا كان المجلد الافتراضي القديم هو سبب المشكلة ، فيجب أن تشاهد الآن الصور عند زيارة صفحة الويب التي بها مشكلات.
8. إعادة تعيين متصفح Chrome
إذا جربت جميع تعديلات الإعدادات أعلاه ويبدو أن لا شيء يعمل ، فإن إعادة تعيين جميع إعدادات Chrome إلى الوضع الافتراضي قد يحل المشكلة.
افتح نافذة إعدادات Chrome ، وحدد خيارات متقدمة، ومرر لأسفل إلى قسم إعادة التعيين والتنظيف. حدد استعادة الإعدادات إلى الإعدادات الافتراضية الأصلية.
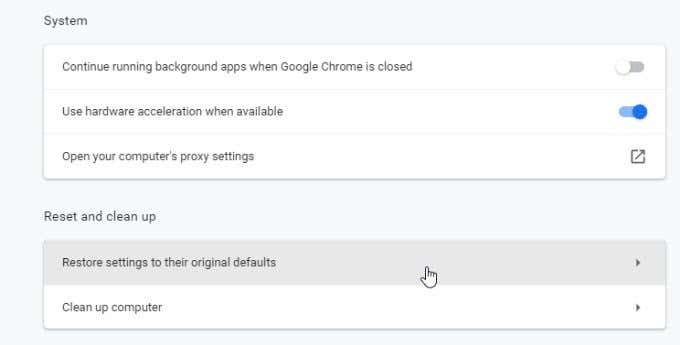
سيؤدي هذا إلى إعادة تعيين جميع إعدادات متصفح Chrome. أعد تشغيل متصفح Chrome وجرب صفحة الويب مرة أخرى. إذا تم تحميل الصور ، فأنت تعلم أن أحد إعدادات متصفح Chrome العديدة تسبب في حدوث المشكلة.
9. جرب خوادم DNS مختلفة
آخر شيء يمكنك تجربته هو الاختبار عن طريق الاتصال بالإنترنت باستخدام خوادم DNS مختلفة. عندما تحاول صفحة الويب تحميل الصور ، فإنها تستخدم رابط URL لتلك الصور. إذا كان الموقع الذي تزوره يستخدم خدمة شبكة توصيل المحتوى (CDN) (التي تقدم صورًا من خوادم مختلفة في جميع أنحاء العالم) ، فإن خادم DNS التي تستخدمها لها أهمية كبيرة.
إذا كانت خوادم DNS الحالية تحتوي على عنوان IP غير صحيح لخوادم CDN المحلية ، فلن يقوم متصفحك بتحميل الصور.
لاختبار ما إذا كانت هذه هي المشكلة ، حاول تغيير خوادم DNS إلى خوادم Google DNS.
2. في قائمة التنقل اليمنى ، حدد تغيير إعدادات المحول.
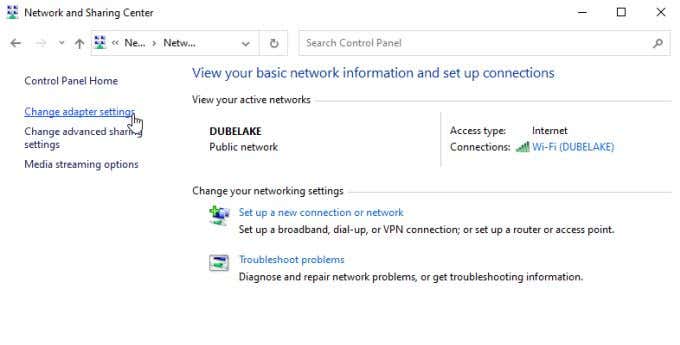
3. سترى جميع محولات الشبكة مدرجة. انقر بزر الماوس الأيمن على محول الشبكة النشط الذي تستخدمه وحدد خصائصمن القائمة.
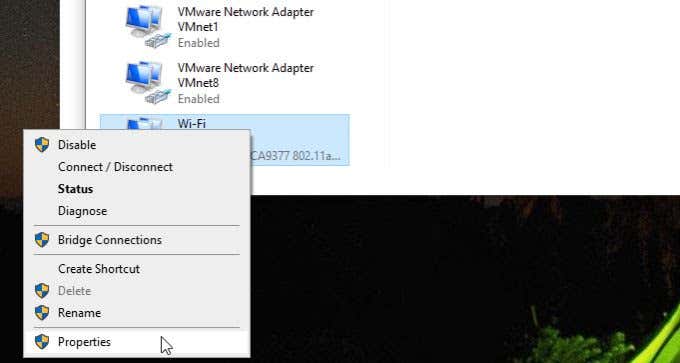
4. في نافذة خصائص Wi-Fi ، حدد بروتوكول الإنترنت الإصدار 4 (TCP / IPv4)ضمن يستخدم هذا الاتصال العناصر التالية. حدد الزر خصائصأسفل هذا.
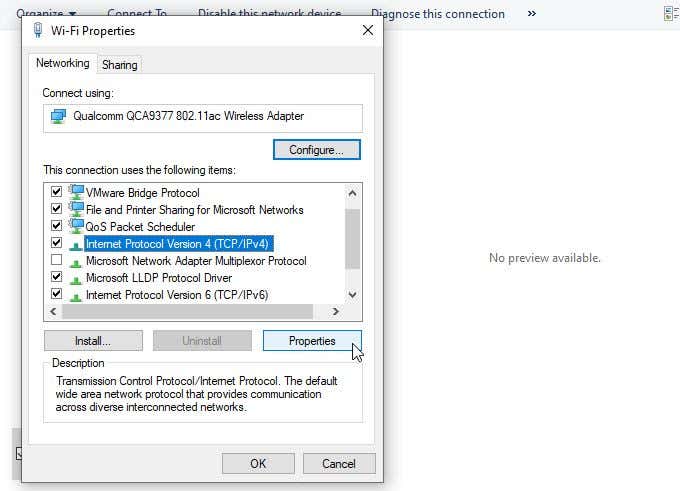
5. حدد استخدام عنوان خادم DNS التالي. أدخل 8.8.8.8في خادم DNS المفضلو 8.8.4.4لـ خادم DNS البديل.
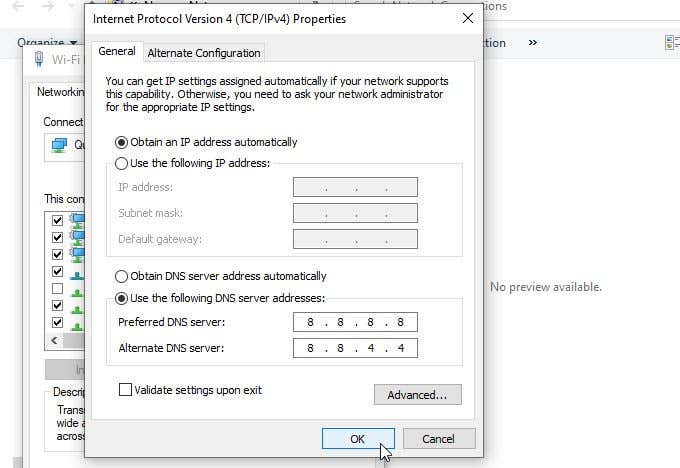
حدد موافق. أعد تشغيل الكمبيوتر للتأكد من تفعيل هذه الإعدادات. بعد ذلك ، أعد تشغيل Chrome واختبر صفحة الويب مرة أخرى.
لا يتم تحميل الصور في Chrome
كما ترى ، فإن المشكلة التي تتسبب في عدم تحميل الصور في Chrome ليست دائمًا مباشرة. ولكن نأمل أن تكون قد اكتشفت المشكلة وحلتها من خلال العمل بعناية من خلال الخطوات الواردة في هذا الدليل.