لا يوجد صوت على نظام التشغيل Windows 10؟ قد تتمكن بعض الحلول السريعة من حل المشكلة. ربما تم كتم صوت جهاز الكمبيوتر الخاص بك إما بسبب مشكلة في الأجهزة أو البرامج. في بعض الأحيان ، قد يتعارض تحديث Windows 10 الجديد مع برنامج تشغيل الصوت أو برنامج بطاقة الصوت ويسبب مشكلة في الصوت.
بغض النظر عن سبب مشاكلك الصوتية ، سنرشدك عبر العديد من الإصلاحات التي يمكنك تجربتها لإعادة تشغيل صوت الكمبيوتر.

تأكد من عدم كتم صوت جهاز الكمبيوتر الخاص بك
على الرغم من أن هذا يبدو واضحًا ، إلا أنه خطأ شائع إلى حد ما. بالإضافة إلى وحدة التخزين الرئيسية لجهاز الكمبيوتر الخاص بك (التي قمت بتعيينها من شريط المهام) ، تحقق أيضًا من Volume Mixer للتأكد من عدم كتم الصوت لأي تطبيق معين.
انقر بزر الماوس الأيمن على أيقونة صوت شريط المهام وحدد Open Volume Mixerلتشغيل Volume Mixer.
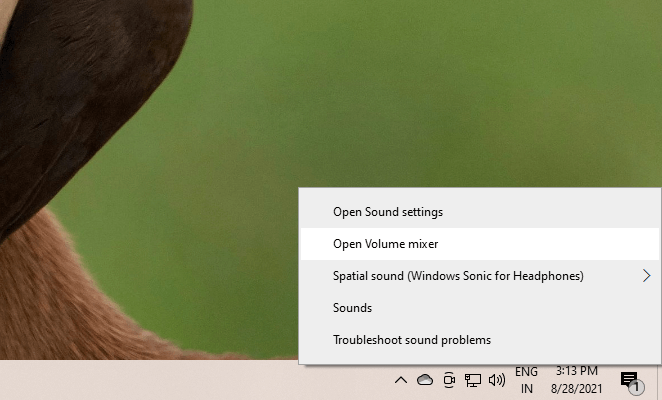
إذا لم تسمع أي صوت في تطبيق معين ، فتحقق من شريط تمرير مستوى الصوت لهذا التطبيق على Volume Mixer وحركه إلى الأعلى.
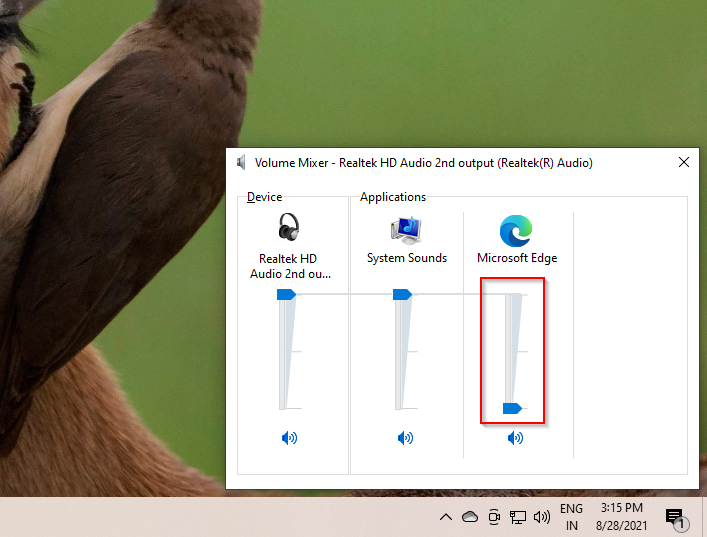
تحقق من إعدادات الاتصال وجهاز التشغيل
هذا حل واضح آخر ، ولكن غالبًا سيؤدي هذا إلى إصلاح مشكلتك مع عدم وجود صوت على Windows 10. ابدأ بالتحقق مما إذا كان كابل جهاز الصوت مكسورًا أو مثنيًا بشكل مفرط أو تالف بطريقة ما.
إذا كان الأمر كذلك ، فجرب زوجًا آخر من سماعات الرأس أو كابلًا مختلفًا لمكبرات الصوت لمعرفة ما إذا كان ذلك مفيدًا. تأكد أيضًا من إدخال الكبل بشكل صحيح في المقبس. إذا كنت تستخدم سماعات رأس بلوتوث ، فافصل الجهاز وأعد توصيله.
إذا كان كل شيء على ما يرام ، فتوجه إلى إعدادات جهاز التشغيل لمعرفة ما إذا كان جهاز الصوت الحالي لديك ممكّنًا وضبطه كإعداد افتراضي. للقيام بذلك ، انقر بزر الماوس الأيمن على رمز الصوت في شريط المهام وحدد الأصوات. قم بالتبديل إلى علامة التبويب تشغيل.
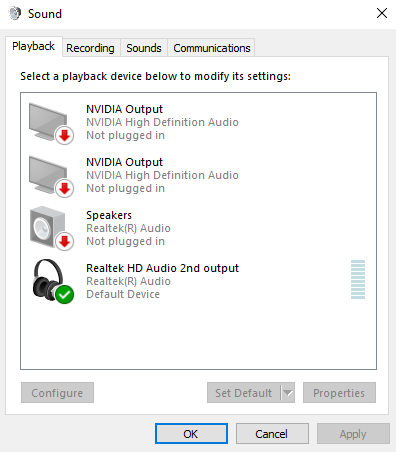
إذا لم يتم تمكين الجهاز الذي تستخدمه ، فانقر بزر الماوس الأيمن وحدد تمكين . بمجرد التمكين ، قم بتعيينه أيضًا كجهاز افتراضي عن طريق النقر بزر الماوس الأيمن وتحديد تعيين كجهاز افتراضي.
تعطيل تحسينات الصوت
إذا لم يكن لديك صوت في نظام التشغيل Windows 10 ، يوصي مايكروسوفت بتعطيل تحسينات الصوت إذا كانت قيد التشغيل. يمكنك تعطيل تحسينات الصوت من إعدادات جهاز التشغيل.
انقر بزر الماوس الأيمن على رمز الصوت وحدد الأصوات. انتقل إلى علامة التبويب تشغيلوانقر نقرًا مزدوجًا على الجهاز الذي تستخدمه. بعد ذلك ، قم بالتبديل إلى علامة التبويب تحسينات.
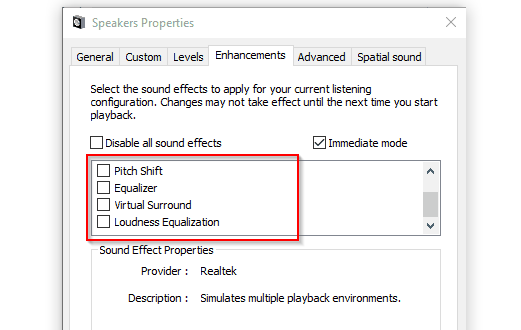
تأكد من إلغاء تحديد جميع المربعات ، أو فقط حدد المربع في الجزء العلوي بجوار تعطيل كل المؤثرات الصوتية.
بعد ذلك ، انتقل إلى علامة التبويب خيارات متقدمةوقم بإلغاء تحديد جميع المربعات في قسم الوضع الحصري. قم أيضًا بإلغاء تحديد المربع بجوار تمكين تحسينات الصوت.
قم بتشغيل مستكشف أخطاء الصوت ومصلحها
خذ بضع دقائق لاستخدام مجموعة استكشاف الأخطاء وإصلاحها المضمنة في Windows قبل تجربة الإصلاحات اللاحقة في هذا الدليل. في بعض الأحيان ، وليس دائمًا ، سيحدد Windows المشكلة ويصلحها لك تلقائيًا.
اضغط على Win + Iوانتقل إلى التحديث والأمان>استكشاف الأخطاء وإصلاحها>أدوات استكشاف الأخطاء وإصلاحها الإضافية. حدد تشغيلالصوتو تشغيل مستكشف الأخطاء ومصلحها.
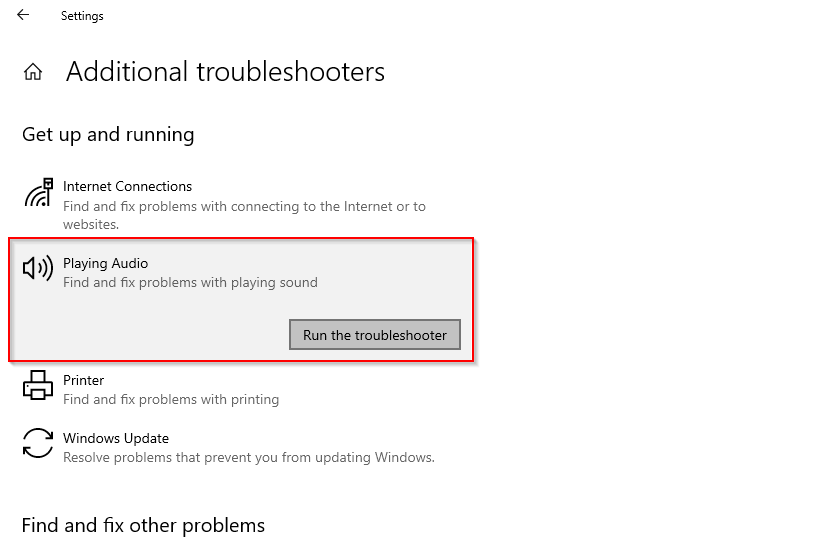
اتبع المطالبات وتحقق مما إذا هذا يحل المشكلة. إذا لم يكن الأمر كذلك ، فجرّب الإصلاح التالي.
تحديث أو إعادة تثبيت برامج تشغيل الصوت
بعد التكوين الأولي ، لا تسبب برامج التشغيل عادةً الكثير من المشاكل. ومع ذلك ، تسوء الأمور في بعض الأحيان. إذا كان برنامج تشغيل الصوت يحتاج إلى تحديث أو تعرض للتلف ، فقد يؤدي إصلاح هذه المشكلة إلى إعادة الصوت إلى نظام التشغيل Windows 10.
بالنسبة لجميع برامج التشغيل ، تحتاج إلى التوجه إلى إدارة الأجهزة. اضغط على Win + Rوقم بتشغيل devmgmt.mscلتشغيل إدارة الأجهزة. ابحث عن برنامج تشغيل الصوت في قسم الصوت والمدخلات والمخرجاتوانقر فوقه نقرًا مزدوجًا.
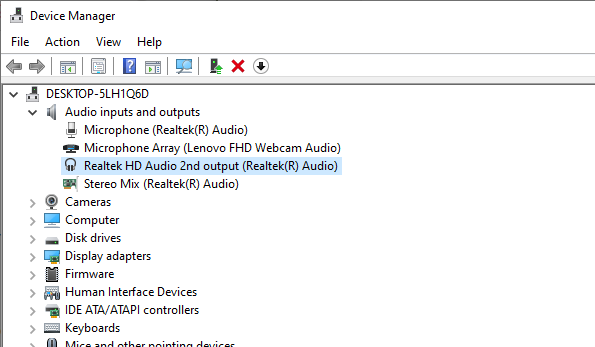
بعد النقر المزدوج ، يجب عليك انظر نافذة خصائص السائق. بعد ذلك ، قم بالتبديل إلى علامة التبويب برنامج التشغيل. إذا لم يكن خيار استرجاع برنامج التشغيلمعطلاً ، فجرب ذلك أولاً للعودة إلى استخدام إصدار برنامج التشغيل السابق (بافتراض أنه يعمل بشكل جيد).
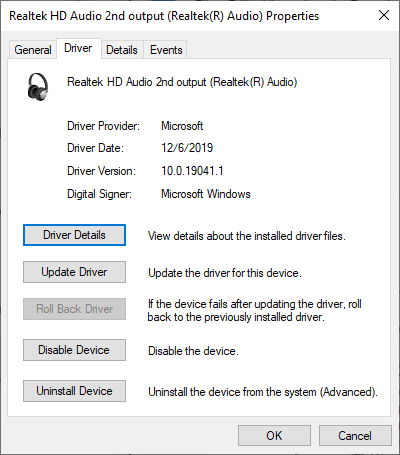
إذا لم يكن التراجع عن برنامج التشغيل خيارًا ، فحاول تحديث برنامج تشغيل الصوت. في معظم الحالات ، يتعذر على Windows إجراء العثور تلقائيًا على تحديث برنامج التشغيل لنظامك ، ولكن لا يضر التحقق على أي حال. حدد البحث تلقائيًا عن برامج التشغيلعندما تسألك نافذة التحديث كيف تريد البحث عن برامج التشغيل.
إذا لم يفلح ذلك ، فسوف بحاجة إلى تنزيل برامج تشغيل الجهاز من موقع الشركة المصنعة على الويب وتحديد الخيار الثاني ، تصفح الكمبيوتر بحثًا عن برامج التشغيل.
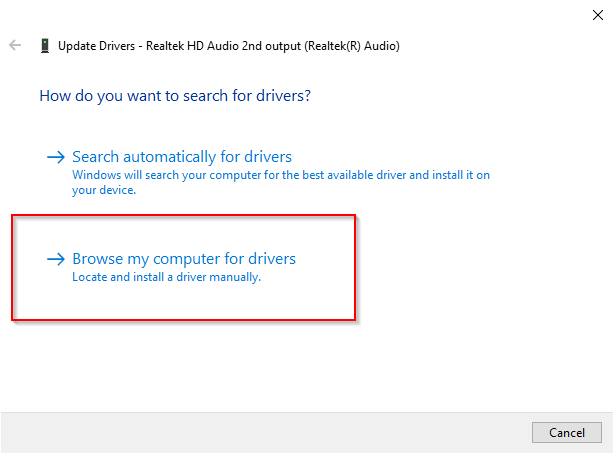
إذا لم تكن هناك تحديثات متاحة ، حدد إلغاء تثبيت الجهازمن نافذة خصائص برنامج التشغيل. ومع ذلك ، ستظل ترغب في تنزيل أحدث برنامج تشغيل لجهازك من موقع الشركة المصنعة على الويب.
من المفترض أن يساعدك البحث البسيط في Google باستخدام اسم الجهاز متبوعًا بكلمة "برنامج التشغيل" في العثور عليه. إذا لم تتمكن من تحديد موقع برنامج التشغيل ، فتخط هذا الجزء في الوقت الحالي وسيجد Windows تلقائيًا برنامج تشغيل لك عند إعادة تشغيل الكمبيوتر.
انطلق وقم بإلغاء تثبيت الجهاز. عندما ترى تحذيرًا ، حدد إلغاء التثبيتللمتابعة.
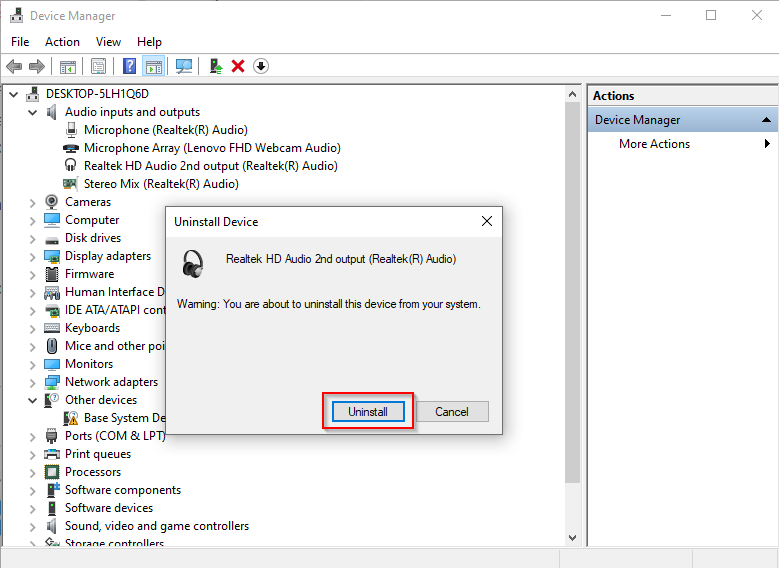
إذا كان صوتك لا يزال لا يعمل ، فقم بتنفيذ هذه الخطوات لبرنامج التشغيل نفسه المدرج ضمن أجهزة التحكم بالصوت والفيديو والألعابفي إدارة الأجهزة.
أعد تشغيل خدمات الصوت
في هذه المرحلة ، إذا كان لا يزال هناك صوت على Windows 10 ، ففكر إعادة تشغيل خدمات الصوت من لوحة الخدمات. اضغط على Win + Rوقم بتشغيل services.mscلتشغيل لوحة الخدمات.
ابحث عن خدمات باسم Windows Audioو Windows Audio Endpoint Builder.
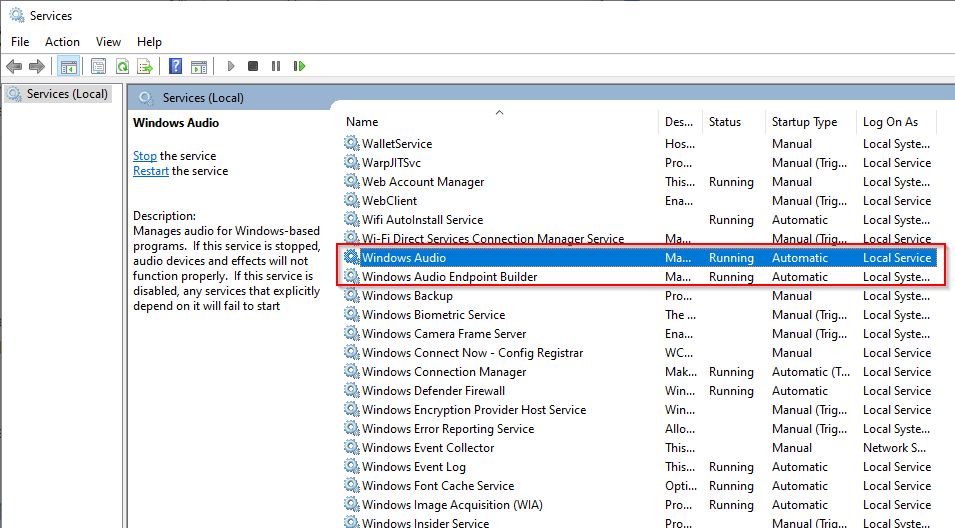
انقر نقرًا مزدوجًا على كل خدمة واحدة تلو الأخرى وحدد إيقاف، ثم حدد ابدألإعادة تشغيل الخدمة.
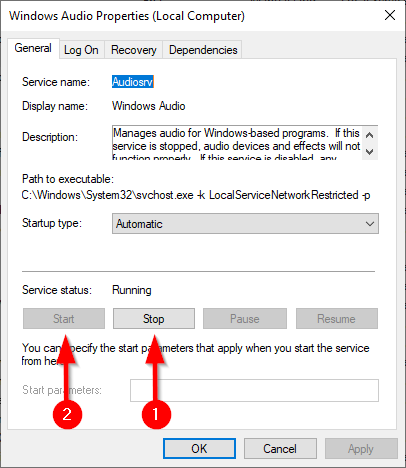
أثناء تواجدك هنا ، تحقق أيضًا من نوع بدء التشغيللكلتا الخدمتين. يجب تعيينه على تلقائي، إذا كان هناك أي شيء آخر فغيره إلى تلقائيوحدد موافقلحفظ التغييرات والخروج.
تحديث BIOS
يمكن أن يتسبب تثبيت Windows الجديد أو عدم توافق الأجهزة ، على الرغم من أنه نادرًا جدًا ، في توقف الصوت عن العمل على Windows 10. في مثل هذه الحالات ، ستحتاج إلى إجراء بعض التعديلات على BIOS الخاص بك أو قم بتحديث BIOS.
أعد تشغيل الكمبيوتر وأدخل BIOS بالضغط على المفتاح المحدد ، عادةً F2 أو F12 أو Del (يختلف المفتاح بين الشركات المصنعة). تنقل في BIOS وابحث عن إعداد يسمح لك بتمكين بطاقة الصوت أو تعطيلها والتأكد من تمكينها.
إذا تم تمكينه بالفعل ، تحقق من إصدار BIOS الخاص بك وقارنه بأحدث إصدار مذكور على موقع الشركة المصنعة لمعرفة ما إذا كنت بحاجة إلى تحديث BIOS الخاص بك.
هل عاد الصوت لديك؟
لقد غطينا جميع الإصلاحات تقريبًا التي يمكنك تجربتها لحل مشكلة عدم وجود صوت في Windows 10. نأمل أن تتمكن الآن من الاستمتاع بأفلامك وموسيقاك كما كان من قبل. إذا كنت شغوفًا بشكل خاص بتجربتك الصوتية ، ففكر في استخدام واحدة من أفضل المعادلات لنظام التشغيل Windows.