هل تستمر في تلقي الخطأ 0x80070643 أثناء محاولة تحديث Windows؟ إنها مشكلة مزعجة تستمر بغض النظر عن مقدار محاولتك "إعادة محاولة" التحديث. سنوضح لك كيفية إصلاح رمز الخطأ 0x80070643.
قد يعرض Windows Update أحيانًا رمز الخطأ 0x80070643 أثناء تحديث مكونات النظام مثل Windows Defender وMicrosoft .NET Framework إلى أحدث إصداراتها. وفي حالات نادرة، يمكن أن يظهر أيضًا أثناء تثبيت التحديثات عالية الجودة والتراكمية لنظام Windows.
يمكن أن يظهر الخطأ 0x80070643 لعدة أسباب. على سبيل المثال، قد يكون ذلك بسبب وجود خطأ في خدمة Windows Update أو تثبيت .NET Framework تالف. اتبع الإرشادات التالية لاستكشاف أخطاء رمز خطأ Windows Update وإصلاحها 0x80070643 في نظامي التشغيل Windows 10 و11.
1. أعد تشغيل خدمات Windows Update
إن BITS (اختصار لخدمة النقل الذكي في الخلفية)، وخدمة Windows Update، وخدمات التشفير هي خدمات مرتبطة بالنظام ويتطلبها Windows Update ليعمل بشكل صحيح. يمكن أن تحدث في بعض الأحيان خللًا أو تعطلًا وتتسبب في حدوث خطأ التثبيت 0x80070643.
استبعد ذلك عن طريق إعادة تشغيل جميع الخدمات الثلاث باستخدام تطبيق الخدمات. للقيام بذلك:
1. اضغط على مفتاح Windows+ Rلفتح مربع التشغيل. ثم اكتب services.mscواضغط على Enter.
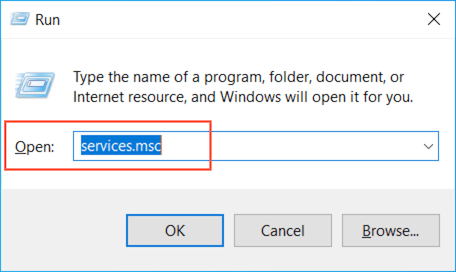
2. انقر بزر الماوس الأيمن على خدمة النقل الذكي في الخلفيةوحدد إعادة التشغيل. إذا ظهر الخيار باللون الرمادي، فاختر ابدأ.
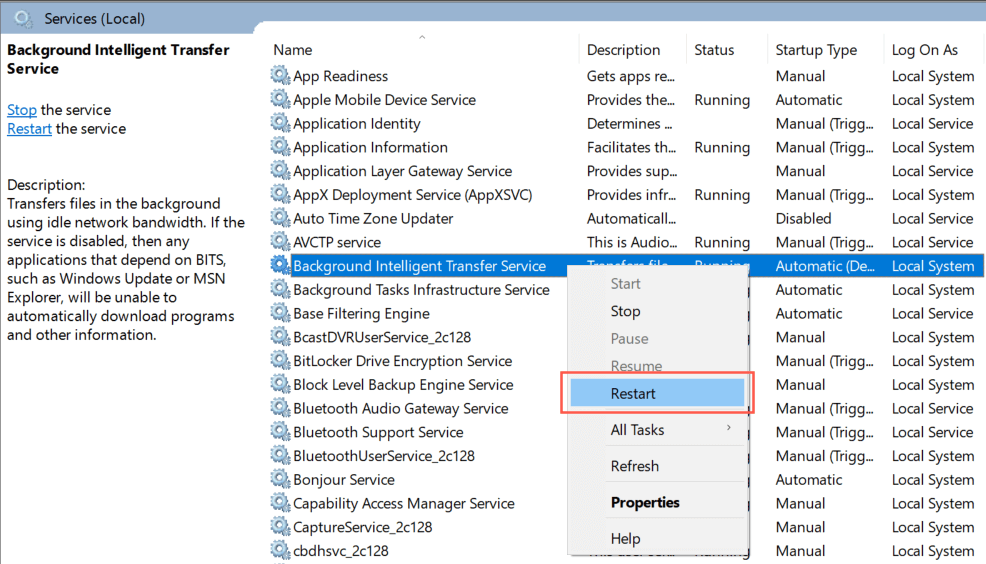 <ص>3. قم بالتمرير إلى أسفل قائمة الخدمات وكرر ما فعلته للتو مع Windows Updateوخدمات التشفير.
<ص>3. قم بالتمرير إلى أسفل قائمة الخدمات وكرر ما فعلته للتو مع Windows Updateوخدمات التشفير.
2. أعد تشغيل الكمبيوتر وأعد محاولة التحديث
تعد إعادة تشغيل جهاز الكمبيوتر الخاص بك طريقة سريعة أخرى لإصلاح الخطأ 0x80070643 الخاص بـ Windows Update. إذا لم تكن قد قمت بذلك بالفعل، فافتح قائمة "ابدأ"وحدد الطاقة>إعادة التشغيل. وبعد ذلك، عد إلى Windows Update وأعد تثبيت التحديث.
3. قم بتشغيل مستكشف أخطاء Windows Update ومصلحها
حاول تشغيل مستكشف أخطاء Windows Update ومصلحها في حالة استمرار ظهور الخطأ 0x80070643. يمكنه تحديد المشكلات المختلفة التي تمنع Windows Update من العمل ويقدم توصيات وإصلاحات تلقائية لمعالجة المشكلات المتعلقة بالتحديث..
لتشغيل مستكشف أخطاء Windows Update ومصلحها:
1. اضغط على Windows+ Sلفتح Windows Search. ثم اكتب استكشاف أخطاء الإعدادات وإصلاحهاوحدد فتح.
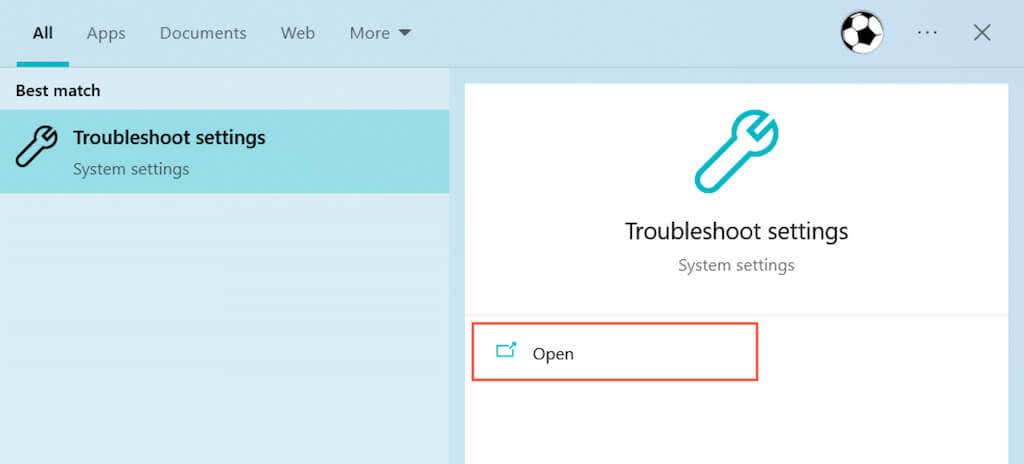
2. حدد أدوات إضافية/أدوات تحري الخلل وإصلاحه الأخرى.
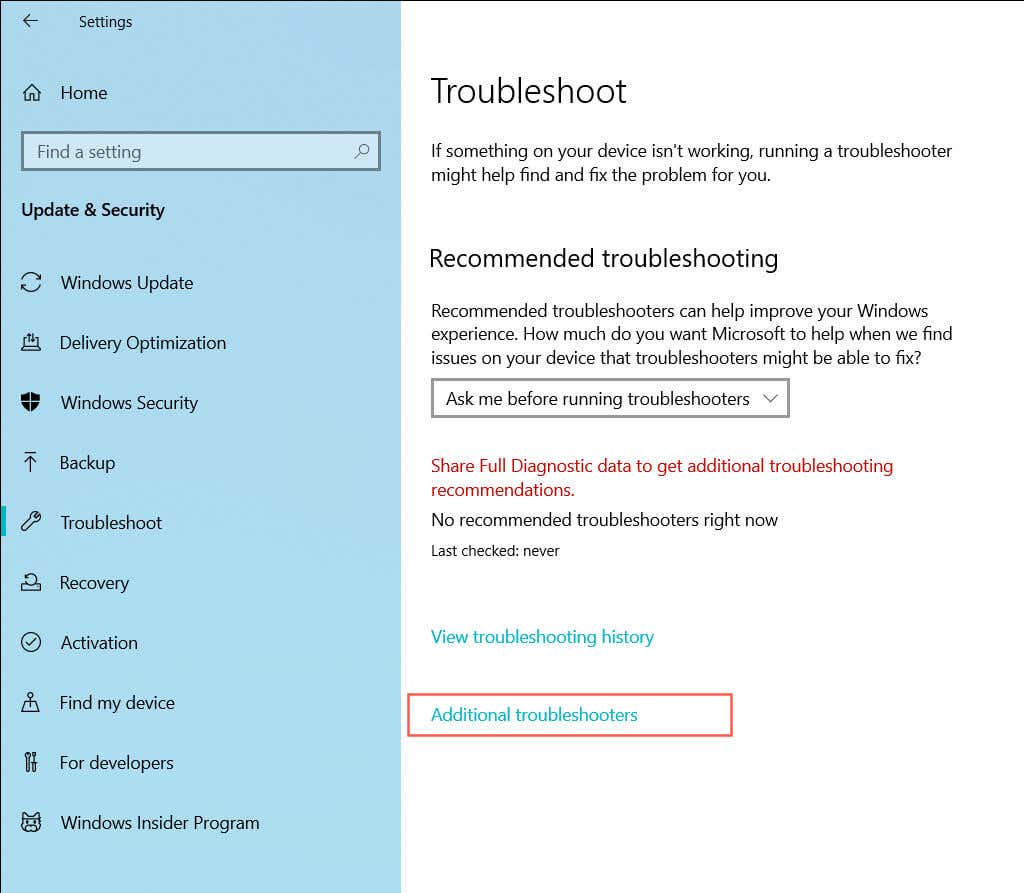 <ص>3. حدد تشغيلبجوار Windows Update.
<ص>3. حدد تشغيلبجوار Windows Update.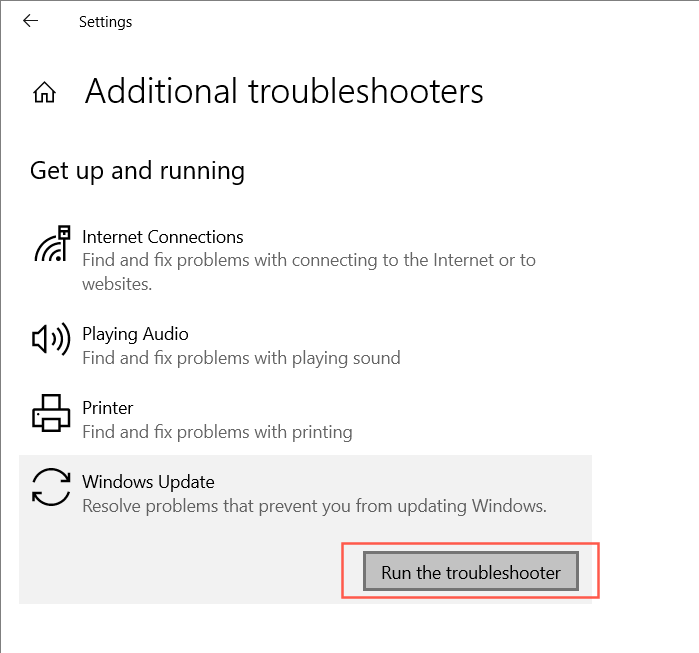
4. قم بتشغيل أداة إصلاح .NET Framework
هل يظهر الخطأ 0x80070643 فقط أثناء تثبيت تحديثات Microsoft .NET Framework؟ إذا كان الأمر كذلك، قم بتشغيل أداة إصلاح Microsoft .NET Framework للتحقق من وجود ملفات تالفة ومشكلات أخرى تتعلق بتثبيت .NET Framework الحالي.
1. قم بتنزيل أداة إصلاح Microsoft .NET Framework من موقع Microsoft على الويب.
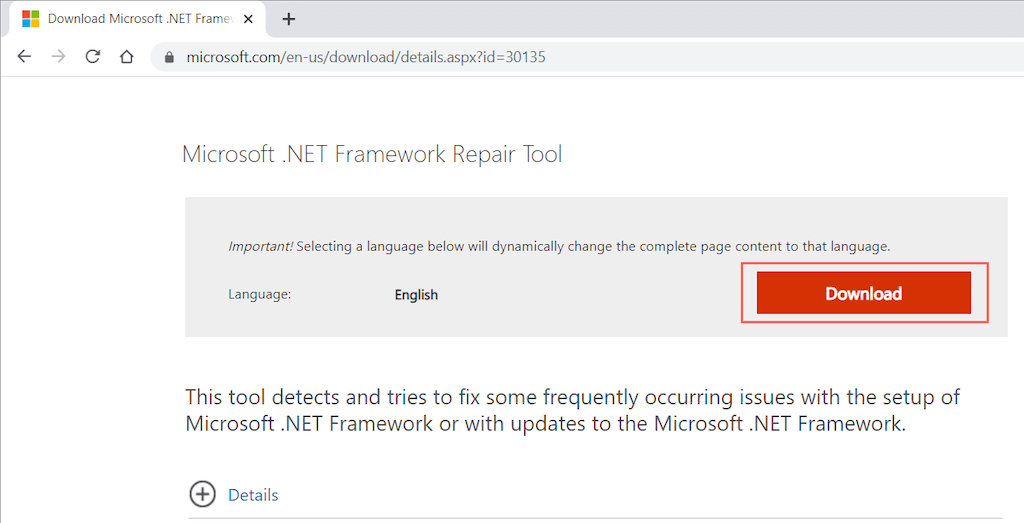
2. انقر نقرًا مزدوجًا فوق ملف NetFxRepairTool.exeالذي تم تنزيله واقبل شروط ترخيص Microsoft. بعد ذلك، راجع التغييرات الموصى بها وحدد التاليلتطبيقها. لا تخرج من أداة إصلاح Microsoft .Net Framework بعد.
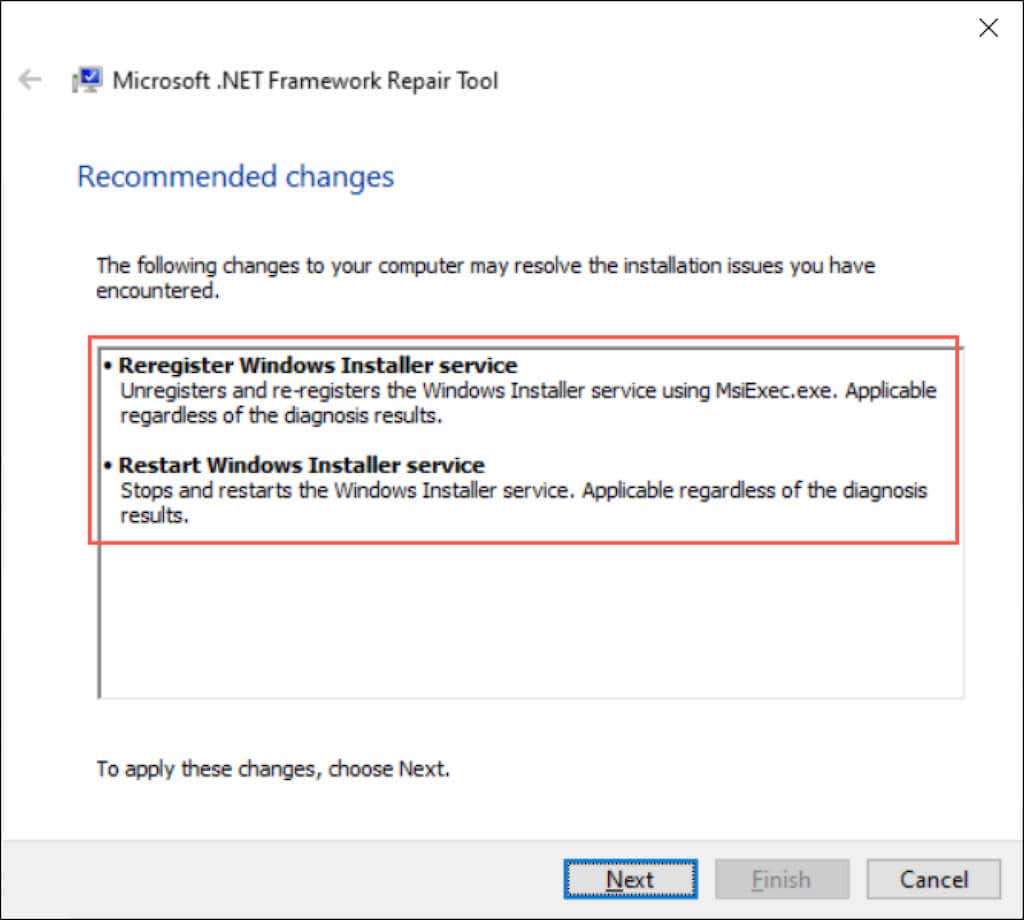 <ص>3. أعد فتح Windows Update وأعد محاولة تحديث Microsoft .NET Framework. إذا اكتمل التحديث بنجاح، فحدد إنهاءللخروج من أداة إصلاح Microsoft .Net Framework. إذا لم يكن الأمر كذلك، فاختر التاليلإجراء المزيد من عمليات استكشاف الأخطاء وإصلاحها.
<ص>3. أعد فتح Windows Update وأعد محاولة تحديث Microsoft .NET Framework. إذا اكتمل التحديث بنجاح، فحدد إنهاءللخروج من أداة إصلاح Microsoft .Net Framework. إذا لم يكن الأمر كذلك، فاختر التاليلإجراء المزيد من عمليات استكشاف الأخطاء وإصلاحها.
5. إعادة ضبط تحديث Windows
يقوم Windows Update بتخزين العديد من الملفات والتوقيعات مؤقتًا في مجلدين من مجلدات النظام يطلق عليهما "SoftwareDistribution" و"catroot2". يمكن أن تؤدي البيانات الموجودة بالداخل إلى إتلاف وتسبب الخطأ 0x80070643.
قم بإجبار Windows Update على إعادة إنشاء المجلد SoftwareDistribution والمجلد Catroot2 للتخلص من المشكلات المحتملة المتعلقة بتلف البيانات. للقيام بذلك:
1. افتح قائمة "ابدأ"، واكتب cmd، وحدد تشغيل كمسؤوللاستدعاء وحدة تحكم موجه أوامر مرتفعة.
2. قم بتشغيل الأوامر أدناه واحدًا تلو الآخر لإيقاف خدمة الخلفية الذكية وخدمة Windows Update وخدمات التشفير:
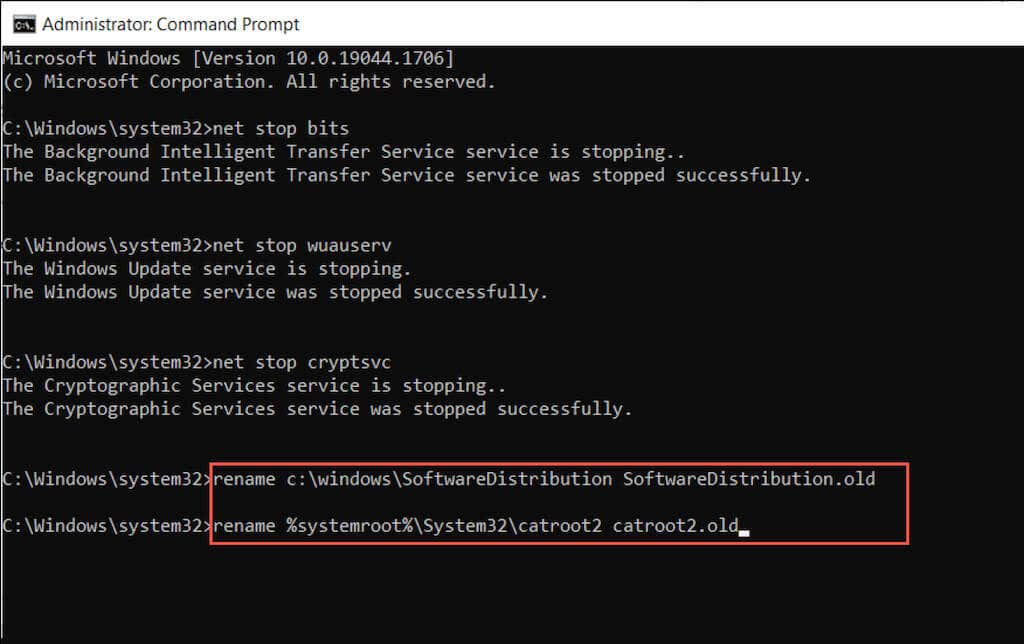 <ص>4. قم بتشغيل الأوامر أدناه واحدًا تلو الآخر لإعادة تشغيل خدمة الخلفية الذكية وخدمة Windows Update وخدمات التشفير:
<ص>4. قم بتشغيل الأوامر أدناه واحدًا تلو الآخر لإعادة تشغيل خدمة الخلفية الذكية وخدمة Windows Update وخدمات التشفير:
6. قم بإجراء تمهيد نظيف
إذا استمر الخطأ 0x80070643، فحاول تثبيت آخر التحديثات بعد التشغيل النظيف لنظام التشغيل Windows. إنها عملية تمنع خدمات الجهات الخارجية وبرامج بدء التشغيل من التدخل في Windows Update. للقيام بذلك:
1. اكتب msconfigفي مربع التشغيل ثم اضغط على Enter. بعد ذلك، انتقل إلى علامة التبويب "الخدمات"، وحدد المربع بجوار إخفاء جميع خدماتMicrosoft، ثم حدد تعطيل الكل. .

2. قم بالتبديل إلى علامة التبويب بدء التشغيلوحدد فتح مدير المهام. ثم قم بتعطيل كافة برامج بدء التشغيل غير التابعة لشركة Microsoft.
 <ص>3. أعد تشغيل جهاز الكمبيوتر الخاص بك وقم بتشغيل Windows Update. إذا كان ذلك مفيدًا، كرر الخطوات من 1 إلى 2 وأعد تنشيط كافة العناصر المعطلة.
<ص>3. أعد تشغيل جهاز الكمبيوتر الخاص بك وقم بتشغيل Windows Update. إذا كان ذلك مفيدًا، كرر الخطوات من 1 إلى 2 وأعد تنشيط كافة العناصر المعطلة.
7. قم بتثبيت التحديثات عبر كتالوج Microsoft Update
إذا لم يساعدك التمهيد النظيف، فحاول تثبيت التحديث الذي به مشكلة عبر كتالوج Microsoft Update. للقيام بذلك:
1. تفضل بزيارة Windows Update ولاحظ معرف قاعدة المعارف (قاعدة المعرفة) للتحديث الفاشل.
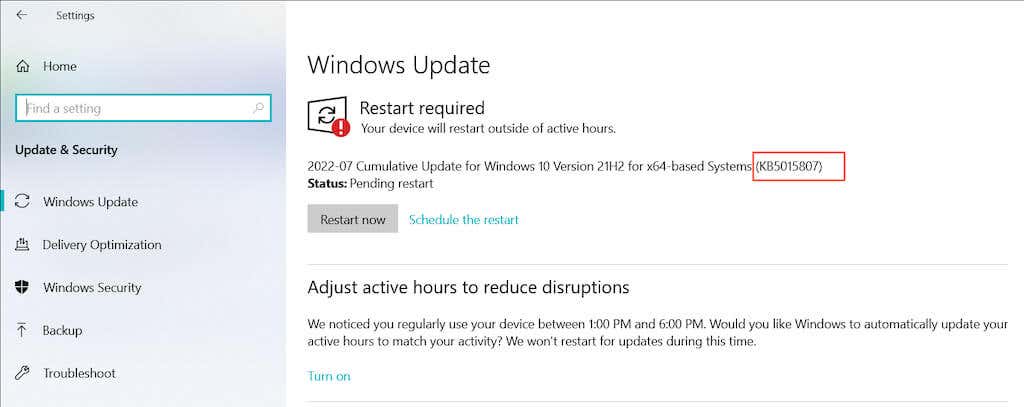
2. قم بزيارة كتالوج Microsoft Update، وأدخل معرف قاعدة المعارف، وحدد بحث. ثم قم باختيار وتنزيل ملف التحديث. تأكد من أنه يتطابق مع إصدار Windows الحالي وبنية نظام التشغيل (x64 أو x86 أو ARM64).
 <ص>3. قم بتشغيل الملف الذي تم تنزيله واتبع جميع تعليمات التثبيت التي تظهر على الشاشة. ثم حدد إعادة التشغيل الآنلإنهاء التحديث.
<ص>3. قم بتشغيل الملف الذي تم تنزيله واتبع جميع تعليمات التثبيت التي تظهر على الشاشة. ثم حدد إعادة التشغيل الآنلإنهاء التحديث.
8. قم بتحديث Windows Defender يدويًا
إذا ظهر الخطأ 0x80070643 لتحديثات تعريفات ويندوز المدافع فقط، فيمكنك التنزيل والتثبيت دون استخدام Windows Update..
للقيام بذلك، قم بزيارة صفحة تحديثات برنامج Microsoft Defender Antivirus وانتقل لأسفل إلى قسم آخر تحديث للاستخبارات الأمنية. وبعد ذلك، قم بتنزيل أحدث حزمة تعريف لبرنامج MicrosoftDefender Antivirusالذي يتوافق مع بنية نظام التشغيل الخاص بك وقم بتشغيل الملف الذي تم تنزيله.
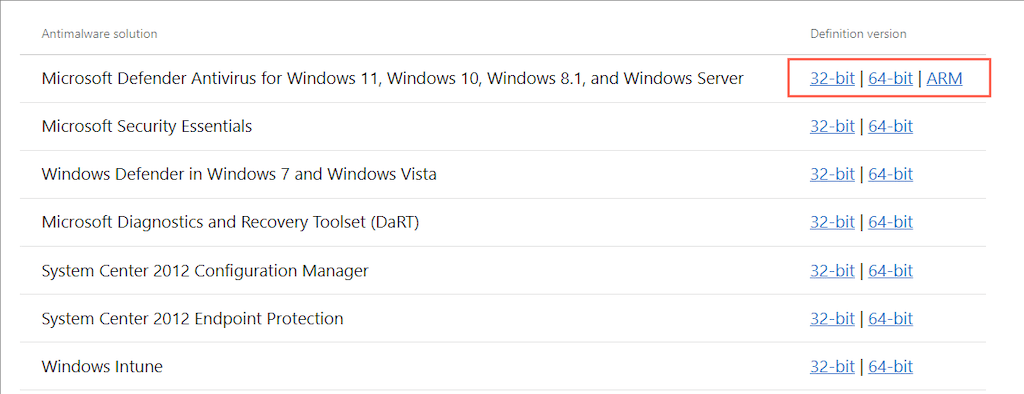
9. قم بإجراء فحص لمكافحة البرامج الضارة
غالبًا ما تصيب فيروسات الكمبيوتر Windows Update لمنعه من تثبيت إصلاحات الأمان وتعريفات مكافحة الفيروسات. إذا استمر ظهور خطأ Windows Update 0x80070643، فمن الجيد استبعاد جميع احتمالات الإصابة بالبرامج الضارة المحتملة.
بدلاً من Windows Defender، يعد استخدام حل قوي لبرنامج مكافحة الفيروسات التابع لجهة خارجية لإجراء فحص شامل بحثًا عن الفيروسات هو الخيار الأكثر أمانًا. على سبيل المثال، يعد الإصدار المجاني من البرامج الضارة خيارًا ممتازًا في كشف وإزالة البرامج الضارة العنيدة.
10. قم بتشغيل SFC Scan أو أداة DISM
يمكن أيضًا أن يلعب تثبيت Windows التالف عاملاً ويؤدي إلى ظهور خطأ Windows Update 0x80070643. يمكن أن يساعد تشغيل مدقق ملفات النظام وأداة DISM في إصلاح مشكلات ملفات النظام وتحسين الاستقرار.
انقر بزر الماوس الأيمن على زر البدءوحدد Windows PowerShell (المسؤول). ثم اكتب sfc /scannowواضغط على Enterلتشغيل مدقق ملفات النظام.

بعد ذلك، أدخل الأمر التالي واضغط على Enterلاستدعاء أداة DISM (خدمة نشر الصور وإدارتها).
DISM.exe/Online /Cleanup-Image /Restorehealth
بعد إجراء كلا الفحصين، استخدم Windows Update وتحقق من تكرار الخطأ 0x80070643.
تم إصلاح رمز الخطأ 0x80070643
يعد الخطأ 0x80070643 مشكلة سهلة نسبيًا يمكن إصلاحها مقارنةً بـ مشكلات Windows Update الأخرى. على سبيل المثال، يجب أن يساعد دائمًا إعادة تشغيل الخدمات المتعلقة بـ Windows Update، أو تشغيل مستكشف أخطاء Windows Update ومصلحها، أو مسح ذاكرة التخزين المؤقت لـ Windows Update. إذا لم يكن الأمر كذلك، فمن المؤكد أن تنفيذ بقية الإصلاحات سيؤدي إلى ذلك. في حالة عدم نجاح أي منها، فكر في إعادة ضبط تثبيت Windows على إعدادات المصنع الافتراضية.
.