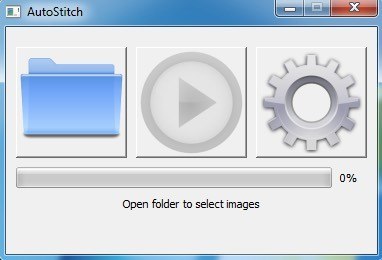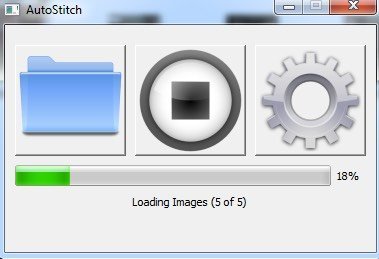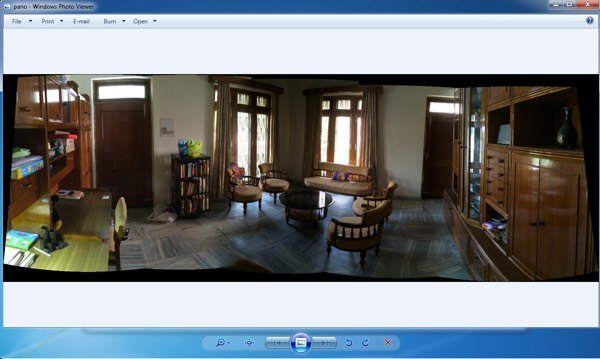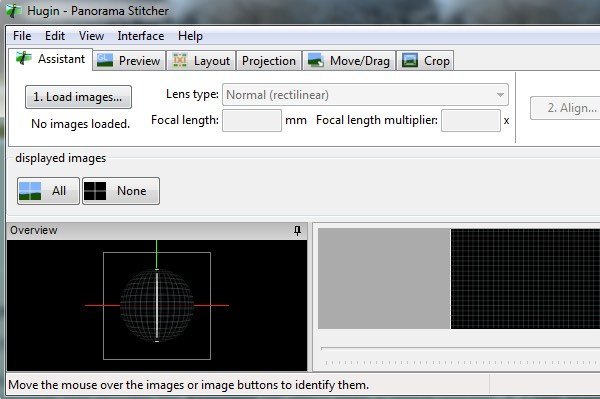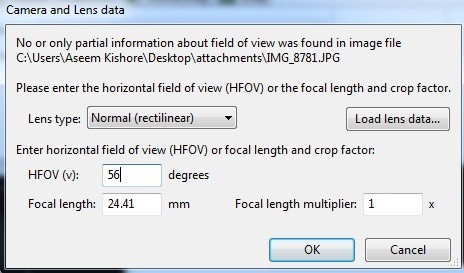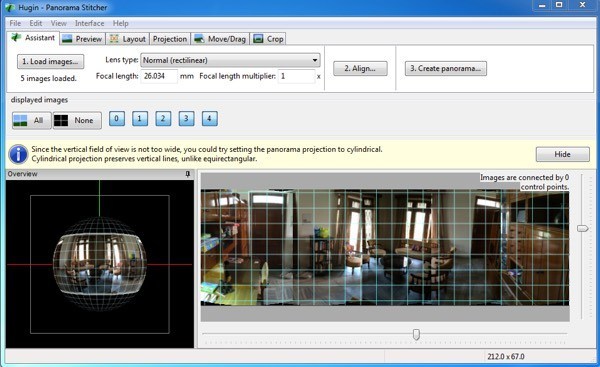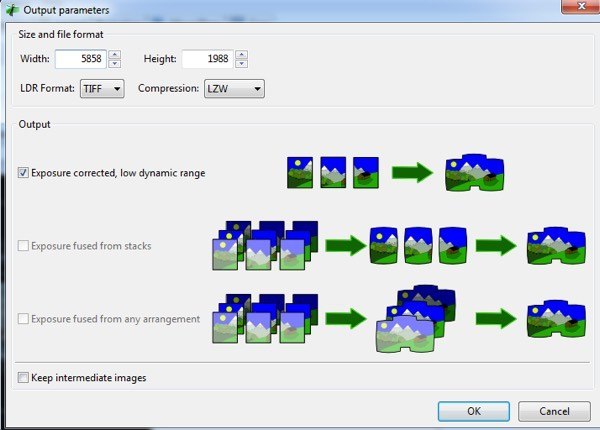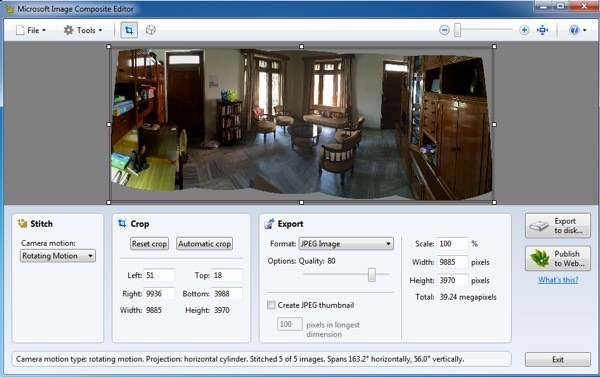إن إنشاء صورة بانورامية من مجموعة من الصور الرقمية أمر استمتعت به دائمًا لأنه يجعلني أشعر بأنني محترف التصوير الفوتوغرافي. في هذا المقال ، سأتحدث على وجه التحديد عن برامج سطح المكتب والأدوات عبر الإنترنت حيث يحتوي كل هاتف ذكي تقريبًا على خيار بانوراما مضمّن في برنامج الكاميرا. باستخدام برامج سطح المكتب المجانية والصور التي تم التقاطها بعناية ما ، يمكنك إنشاء بعض الصور البانورامية ذات الزاوية العريضة أو الصور البانورامية بزاوية 360 درجة.
أفضل شيء هو أنك لا تحتاج إلى معرفة الكثير حول التصوير الفوتوغرافي من أجل إنشاء صور بانورامية ؛ عليك فقط أن تضع بعض القواعد البسيطة في ذهنك عند التقاط الصور. قبل البدء في عملية إنشاء البانوراما الخاصة بك ، اقرأ الإرشادات التالية أولاً:
قبل الدخول في التفاصيل ، إليك بعض الأمثلة الرائعة للصور البانورامية التي يمكنك إنشاؤها من الكاميرا الرقمية الخاصة بك:
<الصورة>11
<الصورة>12
<الصورة >13
هناك العديد من البرامج المختلفة التي استخدمتها لإنشاء صور بانورامية ، لكل منها مزاياه وعيوبه.
AutoStitch
AutoStitch هو ما بدأت باستخدامه وما زلت استخدمه قليلاً عندما يكون لديّ صور أعرف أنها ستخلق بانوراما رائعة بسهولة. AutoStitch عبارة عن برنامج مجاني ، يلتقط صورًا رقمية متعددة لمشهد ويمزجها معًا بسلاسة لإنشاء صورة بانورامية تلقائيًا لك.
إنها في الغالب مخصصة للمبتدئين وتنشئ البانوراما لك بدون أي إدخال للمستخدم. يمكنك تعيين بعض الخيارات ، ولكن في معظم الأحيان ، يقوم AutoStitch بمعالجة كل شيء.
بمجرد تثبيته على نظامك وتشغيله ، سترى ثلاثة رموز كبيرة يمكنك النقر عليها فقط اثنين. رمز المجلد هو تحديد المجلد مع صور البانوراما ورمز الترس هو للإعدادات.
يمكنك النقر فوق زر الإعدادات أولاً للتأكد من أن الإعدادات الافتراضية على ما يرام. يمكنك ضبط حجم الإخراج وخيارات المزج وخيارات الواجهة والخيارات المتقدمة. بالنسبة للمبتدئين ، أنا حقا لن العبث مع أي من هذه الإعدادات ما لم تحتاج أيضا.

المضي قدما وانقر على أيقونة المجلد و حدد جميع الصور لبانوراما الخاص بك. عند النقر فوق "موافق" ، سيبدأ البرنامج تلقائيًا في معالجة الصور وإنشاء البانوراما. لا يوجد أي شيء آخر يجب عليك فعله مع هذا البرنامج.
بعد بضع ثوانٍ ، سيتم إنشاء البانوراما ويجب فتحها في عارض الصور الافتراضي. في الأسفل ، أخذت خمس صور من غرفة في بيتي وجمعتها معاً بشكل مثالي.
AutoStitch سهل الاستخدام للغاية وهو الأفضل الصور التي تم تخطيطها بشكل جيد والالتزام بجميع القواعد المذكورة أعلاه. من حيث التلاعب أو خيارات التحرير ، لا يوجد شيء ، لذلك إذا كنت تريد شيئًا يمنحك مزيدًا من التحكم ، فراجع البرامج أدناه.
Hugin
القطعة الأخرى مجانية البرنامج الذي يسمح لك بإنشاء صور بانورامية رائعة هو Hugin . يختلف Hugin عن AutoStitch نظرًا لأنه أكثر تعقيدًا بعض الشيء ، ولكنه يسمح بمزيد من التخصيص والتحكم في البانوراما النهائية. في الواقع ، لديهم ثلاثة أنماط اعتمادا على مستواك: البسيط والمتقدم والخبير. يمكنك التبديل بين هذه العناصر عن طريق النقر فوق عنصر القائمة واجهة.
للبدء ، التزم بالبساطة مع تعلمك كيفية استخدام البرنامج ، يمكنك التبديل إلى الآخر أساليب. للبدء ، امض قدمًا وانقر على الزر تحميل الصور.
اعتمادًا على الكاميرا التي اعتدت التقاطها صورك ، قد تحصل على رسالة تفيد بأن البرنامج لم يعثر على أي معلومات عن مجال الرؤية لصورة.
أخذت بضع صور من اي فون الخاص بي ، وهذه المعلومات على ما يبدو ليست مدرجة في البيانات الوصفية للصورة. مجرد جوجل نموذج iPhone الخاص بك و HFOV ويجب أن تكون قادرا على العثور عليه. بشكل أساسي ، يتراوح حجمها من 52 إلى 56. اكتب ذلك وسيقوم بملء البُعد البؤري تلقائيًا. يجب ألا يرى معظم الأشخاص هذا الحوار على الإطلاق.
يجب أن تشاهد الآن جميع الصور التي تم تحميلها ومعاينة للبانوراما. لا تقلق إذا بدت الأمور باهتة لأن الخطوة التالية لإكمالها هي المحاذاة. المضي قدما وانقر على زر محاذاةوسيقوم البرنامج بتشغيل بعض الأدوات على الصور لمحاذاة لهم بشكل صحيح. بشكل أساسي ، هذه نقاط تحكم يتم إنشاؤها تلقائيًا والتي تخبر البرنامج عن أجزاء الصورتين المتشابهتين.
وأخيرًا ، انقر فوق إنشاء بانوراماواختر خيارات الإخراج. انقر فوق موافق وسوف تنبثق بعض النوافذ لبدء معالجة الصور. سيعمل البرنامج أيضًا على إنشاء مجموعة من ملفات temp في نفس الدليل مثل البانوراما النهائية ، لذا فقط كن صبوراً وانتظر اكتمال كل شيء حيث ستتم إزالة الملفات المؤقتة تلقائيًا.
هذه هي الطريقة التي يمكنك بها استخدام Hugin في أكثر أشكاله الأساسية. إذا كنت تريد المزيد من التحكم ، فما عليك سوى النقر على علامات التبويب المختلفة (التخطيط ، والإسقاط ، والانتقال / السحب ، والمحاصيل) وستتمكن من ضبط كل جانب من البانوراما إلى حد كبير. إذا كنت ترغب في إنشاء صور بانورامية احترافية ، فإن Hugin هو الخيار الأفضل.
كانت النتائج النهائية في الاختبار جيدة جدًا. جعل التعرض المصحح الذي تم تطبيقه على الصور المشهد يبدو أفضل بشكل عام مقارنة AutoStitch. ومع ذلك ، كان هناك اختلالات صغيرة في إخراج Hugin لم تكن موجودة في AutoStitch.
Microsoft Image Composite Editor
أداة مجانية رائعة أخرى عمرها بضع سنوات ، ولكنها تعمل بشكل رائع حسناً ، هو مايكروسوفت صورة محرر المركب (ICE). من الرائع حقًا في هذا البرنامج حقيقة أنه يمكنك إنشاء بانوراما من الفيديو. إذا كنت قد التقطت فيديو على سفح جبل أثناء تحريك كاميرا الفيديو من اليسار إلى اليمين ، فيمكنك استخدام ICE لإنشاء بانوراما من الصور الثابتة المستخرجة من الفيديو. إنها تفعل كل هذا من أجلك ، لذلك لا يتعين عليك إجراء أي شيء معقد.
في هذه المشاركة ، سأتحدث فقط عن دمج الصور معًا. هذه العملية بسيطة للغاية. بمجرد تثبيته وتشغيله ، يمكنك إما سحب الصور إلى الواجهة أو النقر فوق ملفثم بانوراما جديدة. اختر صورك وسيتم تحميلها في الحال وتثبيتها معًا في نافذة المعاينة.
يمكنك تغيير حركة الكاميرا ، اقتصاص الصورة ، تغيير إعدادات التصدير وحجم البانوراما. يدعم البرنامج صورًا غير محدودة ، لذلك يمكنك بالفعل إنشاء صور بانورامية بجيجابيكسل باستخدام ICE. ومن الملائم أيضًا أن يمكنك التصدير إلى تنسيقات أخرى مثل BMP و TIFF و PNG و PSD ، إلخ. انقر على تصدير إلى قرصلحفظ ملفك.
النتائج في كان الاختبار جيدًا جدًا وأفضل من البرامج المذكورة أعلاه. كان هناك عدد أقل من الأعمال الفنية وكان اللون الأخير للصورة أفضل أيضًا. بالطبع ، يجب أن تعمل مع مجموعة جيدة جدًا من الصور للحصول على نتائج جيدة مع ICE.
هناك العديد من التطبيقات البانورامية الأخرى ، الكثير منها مدفوع ، ولكنك لا يجب عليك إنفاق المال خلق الإستعراضات. يمكن للبرامج المذكورة أعلاه إنشاء صور بانورامية رائعة ذات مظهر احترافي مع صور يصعب غرزها. إذا كانت لديك أي أسئلة ، فقم بإرسال تعليق. استمتع!