يحتوي مشغل وسائط Windows (WMP) على وظيفة مشاركة الوسائط التي تتيح لك دفق مكتبة وسائط الكمبيوتر إلى أجهزة أخرى عبر الشبكة. Wmpnetwk.exe هي العملية التي تتعامل مع خدمة مشاركة الوسائط في الخلفية.
عند تمكين مشاركة الوسائط على WMP لأول مرة ، يبدأ wmpnetwk.exe في فهرسة مكتبة الوسائط الخاصة بك على الفور. قد تلاحظ علامة ارتفاع في استخدام وحدة المعالجة المركزية أثناء هذه العملية ، أو عند دفق ملفات الوسائط إلى أجهزة أخرى.
يجب أن يغرق ذلك بمجرد أن تتم فهرسة ملفاتك بنجاح. إذا استمر wmpnetwk.exe في استنزاف موارد النظام عند عدم مشاركة ملفات الوسائط ، فانتقل إلى خطوات تحري الخلل وإصلاحه أدناه. لكن أولاً ، تحقق من أمان وشرعية ملف wmpnetwk.exe.

يمكن أن يكون Wmpnetwk.exe فيروسًا أو برنامجًا ضارًا
يمكن لـ فيروس أو طروادة إخفاء نفسه كملف برنامج wmpnetwk.exe الشرعي لإصابة جهازك الحاسوب. لذا قبل أي شيء آخر ، تحقق من أن ملف wmpnetwk.exe الذي يؤدي إلى إبطاء جهاز الكمبيوتر هو ملف البرنامج الأصلي.
1. قم بتشغيل إدارة المهام ، وانتقل إلى علامة التبويب التفاصيل، وانقر بزر الماوس الأيمن على wmpnetwk.exe، وحدد خصائص.
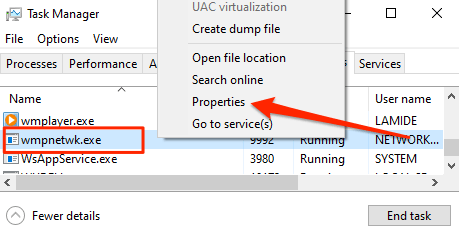
2. في علامة التبويب "عام" ، تأكد من أن موقع الملف يقرأ C: \ Program Files \ Window Media Player.
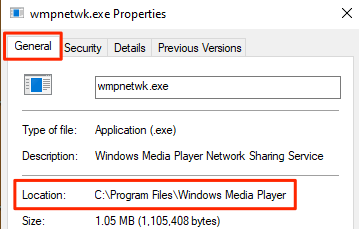
إذا كان الملف خارج هذا المجلد ، فمن المرجح أنه تم تمويه برنامج ضار باسم wmpnetwk.exe. قم بتشغيل الملف من خلال ماسح مكافحة البرامج الضارة أو احذفه من جهازك على الفور. ومع ذلك ، إذا كان ملف wmpnetwk.exe في الموقع المناسب ، فيجب أن تؤدي خطوات استكشاف الأخطاء وإصلاحها أدناه إلى حل المشكلة.
1. أوقف خدمة مشاركة شبكة Windows Media Player
لحل المشكلة مع wmpnetwk.exe باستخدام ذاكرة عالية أو موارد وحدة المعالجة المركزية ، نوصي بإنهاء خدمة مشاركة شبكة Windows Media Player. اضغط على مفتاح Windows+ Rلتشغيل مربع تشغيل Windows. اكتب الخدماتفي مربع الحوار وحدد موافق.
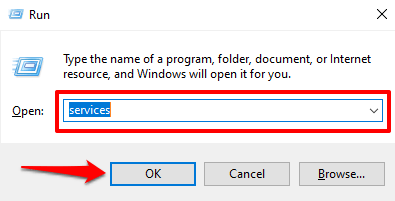
سيؤدي ذلك إلى تشغيل Windows Services Manager. قم بالتمرير عبر الخدمات الموجودة في القائمة ، وانقر بزر الماوس الأيمن على "خدمة مشاركة شبكة Windows Media Player" وحدد إيقاف.
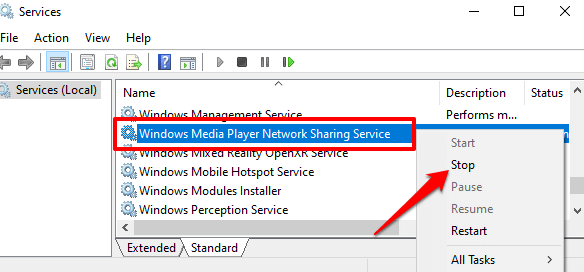
توجه إلى إدارة المهام وتحقق من أن Windows أوقف الخدمة. أعد تشغيل الكمبيوتر وتحقق من إدارة المهام في حوالي 5 - 20 دقيقة. إذا تمت إعادة تشغيل استغلال wmpnetwk.exe أو استمر في العمل في الخلفية ، فانتقل إلى الخطوة التالية لاستكشاف الأخطاء وإصلاحها لتغيير سلوك بدء التشغيل.
2. تعطيل بدء التشغيل التلقائي لخدمة مشاركة شبكة WMP
بشكل افتراضي ، سيبدأ Windows عملية wmpnetwk.exe تلقائيًا بعد دقيقتين تقريبًا من بدء جهاز الكمبيوتر الخاص بك والخدمات الهامة الأخرى. يُعرف هذا باسم "البداية المتأخرة".
يتمثل التأثير المتتالي لنوع بدء التشغيل هذا في أن wmpnetwk.exe قد يظل في الخلفية - مما يؤدي إلى استهلاك ذاكرة عالية إلى ما لا نهاية والتسبب في استخدام مرتفع لوحدة المعالجة المركزية - حتى في حالة عدم استخدام Windows Media Player.
يجب أن يؤدي تكوين خدمة مشاركة شبكة WMP للتشغيل فقط عند بدء تشغيلها يدويًا إلى حل المشكلة. افتح مدير خدمات Windows وانقر نقرًا مزدوجًا على "خدمة مشاركة شبكة Windows Media Player".
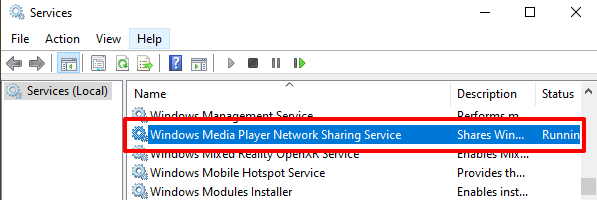
حدد زر القائمة المنسدلة نوع بدء التشغيلوحدد يدويمن الخيارات.
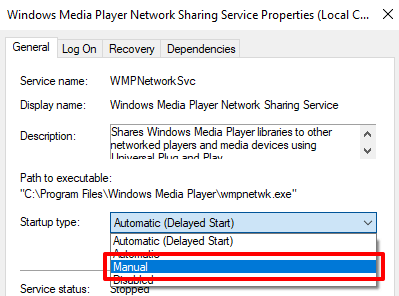
بعد ذلك ، حدد تطبيقثم حدد موافقلحفظ التغيير.
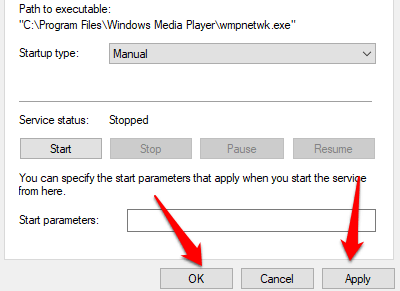
3. تعطيل خدمة مشاركة الشبكة للتطبيق
تعد تهيئة خدمة مشاركة شبكة WMP لبدء التشغيل يدويًا إصلاحًا مؤقتًا ، خاصةً إذا كنت لا تستخدم Windows Media Player. يعد تعطيل الخدمة بديلاً أفضل بكثير.
لن تتمكن من بث أو مشاركة المحتوى إلى الأجهزة المتصلة بالشبكة باستخدام Windows Media Player. لكن لا ينبغي أن تكون هذه مشكلة لأنك لا تستخدم التطبيق ، أليس كذلك؟ بالإضافة إلى ذلك ، يمكنك دائمًا إعادة تمكين الخدمة في أي وقت في المستقبل.
افتح Windows Services Manager ، وانقر نقرًا مزدوجًا فوق Windows Media Player Network Sharing Service، وحدد >زر القائمة المنسدلة>نوع بدء التشغيل، وحدد معطل.
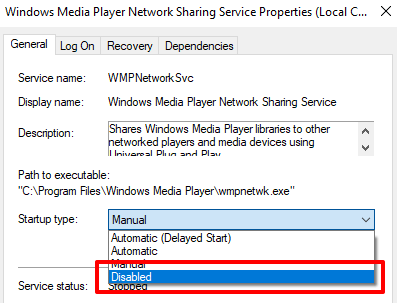
4. إيقاف تشغيل دفق الوسائط
إذا واجهت wmpnetwk.exe مشكلة أثناء فهرسة ملفات الوسائط أو دفقها ، فقد تتعطل في الخلفية. من المفترض أن يؤدي تعطيل بث الوسائط إلى حل المشكلة ، خاصةً إذا كنت لا تخطط لبث ملفات الوسائط باستخدام أجهزة أخرى.
1. ابدأ تشغيل Windows Media Player ، وحدد خيار القائمة المنسدلة البثفي الزاوية العلوية اليمنى ، وحدد المزيد من خيارات البث.
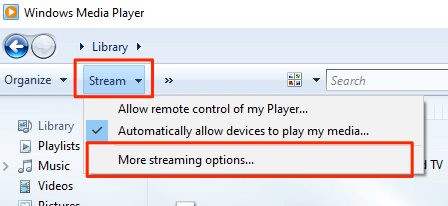
2. بدلاً من ذلك ، افتح لوحة تحكم Windows ، حدد مركز الشبكة والمشاركة، وحدد خيارات بث الوسائطعلى الشريط الجانبي.
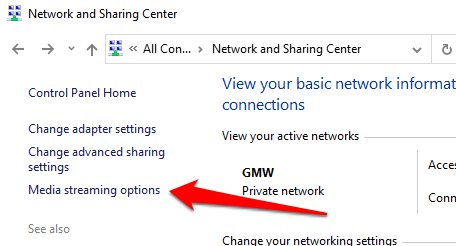
3. أخيرًا ، قم بإلغاء تحديد المربع مسموح بهبجوار "برامج الوسائط على هذا الكمبيوتر والاتصالات عن بُعد" وحدد موافقلحفظ التغيير.
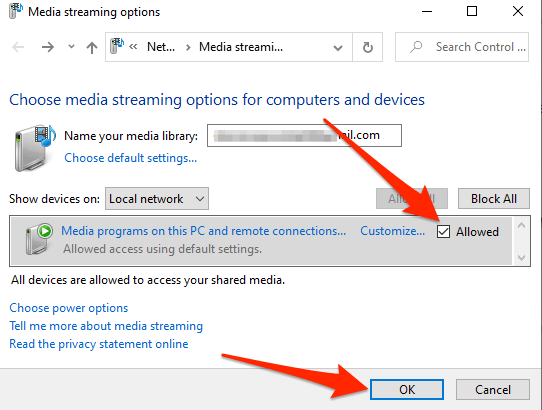
سيؤدي ذلك إلى تعطيل دفق الوسائط على شبكتك المحلية وإيقاف wmpnetwk تشغيل عملية .exe في الخلفية.
5. قم بإلغاء تثبيت Windows Media Player
لن تضطر أبدًا للتعامل مع مشكلة wmpnetwk.exe إذا قمت بإزالة Windows Media Player من جهاز الكمبيوتر الخاص بك. إنه حل دائم للمشكلة - مثل إزالة حشائش من حديقتك.
ضع في اعتبارك إلغاء تثبيت Windows Media Player في حالة عدم توفر أي من خطوات استكشاف الأخطاء وإصلاحها المذكورة أعلاه لحل المشكلة. أو إذا كنت تستخدم مشغلات وسائط الطرف الثالث أو خوادم مثل VLC ، كويك تايم ، بلكس أو Kodi.
1. شغّل لوحة التحكم ، وحدد البرامج والميزات، وحدد تشغيل ميزات Windows أو إيقاف تشغيلها.
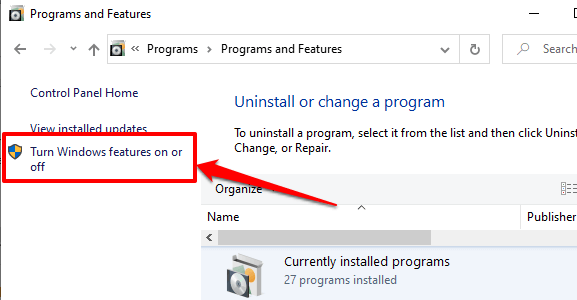
2. قم بتوسيع مجلد ميزة الوسائط ، وألغ تحديد Windows Media Player، وحدد موافق.
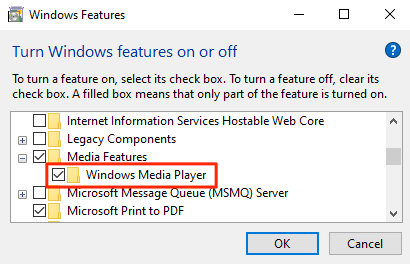
3. حدد نعمفي رسالة التأكيد للمتابعة. قد تحتاج إلى تقديم بيانات اعتماد حسابك أثناء العملية.
[15-uninstall-windows-media-player-01]
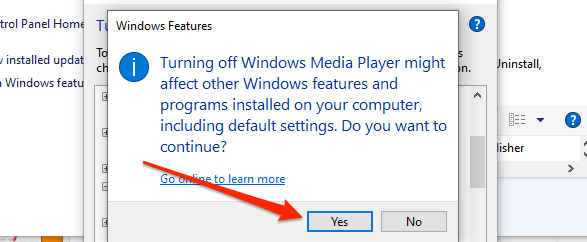
4. أعد تشغيل الكمبيوتر لتصبح التغييرات سارية المفعول. إذا احتجت في أي وقت إلى إعادة تثبيت التطبيق ، فراجع هذا الدليل على تنزيل برنامج Windows Media Player 12 لنظام التشغيل Windows.
هل أدى إنهاء wmpnetwk.exe إلى حل مشكلات الذاكرة العالية أو استخدام وحدة المعالجة المركزية؟ أو هل كان عليك إيقاف أو تعطيل العملية؟ أخبرنا عن الشخص الذي قام بالمهمة.