هذا هو العصر الذهبي للقرمشة ، شاشات عالية الدقة. لذلك قد يكون الأمر مزعجًا للغاية عندما يقدم لك Windows 10 نصًا ضبابيًا! ما لم تكن قد نسيت ارتداء نظارتك ، فعادة ما يكون هذا الإعداد قد انحرف. إليك كيفية إصلاح مشكلات النص الضبابي في Windows 10.

تحقق من إعدادات الشاشة
إذا لم يكن النص فقط ، ولكن الصورة بأكملها ضبابية ، فقد تعاني ببساطة من إعدادات الشاشة غير الصحيحة:
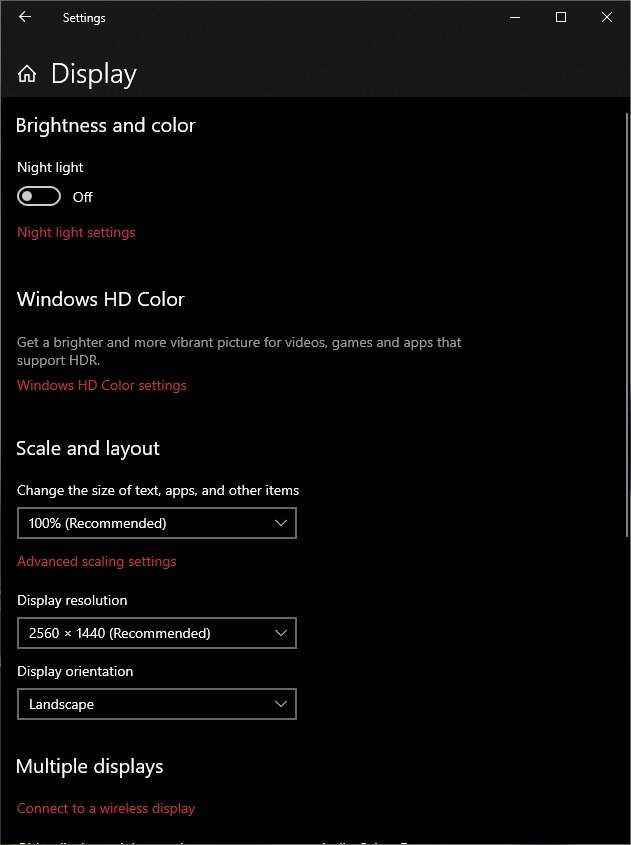
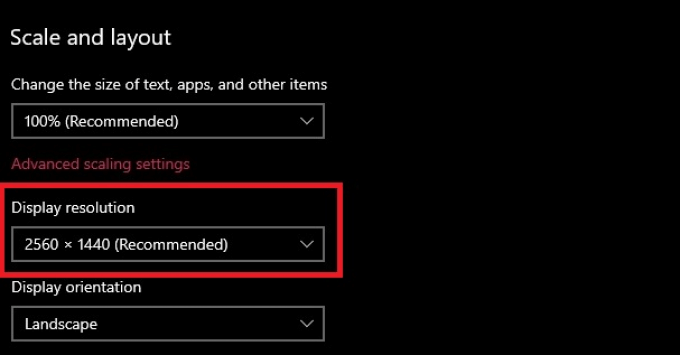
أحيانًا يكتشف Windows بشكل غير صحيح الدقة الصحيحة لشاشتك مما قد يؤدي إلى ظهور نص ضبابي في Windows 10. تحقق من ورقة مواصفات الشاشة لمعرفة الدقة الأصلية وتأكد من تحديد الخيار الصحيح.
قم بتشغيل ClearType Wizard
إذا كانت الدقة صحيحة وما زلت ترى نصًا ضبابيًا عبر Windows وليس فقط في تطبيقات معينة ، فقد ترغب في تشغيل معالج ClearType. ClearType هي إحدى ميزات Windows التي تعمل على تحسين وضوح النص على شاشات عرض لوحة مسطحة.
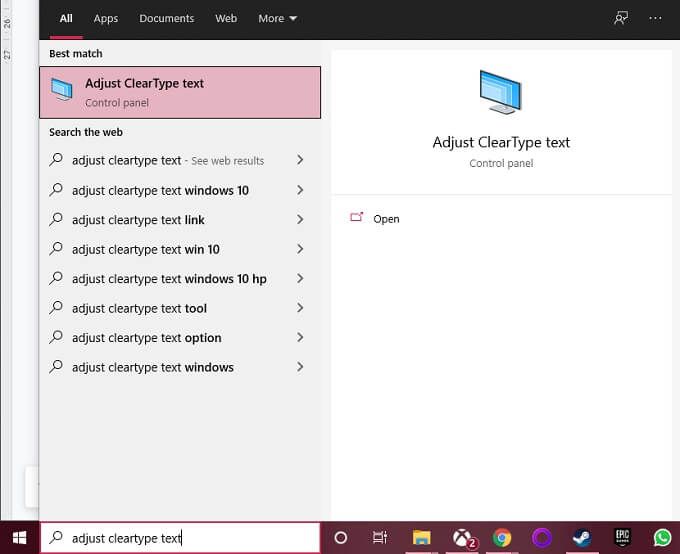
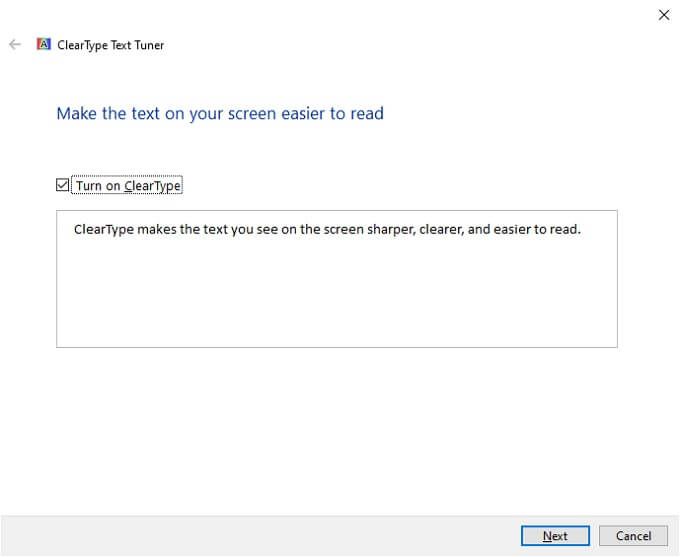
تنشيط الإصلاح التلقائي
يحتوي Windows على ميزة تلقائية تبحث عن مشكلات النص الضبابي وتعمل على إصلاحها تلقائيًا. إذا كنت ترى نصًا ضبابيًا على Windows ، فربما تم إيقاف تشغيل هذه الميزة. لتشغيله:
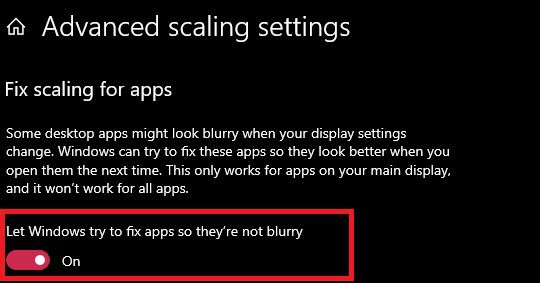
قد تضطر إلى إعادة التشغيل التطبيق الضبابي أو حتى جهاز الكمبيوتر بالكامل حتى يسري مفعول ذلك بالكامل.
غيّر الدقة لمطابقة العرض المستهدف
إذا كنت ترى نصًا ضبابيًا أو صورة ضبابية على جهاز شاشة خارجية مثل التلفزيون أو البروجيكتور ، فقد يكون ذلك بسبب أنك ترسل صورة ذات دقة خاطئة إلى هذا الجهاز.ص>
إذا كنت تقوم ببساطة بنسخ شاشتك إلى جهاز عرض ، على سبيل المثال ، فمن المحتمل أن تكون إحدى الشاشات ضبابية لأن الجهازين لا يتمتعان بنفس الدقة الأصلية.

إذا كان يجب عليك استخدام وضع العرض المعكوس ، فمن الأفضل ضبط دقة الصورة على الشاشة الخارجية. عادة ما يكون هذا هو الشخص الذي تريد أن يراه الجميع بوضوح عندما يتعلق الأمر بالعروض التقديمية أو ليالي الأفلام. لن يظهر النص والصور بشكل صحيح تمامًا على الشاشة المدمجة ، ولكن يجب أن تظل قابلة للاستخدام.
إذا لم يكن عليك تشغيل الشاشتين في وضع النسخ المتطابق ، فمن الأفضل التبديل Windows إلى وضع العرض الموسع ثم تأكد من أن كل شاشة تعمل بدقة أصلية.
افتح تطبيقًا على شاشة الهدف
أحيانًا يصبح النص في أحد التطبيقات ضبابيًا عند التنقل من شاشة عرض إلى أخرى. يمكن أن يحدث هذا بسبب ضبط القياس لهذا التطبيق على الشاشة التي تم فتحه عليها ولا يتم إعادة ضبطه للشاشة الأخرى.
يتمثل الحل البسيط في فتح التطبيق على الشاشة المستهدفة حيث تريد استخدامه. إذا قمت بإغلاقه على شاشة الهدف ، فيجب أن يفتح تلقائيًا هناك مرة أخرى في المرة التالية التي تقوم فيها بتشغيله.
ضبط قياس DPI
قد يكون النص غير الواضح نتيجة لتحجيم النص العام غير الصحيح الإعدادات. يحاول Windows تغيير حجم النص بحيث يظل قابلاً للقراءة على شاشات عالية الدقة. على سبيل المثال ، إذا كنت تستخدم شاشة مقاس 27 بوصة بدقة 4K ، فسيكون النص غير قابل للقراءة تقريبًا بدون رؤية 20/20.
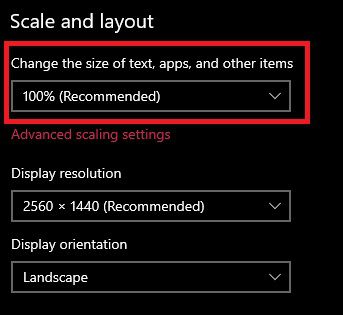
إذا لم يكن النص مريحًا للقراءة بحجم 100٪ ، فقم بزيادة الحجم بخطوة واحدة في كل مرة حتى تشعر بالرضا عن كيفية يبدو. فقط ضع في اعتبارك أن بعض التطبيقات لن تعمل بشكل جيد أو تبدو صحيحة مع تغيير الحجم بدرجة عالية جدًا.
تعطيل التحجيم لتطبيق معين
إذا كنت تحصل على نص ضبابي فقط في تطبيق معين ، فقد يكون هناك خطأ في إعدادات توافق التطبيق. هذا صحيح بشكل خاص إذا كنت تحاول تشغيل برنامج على Windows 10 تم تصميمه لإصدار سابق من Windows أو شاشات منخفضة الدقة.
لتعيين إعدادات القياس لكل تطبيق:
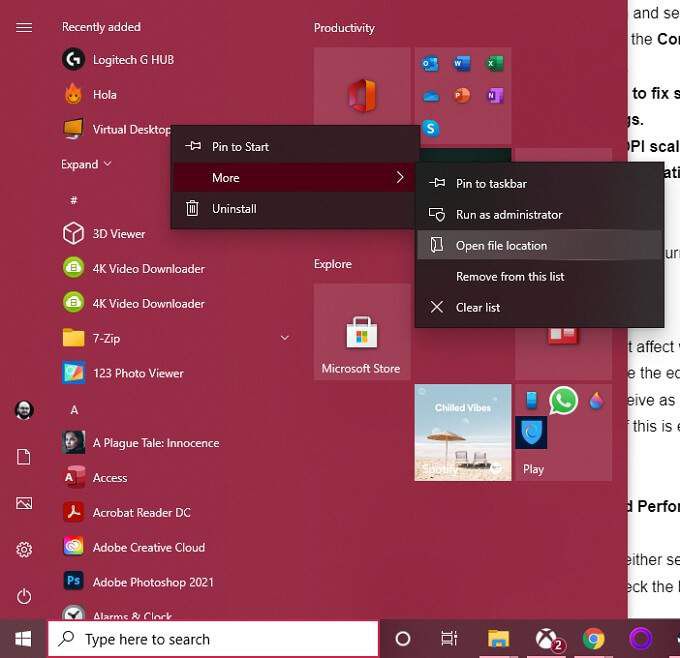
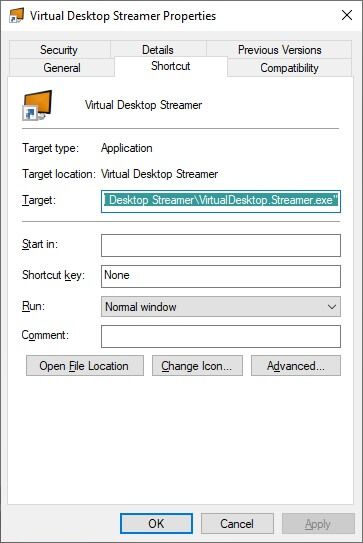
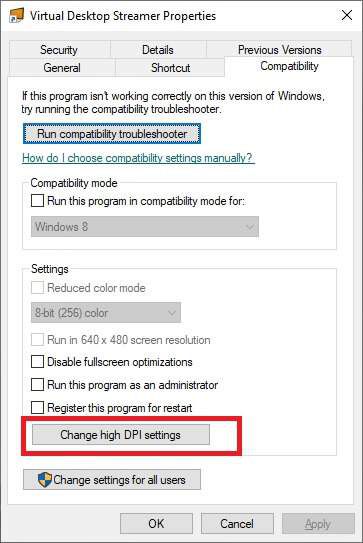
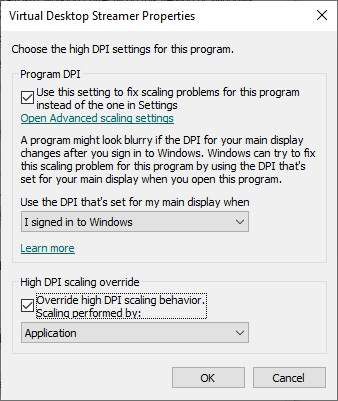
أعد تشغيل التطبيق وتحقق مما إذا كان لا يزال غير واضح.
تبديل تجانس الخط
يحتوي Windows على العديد من خيارات الأداء التي تؤثر على قد يبدو نص القبعة على شاشتك. أحد هذه العناصر هو تجانس الخط ، حيث يتم تنعيم حواف الخطوط لجعلها تبدو أقل بكسلًا. ما تعتبره نصًا ضبابيًا على Windows 10 قد يكون نقصًا في تجانس الخط ، لذا يجدر التحقق مما إذا كان هذا ممكّنًا.

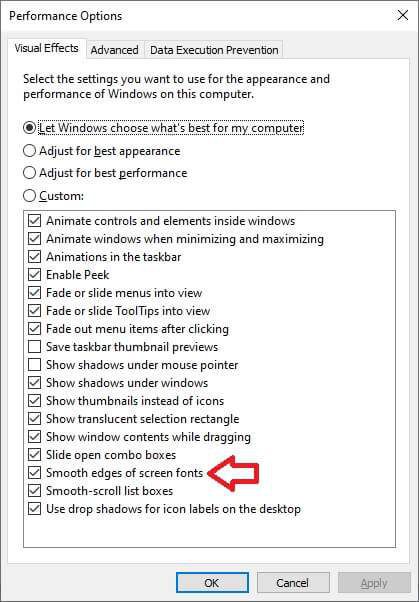
إذا كانت بالفعل مشكلة تتعلق بتجانس الخط ، فمن المفترض أن يؤدي ذلك إلى حل المشكلة.
تحديث Windows والتطبيقات
أحيانًا تكون مشكلات التحجيم التي تسبب مشكلات نص ضبابي في Windows 10 نتيجة أخطاء Windows أو مشاكل التوافق بين إصدارات معينة من Windows وتطبيقات معينة. على سبيل المثال ، إذا أصبح النص غير واضح فجأة بعد تحديث Windows ، فقد تحتاج إلى تحديث برامج تشغيل الرسومات أو التراجع عن التحديث حتى يتم إصلاح المشكلة.
إذا كنت تقوم بتشغيل برنامج غير مصمم من أجل Windows 10 أو لم يتم تحديثه منذ فترة طويلة ، يمكنك أيضًا محاولة الحصول على أحدث إصدار من هذا البرنامج لمعرفة ما إذا كان يبدو أكثر وضوحًا بعد الترقية.