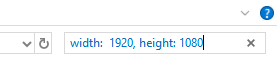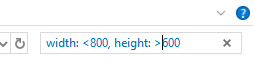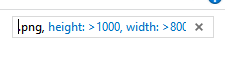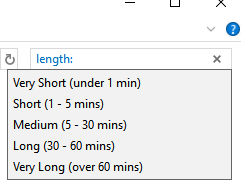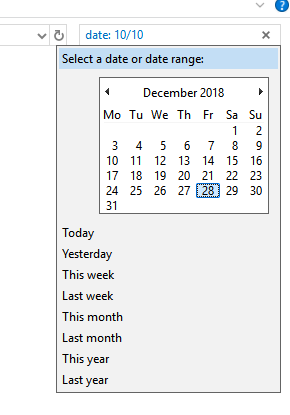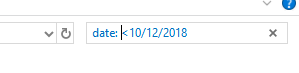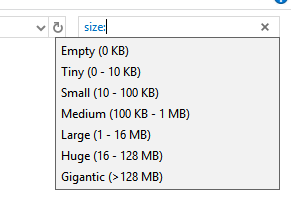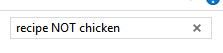هل فقدت ملفًا على جهاز الكمبيوتر الخاص بك ولم تتمكن من تعقبه؟ من خلال نصائح البحث الواردة في هذه المقالة ، ستتمكن من العثور على ملفات محددة في مستكشف ملفات Windows ، حتى لو كنت لا تستطيع تذكر الاسم أو الموقع بالضبط.
لمزيد من المعلومات التي تعرفها عن الملف كنت تبحث عن الأفضل. ستتمكن من استخدام معلمات البحث مثل حجم الملف وتاريخ الإنشاء ونوع الملف والمزيد باستخدام النصائح المدرجة أدناه.
كمرجع ، قبل أن نبدأ ، كل النصائح المدرجة في هذه المقالة سيتم الاستفادة من وظيفة البحث الموجودة في أعلى يمين مستكشف ملفات Windows.
نأمل بحلول الوقت الذي قرأت فيه جميع النصائح الواردة في هذه المقالة ، ستجد حلًا لتعقب ملفاتك.
أيضًا ، راجع مشاركتي الأخرى على البحث في Windows باستخدام أدوات الجهة الخارجية أو عبر سطر الأوامر. أيضًا ، لكي تعمل جميع عمليات البحث الواردة أدناه بشكل أسرع ، يجب أن يكون لديك تمكين فهرسة البحث في نظام التشغيل Windows.
In_content_1 الكل: [300 × 250] / dfp: [640x360]->تحديد موقع الصور باستخدام المعلمات
أولاً ، دعونا نلقي نظرة على الخيارات المتاحة لديك لتتبع الصور المحددة. يوجد أدناه عدد من النصائح الخاصة بالصور الموجودة على جهاز الكمبيوتر.
إذا كنت تعرف أبعاد الصورة ، فيمكنك كتابة العرض: x ، الارتفاع: x.ما عليك سوى استبدال "x" بالأبعاد الدقيقة.
إذا كنت لا تعرف الأبعاد الدقيقة ، لكنك تعلم أنه ضمن حد معين ، يمكنك بدلاً من ذلك استخدام معلمات البحث التالية:
ما عليك سوى استبدال علامة "x" بالقرار الذي تبحث عنه. يمكنك الجمع بين معلمتَي الطول والعرض معًا.
إذا كنت تعرف نوع الملف ، فيمكنك أيضًا تصفية عمليات البحث حسب امتداد الملف. على سبيل المثال ، يمكنك كتابة 'type: .png'في شريط البحث لعرض صور .png فقط.
لذا ، مع وضع ذلك في الاعتبار ، إذا كنت تعلم أنك قد أنشأت الصورة التي يزيد ارتفاعها عن 1000 وعرضها أكثر من 800 ، وتعلم أنه ملف بتنسيق .png ، ويمكنك إجراء بحث مثل الصورة الموضحة أدناه.
نصائح للبحث عن الملفات العامة للعثور على الملفات على Windows 10
بعد ذلك ، سوف نلقي نظرة على عدد من النصائح العامة للبحث عن الملفات التي يمكنك استخدامها للبحث عن الملفات على Windows 10. ستكون هذه النصائح مفيدة لجميع الملفات ، بما في ذلك الصور ، بحيث يمكنك استخدامها حتى مع النصائح المحددة للصورة المذكورة أعلاه.
للعثور على نوع ملف معين ، ما عليك سوى استخدام "النوع: 'القيادة ، تليها امتداد الملف. على سبيل المثال ، يمكنك العثور على ملفات .docx من خلال البحث عن ‘type: .docx '.
يمكنك أيضًا استخدام الأوامر التالية للعثور على أنواع ملفات محددة ، بغض النظر عن امتداد الملف الخاص بها:
إذا كنت تعرف جزءًا من اسم الملف ، فيمكنك استخدام "الاسم" : "أمر ، متبوعًا بأي عبارة أو أحرف أو كلمات. على سبيل المثال ، يمكنك استخدام "اسم: استئناف" لإرجاع جميع الملفات مع "استئناف" في اسم الملف.
للحصول على أمر فيديو خاص ، يمكنك استخدام أمر البحث 'length:'متبوعًا بأحد الكلمات التالية للعثور على مقطع فيديو بطول معين:
للعثور على الملفات حسب التاريخ ، ابدأ بكتابة 'date:'في شريط البحث ، متبوعًا بالتاريخ باليوم / الشهر / السنة ، أو الشهر / اليوم / السنة ، حسب إعدادات الوقت والتاريخ.
عندما تبدأ الكتابة في التاريخ لأول مرة ، ستحصل على خيار لاستخدام التقويم للبحث لتاريخ محدد ، أو يمكنك استخدام عمليات البحث السريعة لهذا اليوم ، أمس ، هذا الأسبوع ، الأسبوع الماضي ، هذا الشهر ، la الشهر الأول ، هذا العام ، والعام الماضي.
يمكنك أيضًا استخدام "<" أو ">" للبحث عن الملفات التي تم إنشاؤها قبل أو بعد تواريخ محددة ، على التوالي. تم تقديم مثال أدناه.
إذا كنت تعرف حجم الملف التقريبي ، فيمكنك استخدام 'size:'الأمر لتصفية النتائج. يمكنك استخدام الأوامر السريعة التالية لأحجام معينة:
يعد استخدام هذه الأوامر مفيدًا للملفات الأصغر حجمًا ، ولكن بالنسبة للملفات التي يزيد حجمها عن 128 ميجابايت ، يجب عليك استخدام نطاق البحث. على سبيل المثال ، إذا كنت تعرف أن حجم الملف يتراوح بين 200 ميجابايت و 300 ميجابايت ، فيمكنك استخدام الأمر: "الحجم: 500 ميغابايت - 800 ميجابايت".سيُظهر هذا فقط الملفات الموجودة بين هذا النطاق.
شكرًا على إلقاء نظرة على نصائح بحث الملفات المتقدمة في Windows Explorer. تذكر أنه يمكنك الجمع بين أي مجموعة من عوامل تصفية البحث هذه في بحث واحد.
إذا ، على سبيل المثال ، كنت تبحث عن ملف .png يزيد عرضه عن 1000 بكسل وتعلم أنه تم إنشاؤه قبل في 20 فبراير 2018 ، يمكنك استخدام هذا الأمر: 'النوع: .png ، العرض:>1000 ، التاريخ: <20/02/2018'
لا يوجد حد لعدد معلمات البحث التي يمكنك استخدامها في بحث واحد ، لذلك من خلال الجمع بين عدة ، ستوفر الكثير من الوقت في محاولة لتحديد موقع الملف. يمكنك أيضًا استبعاد كلمات معينة من بحثك.
على سبيل المثال ، إذا كنت تبحث عن مستند وصفة قمت بحفظه وتعلم أنه يحتوي على وصفة للكلمة ، لكنك لا تريد وصفة دجاج ، فيمكنك استخدام الأمر "الوصفة NOT" الدجاج ".
سيؤدي ذلك إلى إرجاع جميع الملفات مع وصفة الكلمة في الاسم ولكن مع استبعاد جميع الملفات التي تحتوي على كلمة الدجاج في الاسم. للبحث المحدد الخاص بك ، ما عليك سوى استبدال الكلمات الموجودة على جانبي 'NOT' المنطقية.
هل أثبتت النصائح الواردة في هذه المقالة أنها مفيدة ؟ نأمل أن يفعلوا. إذا كنت بحاجة إلى أي مساعدة في استخدام نصائح البحث هذه ، فأخبرني بذلك وسيسعدني تقديم بعض المساعدة. استمتع!