في مقالة سابقة ، تحدثنا عن طرق مختلفة لاستخدام الأمر "dd" في Linux. يفيد الأمر "dd" في العديد من المهام المختلفة ، مثل إنشاء صور القرص ، والنسخ الاحتياطي للأقسام ، وكتابة صور الأقراص إلى محركات أقراص محمولة. وبالطبع ، فإن "dd" لا يتوفر إلا عبر الجهاز ، كما أنه قادر على استبدال محرك الأقراص الثابت بأكمله بدون تحذير ، في حالة مزج مصادر الدخل والإخراج. لذلك كان من الجميل أن نرى أن واجهة المستخدم الرسومية موجودة لمستخدمي لينكس الذين يريدون طريقة أكثر سهولة في الاستخدام ، وأكثر تسامحًا باستخدام الأمر 'dd'.
البرنامج سهل الاستخدام ، يسمى gdiskdump ، وفي حين أن استخدامه لن يكون سهلاً بالنسبة لشخص ما مريح إلى المحطة ، فهو بالتأكيد طريقة أبسط للوصول إلى بعض القوة التي يوفرها dd.
لتنزيل gdiskdump ، أنت سوف تحتاج إلى الذهاب إلى Gtk-apps.org الدخول ، أو إلى صفحة Launchpad ، حيث يمكنك تنزيل مثبت Debian / Ubuntu أو شفرة المصدر. في هذا المثال ، سنثبّت gdiskdump في Ubuntu.
بعد تنزيل أداة التثبيت ، يمكنك ببساطة النقر بزر الماوس الأيمن عليها واختيار طريقة التثبيت المفضلة لديك. بالنسبة إلى ملفات DEB ، نستخدم GDebi.
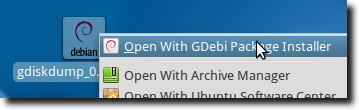
بمجرد الفتح ، انقر للتثبيت. من المحتمل أن تحتاج إلى إدخال كلمة المرور.
سيتم تنزيل أي مكتبات مطلوبة وتثبيتها تلقائيًا ، وعند الانتهاء ، سترى هذا التأكيد.
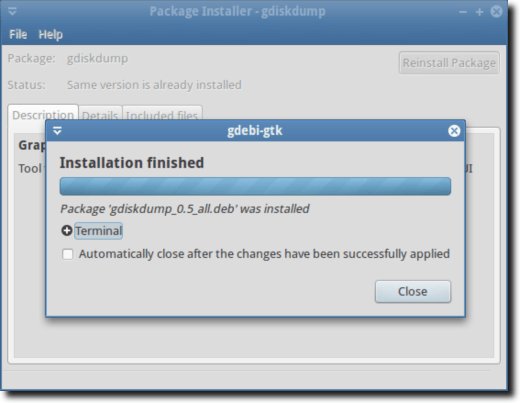
يمكنك الآن فتح gdiskdump ، والذي يجب أن يكون موجودًا في قائمة التطبيقات الخاصة بك ، ضمن الملحقات.
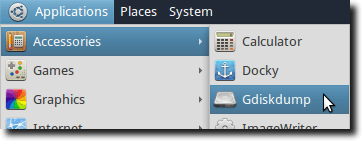
ستحتاج على الأرجح إلى إدخال كلمة المرور الخاصة بك (ما لم تكن قد قمت بإدخالها مؤخرًا لسبب آخر) ، لأن الأمر "dd" يحتاج دائمًا إلى تشغيله كجذر.
بمجرد أن يتم ذلك انتهى ، سترى أول شاشة gdiskdump ، التي تطالبك باختيار تنسيق الإدخال. يمكنك اختيار إما قسم أو محرك أقراص ثابتة أو ملف بتنسيق الإدخال الخاص بك. سيكون اختيار أحد الملفات هو ذلك ، بينما سيكون القسم هو القسم الكامل لمحرك الأقراص الثابتة ، بينما يتضمن خيار محرك الأقراص الثابتة كل شيء (كل الأقسام).
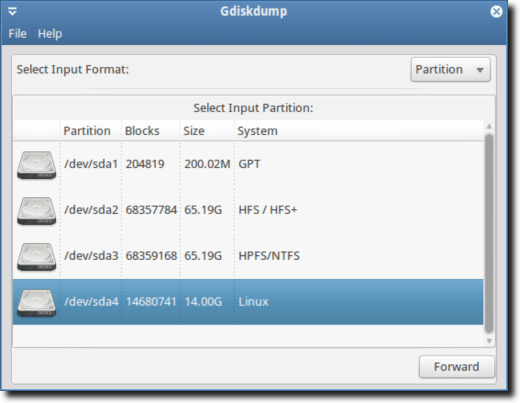
بمجرد تحديد تنسيق الإدخال والجهاز / الملف ، اضغط على الزر "للأمام" للانتقال إلى الشاشة التالية ، حيث ستختار تنسيق الإخراج الخاص بك.
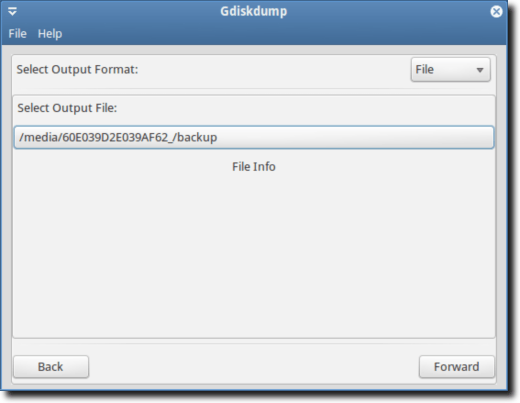
مرة أخرى ، لديك خيار الإخراج إلى ملف أو قسم أو محرك أقراص ثابت. ستحتاج أولاً إلى تحديد النوع ، ثم الموقع الفعلي الذي سيتم فيه حفظ النسخة الاحتياطية.
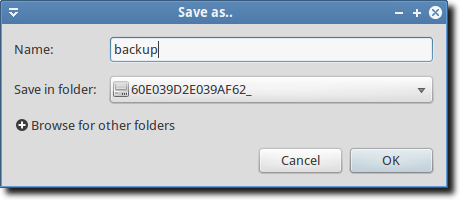
قد ترى تحذيرًا ، لإعلامك أن الدليل المستهدف لا يحتوي على مساحة كافية لاستيعاب النسخة الاحتياطية.
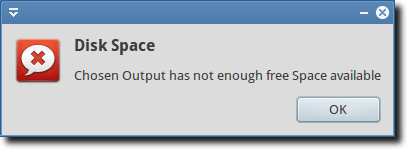
بافتراض أنك اخترت محرك أقراص بمساحة كافية ، يمكن النقر على زر موافق لبدء العملية. أو ، إذا كنت تريد تحكمًا أكثر قليلاً (على غرار ما ستحصل عليه باستخدام "dd" من سطر الأوامر) ، فيمكنك اختيار عرض "الإعدادات المتقدمة".
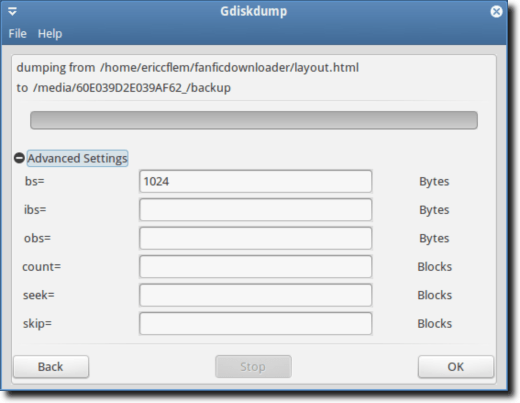
مرة أخرى ، عندما تكون مستعدًا ، اضغط على الزر موافق (OK) ؛ سيظهر التحذير التالي دائمًا.
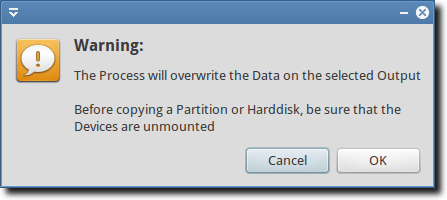
يخبرك هذا التحذير أولاً أن النسخ الاحتياطي سيحل محل القسم أو محرك الأقراص الثابت الذي حددته كموقعك المستهدف ، وأنه أثناء نسخ قسم أو محرك أقراص ثابت (ولكن ليس ملفًا واحدًا) ، يجب عدم تحميل الأداة . ما يعنيه ذلك عمليًا هو أنه لا يمكنك الاحتفاظ بنسخة احتياطية من محرك أقراص التمهيد. للقيام بذلك ، ستحتاج إلى تشغيل "dd" أو gdiskdump من محرك أقراص محمول.
اعتمادًا على حجم الملف أو القسم أو محرك القرص الثابت لديك ، يمكن أن تستغرق العملية بعض الوقت ، لا تظهر لك نافذة منبثقة لإعلامك بإنجاز المهمة ، سيعرض لك شريط التقدم في أعلى الشاشة وقت اكتمال النسخ الاحتياطي.
وهذا إلى حد كبير. يعد استخدام "dd" من المحطة سريعًا وقويًا ، ولكن بالنسبة لأولئك الذين يريدون شيئًا أكثر سهولة في الاستخدام ، يعد gdiskdump اختيارًا جيدًا.