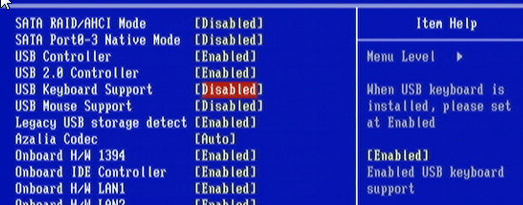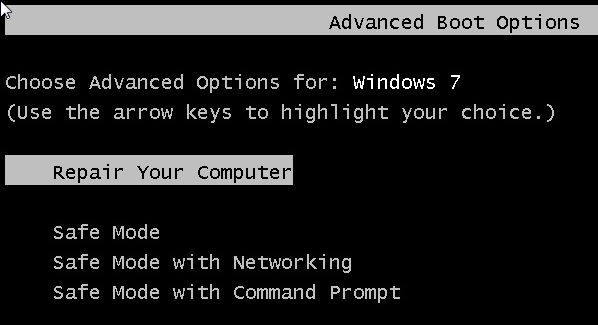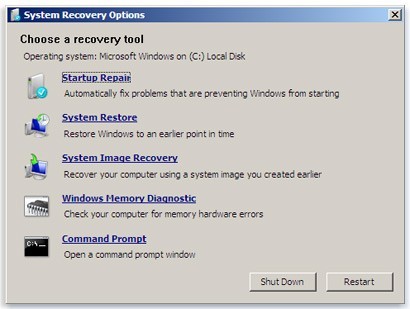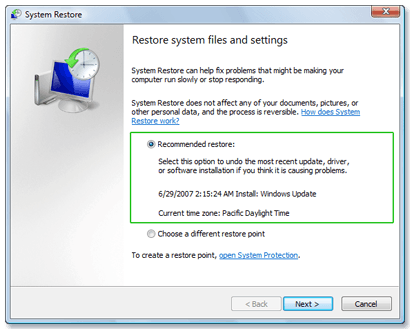توقف أحد منافذ USB على كمبيوتر سطح المكتب عن العمل بعد توصيل جهاز USB وإزالته بدون إخراج. لقد فعلت ذلك مليون مرة ، ولكن يبدو أن حظي نفدت في النهاية. بدا المنفذ جيدًا في "إدارة الأجهزة" لأنه لم يكن هناك أي خطأ أو رموز تحذير.
لذا بعد قراءة بعض الشيء عبر الإنترنت ، صادفتُ مقالاً من Microsoft أخبرني أنه ينبغي علي المضي قدمًا وإلغاء تثبيت >وحدات تحكم مضيف USBتحت أجهزة تحكم الناقل التسلسلي USB في إدارة الأجهزة. بعد ذلك ، عليك فقط إعادة تشغيل جهاز الكمبيوتر الخاص بك ويجب على Windows العثور على الجهاز مرة أخرى وتثبيته. حسنا ، ليس بالضبط. لقد فعلت هذا من قبل ، وعادة ما تعمل على ما يرام ، ولكن هذه المرة حول حظي فشل مرة أخرى وبدلا من أن منفذ USB واحد ميت يعمل مرة أخرى ، كانت جميع منافذ USB ميت!
ما كان كان من المضحك حقًا أن الماوس USB المتصل ولوحة المفاتيح يعملان بشكل جيد في BIOS وقد نجحت حتى عندما حمّلت نظام تشغيل مختلفًا على نظام التمهيد الثنائي ، لكن نظام التشغيل Windows 7 الفوري بدأ ، فإنه سيقتل كل الطاقة إلى أجهزة USB.
الآن كل مقالة المساعدة التي كنت أقرأها والتي تنقر على هذا أو تلغي تثبيت برنامج التشغيل هذا أو تنزيل XYZ كان عديم الفائدة تمامًا لأنه لم يكن لدي جهاز إدخال للنقر على أي شيء! بعد حوالي ساعة بدأت أشعر بالتوتر لأنني سأضطر إلى إعادة تثبيت نظام التشغيل ، ولكن لحسن الحظ كان الحل الأخير الذي جربته في النهاية. لا يزال منفذ USB الميت ميتًا ، ولكن هذه وظيفة أخرى ليوم آخر. في هذه المقالة ، سأقوم بتنفيذ الخطوات المختلفة التي يمكنك اتخاذها لمحاولة استعادة الوصول إلى النظام الخاص بك إذا لم يكن لديك حاليًا إمكانية الوصول إلى الماوس أو لوحة المفاتيح.
الطريقة الأولى - جرب منافذ PS2
المقالة الأولى التي قرأتها عند البحث عن هذه المشكلة تم ذكرها بإرفاق لوحة مفاتيح وفأرة PS2 ومن ثم الحصول على حق الوصول. كنت قد فكرت بالفعل في ذلك ، ولكن جهاز الكمبيوتر الخاص بي هو أحدث ، وبالتالي ليس لديه سوى منافذ USB! إذا كنت محظوظًا بما يكفي لأن يكون لديك منافذ PS2 ، فكل ما عليك فعله هو العثور على لوحة مفاتيح وفأرة قديمة لاستخدامها للوصول مرة أخرى. إذا كنت مثلي وليس لديك سوى منافذ USB ، ثم اقرأ!
الطريقة الثانية - تحقق من BIOS
الخطوة التالية هي التحقق من BIOS ومعرفة ما إذا كان USB بطريقة ما معاق. يمكنك التأكد إلى حد كبير من عدم تعطيلها إذا كان لا يزال بإمكانك استخدام جهاز USB أثناء وجودك في بيئة ما قبل التشغيل. إذا مات فقط عند بدء تشغيل Windows في التحميل ، فمن المحتمل أن يكون ممكّنًا.
يجب الحرص على عدم تغيير الإعدادات إلى USB Disabled (تعطيل)! إذا قمت بذلك ، فلن تكون قادرًا على استخدام لوحة مفاتيح USB أثناء وجودك في BIOS وستقع في مشكلة بالفعل. الطريقة الوحيدة لتمكين لوحة مفاتيح USB بعد تعطيل USB في BIOS إما استخدام ماوس PS2 أو إزالة بطارية CMOS من اللوحة الأم! ما لم تكن تريد تفكيك جهاز الكمبيوتر الخاص بك ، بالتأكيد لا تقم بتعطيل USB إذا لم يكن لديك أي منافذ PS2. إذا تم تمكين USB ، فمن المحتمل أن يكون ، ثم انتقل إلى الطريقة التالية.
الطريقة الثالثة - استعادة النظام
هذه الطريقة هي التي عملت في النهاية بالنسبة لي. كنت محظوظًا حقًا لأنني قمت بتثبيت برنامج في اليوم السابق وأنشأت Windows نقطة استعادة لي تلقائيًا. نأمل أنك لم تقم بتعطيل استعادة النظام على النظام الخاص بك لأنه إذا قمت بذلك ، فستضطر إلى اتخاذ تدابير أكثر قوة للحصول على لوحة المفاتيح والماوس تعمل مرة أخرى.
للقيام بذلك ، تحتاج للضغط على المفتاح F8عندما يكون Windows على وشك التحميل. بمجرد رؤية شعار الشركة المصنعة للكمبيوتر ، يجب أن تبدأ في الضغط باستمرار على F8. إذا كان لديك نظام تشغيل ثنائي أو نظام متعدد الأقراص حيث عليك اختيار محرك الأقراص الذي تريد التمهيد منه ، فانتقل وحدد نظام التشغيل أو القرص من القائمة وحظيًا بعد الضغط على Enter ، اضغط مع الاستمرار على F8 مفتاح. يجب أن ينقلك ذلك إلى مربع حوار Windows خيارات التشغيل المتقدمة.
ستقوم بالمضي قدمًا اختر إصلاح الكمبيوتر الخاص بك. حاولت تسجيل الدخول إلى "الوضع الآمن" أيضًا ، ولكن لوحة المفاتيح والماوس لا يزالان يرفضان العمل ، لذلك كان ذلك طريق مسدود. سترى الآن قائمة بخيارات استرداد النظام.
انقر فوق استعادة النظام وستحصل على مربع الحوار المألوف حيث يمكنك اختر نقطة استعادة. من الواضح أنك تريد اختيار واحدة تم إنشاؤها قبل حدوث مشكلتك. بشكل افتراضي ، سيختار واحدًا لك ، ولكن يمكنك اختيار واحد مختلف إذا أردت.
بمجرد استعادة ، يجب أن تكون من الجيد الوصول إلى لوحة المفاتيح والماوس مرة أخرى. إذا لم يكن لديك نقطة استعادة ، فأنت محظوظ إلى حد كبير. للأسف ، في هذه المرحلة ، لم أتمكن من العثور على أي حلول مضمونة أخرى خارج منافذ PS2 واستعادة النظام. هناك بعض خيارات hail-mary الأخيرة التي ذكرتها أدناه.
الطريقة الرابعة - بطارية CMOS
لن يساعد هذا على الأرجح لأن المشكلة متعلقة بـ Windows ، ولكنك يمكن أن تعطيه لقطة. لحسن الحظ إزالة رقاقة CMOS ليست كلها بهذا السوء. عليك فقط فتح قضيتك والعثور على البطارية الدائرية الصغيرة على اللوحة الأم ، والتي عادة ما تكون مرئية بسهولة.
الطريقة الخامسة - تثبيت الإصلاح Windows 7
إذا لم يكن لديك نقطة استعادة ، فإن الخيار الأخير هو إجراء تثبيت الإصلاح. سيحل هذا محل برامج تشغيل الماوس ولوحة المفاتيح مع برامج التشغيل الأصلية ويجب أن تعمل مرة أخرى. سيؤدي تثبيت الإصلاح ببساطة إلى إعادة تثبيت نظام التشغيل Windows ، ولكنه لن يحذف بياناتك.
تكون العملية طويلة إلى حد ما وستستغرق بعض الوقت ، ولكنها أفضل من الاضطرار إلى إعادة تثبيت Windows تمامًا. SevenForums يحتوي على برنامج تعليمي رائع يرشدك خلال العملية بأكملها ويشرح جميع التحذيرات ، إلخ.
الطريقة السادسة - تحديث Windows 8
إذا كنت إعادة استخدام ويندوز 8 ، قد يكون لديك المزيد من الحظ. يمكنك محاولة تحديث جهاز الكمبيوتر ، وهو خيار جديد في Windows 8. اقرأ المنشور السابق حول كيفية إجراء تحديث على ويندوز 8. لإجراء ذلك ، ستحتاج أولاً إلى الدخول إلى مربع الحوار خيارات استرداد نظام Windows 8.
يمكنك أيضًا قراءة دليل تثبيت الإصلاح الخاص بنظام التشغيل Windows 8 الذي تم إنشاؤه بواسطة EightForums ، وهو نفس الموقع الخاص بـ SevenForums ، فقط لأشياء Windows 8. مرة أخرى ، لا تفقد أي بيانات ، ولكن يجب أن يكون لديك ماوس يعمل ولوحة مفاتيح مرة أخرى.
نأمل ، يمكنك الوصول مرة أخرى إلى جهاز الكمبيوتر باستخدام إحدى الطرق المذكورة أعلاه! إذا لم يكن الأمر كذلك ، فقم بنشر تعليق هنا حول ما جربته ، وأين واجهتك مشكلة ، وما إلى ذلك وسنحاول مساعدتك. استمتع!