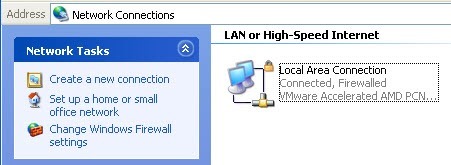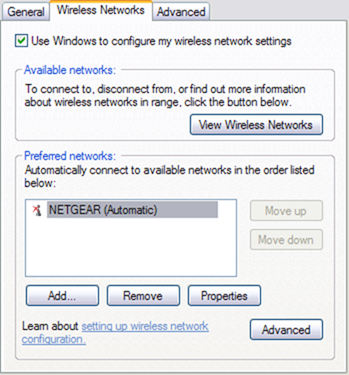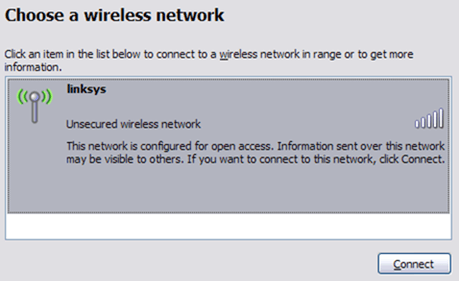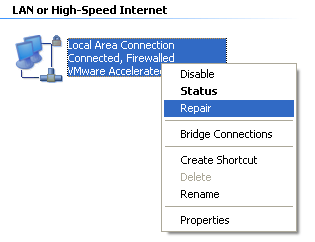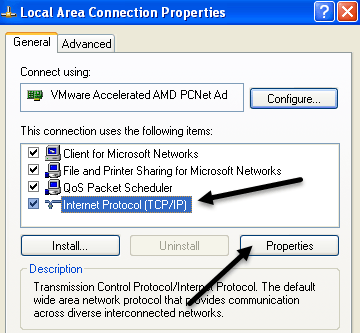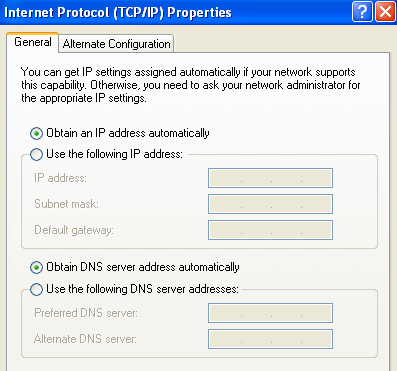هل يستمر الكمبيوتر المحمول في التراجع أو فقدان الاتصال اللاسلكي بدون سبب؟ أو ربما يمكن لجهاز الكمبيوتر المحمول الخاص بك رؤية نقطة الوصول اللاسلكية ، ولكنك لن تتصل إلا إذا قمت بإعادة تشغيل الكمبيوتر بأكمله؟ هذه بعض من المشاكل التي واجهتها بنفسي ، لذا فإليك دليل سريع وقذر لاستكشاف الأخطاء وإصلاحها في شبكتك اللاسلكية في Windows XP دون الحاجة إلى الخروج وشراء جهاز توجيه جديد! كتبت أيضًا مشاركة أحدث على استكشاف مشكلات Wi-Fi في نظام التشغيل Windows 8/10 وإصلاحها.
أولاً ، المشكلة اللاسلكية الأكثر شيوعًا هي عندما يسقط الكمبيوتر باستمرار من شبكة WiFi ثم يعيد الاتصال فجأة دون سبب واضح . السبب الرئيسي وراء هذا النوع من المشكلة هو عادة البرمجيات ، وليس الأجهزة. حسب البرنامج ، لا أقصد نظام التشغيل Windows الخاص بك ، ولكن برامج تشغيل الجهاز لبطاقة الشبكة اللاسلكية والموجه اللاسلكي الخاص بك.
استكشاف أخطاء الاتصال اللاسلكي وإصلاحها في نظام التشغيل Windows XP
سوف تحتاج إلى زيارة موقع الويب الخاص بالشركة المصنّعة للأجهزة للكمبيوتر الخاص بك وتنزيل أحدث برامج التشغيل. لذلك إذا كان لديك Dell ، فانتقل إلى support.dell.com وابحث عن الطراز وقم بتنزيل برنامج التشغيل الخاص ببطاقة الشبكة اللاسلكية. ينطبق نفس الشيء على جهاز التوجيه الخاص بك ، انتقل إلى D-Link أو Netgear أو موقع Linksys على الويب وقم بتثبيت أحدث البرامج الثابتة الخاصة بالموجه. يمكنك قراءة مقالة سابقة كتبت عنها حول تحديث برامج التشغيل لبطاقة الشبكة اللاسلكية الخاصة بك إذا كان الاتصال ينخفض.
سيؤدي ذلك عادة إلى حل أية مشكلات في الاتصال الذي يتم إسقاطه! إذا كنت تواجه مشكلات في الاتصال في المقام الأول ، فيمكنك تجربة إعادة تعيين التهيئة الحالية في نظام التشغيل Windows ثم محاولة الاتصال. يمكنك القيام بذلك من خلال الانتقال أولاً إلى لوحة التحكموالنقر فوق اتصالات الشبكة.
ستحصل على قائمة بجميع الاتصالات الحالية على جهاز الكمبيوتر ، مثل البلوتوث واللاسلكي واتصال المنطقة المحلية وما إلى ذلك. انطلق وانقر بزر الماوس الأيمن على اتصال الشبكة اللاسلكية واختر خصائص>.
انقر فوق علامة التبويب الشبكات اللاسلكيةوانقر فوق اسم الشبكة في قائمة <قوية>الشبكات المفضلة. الآن تريد النقر فوق إزالةحتى يتمكن Windows من محو أي من الإعدادات الحالية لهذه الشبكة وسيبدأ من الصفر. في كثير من الأحيان عند تحديث قائمة الشبكات مرة أخرى ، سيقوم Windows بالاتصال تلقائيًا. المضي قدما وانقر فوق موافق ثم انقر فوق رمز الشبكة اللاسلكية في شريط المهام ومحاولة الاتصال مرة أخرى.
إذا كان ذلك لا تعمل ، يمكنك أيضًا محاولة إصلاحالاتصال اللاسلكي. يحاول خيار الإصلاح بعض الأشياء الأخرى ، مثل تعطيل وإعادة تمكين البطاقة اللاسلكية ، ومسح ذاكرة DNS المؤقتة للسجلات القديمة ، ثم الاتصال بالشبكة اللاسلكية. يمكنك إجراء إصلاح من خلال الانتقال إلى اتصالات الشبكة كما هو موضح أدناه والنقر بزر الماوس الأيمن على الاتصال اللاسلكي واختيار إصلاح. تعرض صورتي صورتي Local Area Connection ، ولكن يجب أن تشاهد Wireless Network Connection إذا كان الكمبيوتر يحتوي على بطاقة لاسلكية.
وأخيرًا ، من المستحسن التحقق من خصائص TCP / IP للاتصال بالشبكة للتأكد من تهيئتها بشكل صحيح. في كثير من الأحيان يقوم الأشخاص بتغييرهم يدويًا أو يُطلب منهم تغييرها بواسطة مستخدمي مكتب مساعدة الكمبيوتر على مكالمات دعم العملاء. للتحقق من الإعدادات ، انتقل إلى اتصالات الشبكة مثل المذكورة أعلاه ثم انقر بزر الماوس الأيمن على اتصال الشبكة واختر خصائص.
حدد الآن Internet Protocol (TCP / IP)في مربع القائمة وانقر على خصائص. ستحتاج إلى التأكد من تحديد الحصول على عنوان IP تلقائيًاو الحصول على عنوان خادم DNS تلقائيًاأزرار الاختيار. هناك حالات يجب فيها إدخال عناوين IP وعناوين DNS بشكل يدوي ، ولكن هذا نادر ، ويجب ألا يكون الحال في البيئة المنزلية.
لذا إذا لم يعمل تحديث برنامج التشغيل وإعادة تعيين التهيئة وإصلاح اتصال الشبكة ، حاول محاولة فصل الموجه اللاسلكي وإعادة توصيله بعد حوالي دقيقة. من الأفضل إيقاف تشغيل مودم الكبل أيضًا ، ولكن يجب عليك دائمًا تشغيل المودم أولاً ، ثم توجيهه.
ما لم يكن هناك شيء خطأ فعليًا في جهاز التوجيه ، يجب أن تعمل إحدى الطرق المذكورة أعلاه! إذا كنت لا تزال تواجه مشكلة في الاتصال بالشبكة في نظام التشغيل Windows XP ، فقم بنشر تعليق وسنحاول مساعدتك. استمتع!