إذا كنت تستخدم نظام التشغيل Windows 8 أو تمت ترقيته مؤخرًا ، فقد تكون واجهت بعض مشكلات WiFi المحبطة. Windows 8 بطبيعته وحش مختلف عن الإصدارات السابقة من Windows ومعه يأتي مجموعة جديدة من المشاكل. لم أواجه مطلقًا أي مشاكل لاسلكية كثيرة في Windows 7 ، ولكن واجهت العديد من المشاكل مع Windows 8.
في هذه المقالة ، سنستعرض أكثر المشاكل شيوعًا مع اتصالات WiFi في Windows 8 و كيفية استكشاف الأخطاء وإصلاحها. تحدث معظم المشاكل مع أجهزة الكمبيوتر التي تم ترقيتها من نظام التشغيل Windows XP أو Windows 7 إلى Windows 8. إما أن يكون برنامج التشغيل قديمًا أو تم تعطيل المحول أو شيء غريب مثل ذلك. لنبدأ.
رسالة اتصال محدودة
إذا كنت تحصل على رسالة اتصال محدودة مزعجة في شريط المهام في نظام التشغيل Windows 8 ، فمن الصعب معرفة المشكلة. عليك ببساطة أن تجرب شيئين ، ونأمل أن يعمل المرء. قد يكون السبب أي شيء من محول الشبكة إلى جهاز التوجيه اللاسلكي إلى كبل شبكة سيئ. سأذكر فقط بعض الأسباب الرئيسية هنا ، ولكن قم بالتمرير لأسفل إلى قسم "تلميحات استكشاف الأخطاء وإصلاحها الأخرى" إذا لم يفلح أي مما سبق في حل مشكلتك.
الطريقة الأولى - أداة حل المشكلات
أول شيء يمكنك تجربته هو تشغيل زوجين من مستكشفات أخطاء الشبكة المضمنة في Windows 8. في كثير من الأحيان ، يمكنه حل مشكلة الاتصال اللاسلكي أو الإنترنت لديك. لفتح أداة حل المشكلات ، افتح سحر البحث واكتب تحرّي الخلل وإصلاحه. ثم انقر فوق استكشاف الأخطاء وإصلاحها ، الخيار الأول.
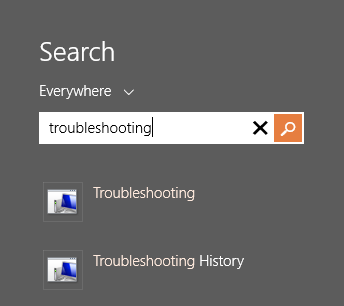
تريد الآن النقر فوق الشبكة والإنترنت. p>
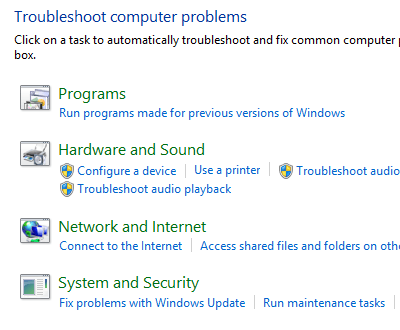
وأخيرًا ، سترى أدوات حل المشكلات المختلفة المتوفرة لإصلاح المشكلات اللاسلكية والإنترنت. التطبيقات التي تريد تشغيلها هي اتصالات الإنترنتو محول الشبكة.
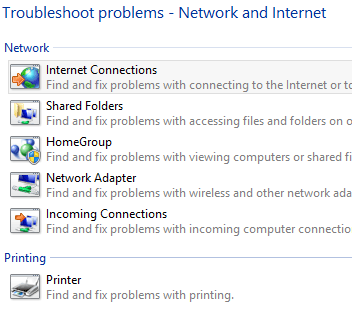
الطريقة الثانية - إعادة تعيين TCP / IP في نظام التشغيل Windows 8
قد تحصل أيضًا على رسالة كهذه عند تشغيل أداة حل المشكلات:
لا يحتوي WiFi على تكوين IP صالحp>
في هذه الحالة ، يمكنك إعادة تعيين مكدس TCP / IP و Winsock ومعرفة ما إذا كان ذلك يعمل. لإجراء ذلك ، افتح مرة أخرى سحر البحث واكتب موجه الأوامر. في القائمة الأولى ، انقر بزر الماوس الأيمن واختر تشغيل كمسؤول.
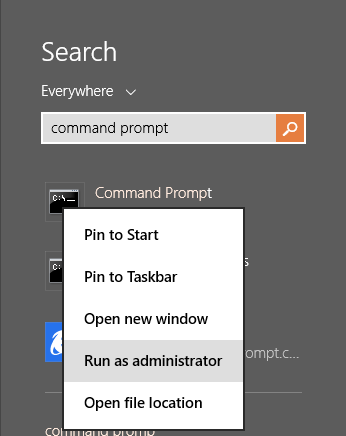
في موجه الأوامر ، اكتب الأمرين التاليين ، واحدًا تلو الآخر والتأكد من الضغط على Enter بعد كل واحد:
netsh winsock reset catalog
netsh int ip reset c:\resetlog.txt
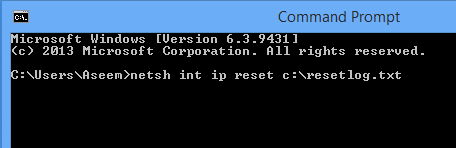
نأمل أن يعمل الاتصال اللاسلكي في هذه المرحلة. إذا لم يكن الأمر كذلك ، فانتقل إلى القسم السفلي الذي يحتوي على مزيد من نصائح تحرّي الخلل وإصلاحه.
تم تعطيل WiFi أو تم تعطيله باللون الرمادي
في حالة فردية واحدة ، كان لدي جهاز لوحي Surface حيث تم تعطيل الاتصال اللاسلكي ولم أستطع حتى تمكينها. لسبب غريب ، تم إيقاف تشغيل مفتاح التبديل / إيقاف التشغيل للأجهزة اللاسلكية مثل:
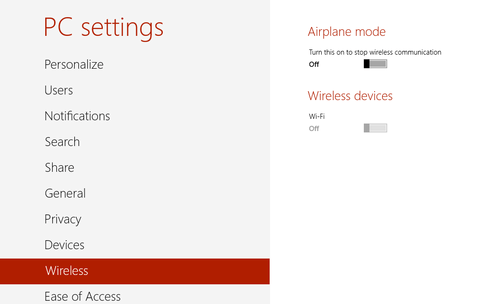
أول شيء يمكنك القيام به هو محاولة لتشخيص الاتصال. للقيام بذلك ، افتح مركز الشبكة والمشاركة. يمكنك ببساطة النقر بزر الماوس الأيمن على رمز الشبكة في شريط المهام واختياره أو يمكنك فتح سحر البحث وكتابته هناك.
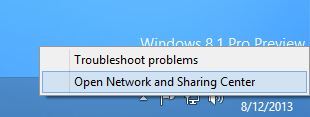
يمكنك الآن العثور على الاتصال اللاسلكي في الأعلى والنقر فوق الرابط الأزرق:
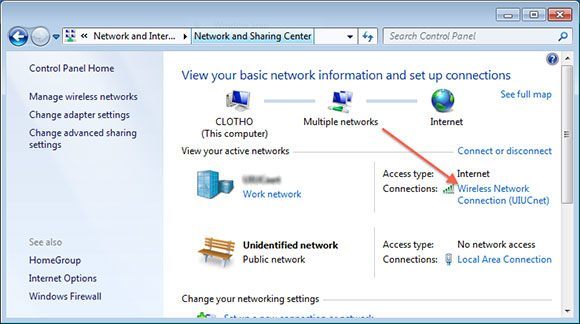
سينبثق مربع حوار جديد وهنا سترى زر تشخيص. المضي قدما والنقر على ذلك والسماح لـ Windows بمحاولة إصلاحه لك.
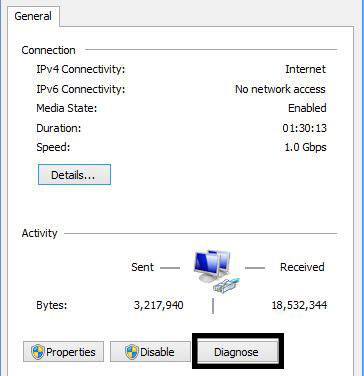
الشيء التالي الذي يمكنك تجربته هو إعادة التشغيل في الوضع الآمن تمكين الشبكة ومحاولة تشغيل اللاسلكي هناك. لسبب ما على أجهزة كمبيوتر معينة ، لا يكون الخيار غير نشط في الوضع الآمن ، لذلك قد تتمكن من تمكينه هناك ثم إعادة التشغيل بشكل طبيعي. اقرأ المنشور السابق حول كيفية قم بتشغيل Windows 8 في الوضع الآمن.
والشيء الآخر الذي يمكنك تجربته هو تعطيل محول الشبكة اللاسلكية ثم إعادة تمكينه. مرة أخرى ، افتح "مركز الشبكة والمشاركة" ثم انقر فوق الارتباط "تغيير إعدادات محول" على اليسار. يمكنك رؤيتها في لقطة الشاشة الثانية فوق هذه الفقرة.
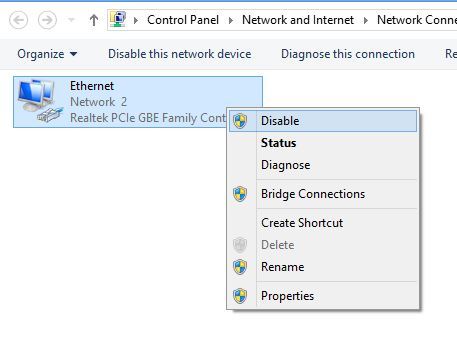
انقر بزر الماوس الأيمن على محول الشبكة اللاسلكية (وليس مثل محول Ethernet كما هو موضح أعلاه ) ثم انقر على تعطيل. بعد تعطيلها ، امض قدمًا وانقر بزر الماوس الأيمن مرة أخرى ثم اختر تمكين. حاول الآن الانتقال إلى Wireless في إعدادات الكمبيوتر الشخصي مرة أخرى ومعرفة ما إذا كان بإمكانك تمكين WiFi.
إذا لم ينجح ذلك ، فانتقل مرة أخرى إلى القسم الأخير الذي يحتوي على المزيد من نصائح استكشاف أخطاء WiFi.
WiFi غير متصل من وضع السكون أو الإسبات
إذا كان جهاز Windows 8 مفصولًا عن الشبكة اللاسلكية عندما تعود من وضع السكون أو الإسبات أو أي حالة استعداد أخرى ، فربما تكون مشكلتك مع تعيين خيار الحفظ على بطاقة الشبكة. لإصلاح هذا ، تحتاج إلى فتح سحر البحث وكتابة خيارات الطاقة.
هنا ، انقر فوق الخطة المحددة ثم انقر فوق تغيير إعدادات الخطةstrong>.
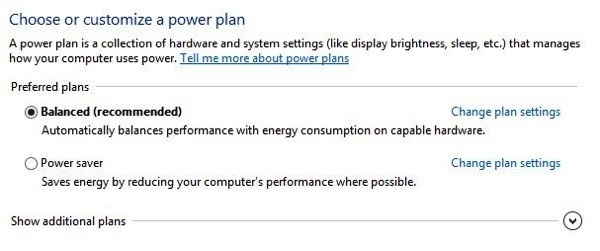
ثم انقر فوق الرابط تغيير إعدادات الطاقة المتقدمة.
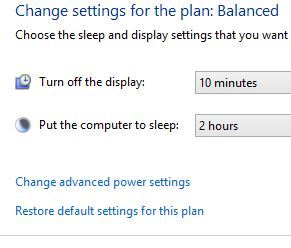
الآن قم بالتمرير لأسفل إلى إعدادات المحول اللاسلكيوتأكد من تعيين وضع توفير الطاقةعلى الحد الأقصى للأداء.
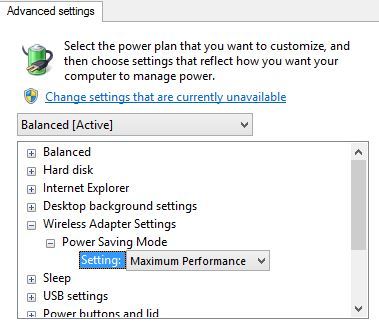
تلميحات استكشاف الأخطاء وإصلاحها الأخرى
التحقق من بطاقة الشبكة في مركز التوافق
يمكنك التحقق لمعرفة ما إذا كانت بطاقة الشبكة اللاسلكية الخاصة بك متوافقة مع Windows 8 عن طريق زيارة مركز القدرة. المضي قدما واكتب في اسم البطاقة اللاسلكية الخاصة بك ويجب عليك الحصول على تقرير صغير مثل هذا:
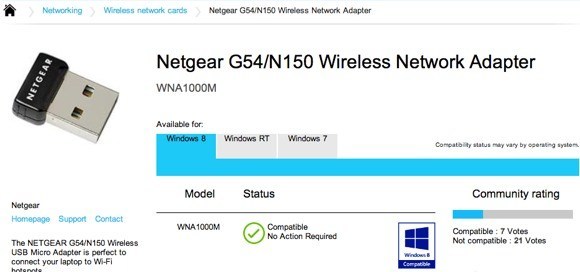
سيكون لها لون أزرق شعار إذا كان متوافقا أم لا. يمكنك أيضًا التحقق من Windows RT بالإضافة إلى Windows 8. لذا فهذا موقع جيد للتحقق مما إذا كنت تواجه مشكلات مع شبكة WiFi الخاصة ، لا سيما إذا لم يكن يظهر على الإطلاق في Windows 8 أو أنه يحتوي على علامة تعجب صفراء في إدارة الأجهزة.
تحقق من إعدادات مهايئ الشبكة
افتح مركز الشبكة والمشاركة ، وانقر فوق تغيير إعدادات المحول، ثم انقر بزر الماوس الأيمن فوق ثم محول الشبكة اللاسلكية واختر خصائص.
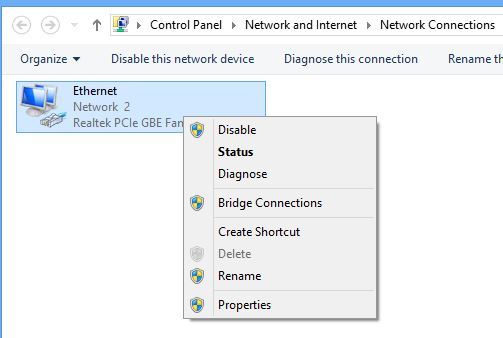
الآن قم بالتمرير لأسفل في مربع القائمة حتى ترى إصدار بروتوكول الإنترنت 4 (TCP / IPv4)ثم انقر فوق الزر خصائص.
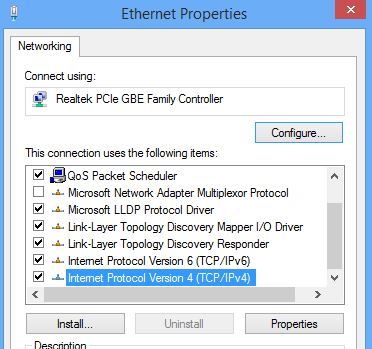
أخيرًا ، تأكد من أن أزرار الحصول على عنوان IP تلقائيًاو الحصول على عنوان خادم DNS تلقائيًايتم تحديدها.
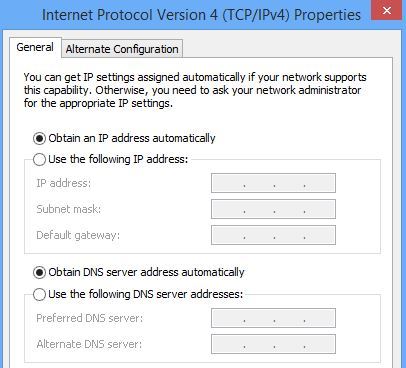
تحقق من المحول اللاسلكي
في معظم أجهزة الكمبيوتر المحمولة ، يوجد مفتاح لاسلكي أو زر يمكن تثبيته من على الخروج. تأكد من ضبط هذا الزر على On أو اضغط FN + F8 لتمكين البطاقة اللاسلكية. يمكن أن يكون المفتاح في أي مكان (الجوانب والأمام والخلف وما إلى ذلك) ، ولكن عادة ما يكون هناك ضوء مؤشر حتى يمكنك معرفة متى يكون قيد التشغيل.
إلغاء التثبيت في Device Manager
آخر سريع تلميح للانتقال إلى إدارة الأجهزة ، انقر بزر الماوس الأيمن فوق بطاقة الشبكة اللاسلكية واختر إلغاء التثبيت. ثم أعد تشغيل جهاز الكمبيوتر الخاص بك وتم اكتشافه وإعادة تثبيته تلقائيًا. إذا كان لا يزال لا يعمل بعد تجربة ذلك ، فقم بقراءة التلميح التالي ، والذي يقوم بتحديث برنامج التشغيل.
تحديث BIOS & amp؛ برامج التشغيل
كما هو الحال دائمًا ، من الأفضل تنزيل أحدث برامج التشغيل لبطاقة الشبكة وتثبيتها. هذا مهم بشكل خاص إذا كنت تستخدم نظام التشغيل Windows 8. أما بالنسبة لنظام الإدخال والإخراج الأساسي (BIOS) ، فقد كنت دائمًا الخيار تشير إلى عدم تحديث BIOS ما لم تكن هناك حاجة إليه فعلاً. ومع ذلك ، إذا قمت بترقية جهاز كمبيوتر من Windows XP أو Windows 7 إلى Windows 8 وقمت بتجربة كل شيء أعلاه وقمت بتحديث برنامج التشغيل ، فقد يكون تحديث BIOS يستحق ذلك. 99٪ من وقت تحديث نظام الإدخال والإخراج الأساسي (BIOS) على ما يرام ، ولكن هناك مناسبات عندما يفشل ثم يترك لك جهاز كمبيوتر لا يمكنك التمهيد. جرب هذا فقط كملاذ أخير وقم بعمل نسخة احتياطية من جهاز الكمبيوتر الخاص بك أولاً فقط في حالة.
إعادة ضبط جهاز التوجيه
إذا كنت تحصل على رسالة الاتصال المحدودة ، فيمكنك عندئذٍ محاولة إعادة تعيين جهاز التوجيه. يمكنك إما إعادة تشغيله من خلال إلغاء توصيله فقط ، والانتظار لمدة دقيقة تقريبًا ثم توصيله مرة أخرى. إذا لم يفلح ذلك وحاولت جميع الأشياء المذكورة أعلاه ، فانتقل وأعد ضبط جهاز التوجيه. سيؤدي ذلك إلى إعادة تعيينه على الإعدادات الافتراضية وسيؤدي إلى مسح أي أمان أو تهيئة قمت بها سابقًا ، لذا كن حذراً وكن مستعدًا للقيام بذلك مرة أخرى. إنه إجراء أخير ، لكنه يمكن أن يحل مشكلتك.
اقرأ المنشور السابق على كيفية إعادة ضبط جهاز التوجيه الخاص بك.
إزالة Anti-Virus أو Internet Security Suites
إذا كان لديك شيء ما مثل AVG Internet Security أو Avast أو برامج مشابهة مثبتة على جهاز الكمبيوتر أو الجهاز اللوحي ، فانتقل ثم أزل هذا البرنامج ولاحظ ما إذا كان اتصالك بالإنترنت قد بدأ في العمل. في كثير من الأحيان كان برنامج "أمان الإنترنت" هو الجاني ، ويمكنك أن تسحب شعرك إلى الخارج في محاولة لمعرفة ما الذي يسبب المشكلة ، لذا فإنه يستحق المحاولة.
لذلك هناك الكثير من الأشياء التي يجب تجربتها وعمليًا الشيء الذي يمكنك تجربته. إذا لم ينجح أي من ذلك ، فمن المحتمل أن يكون لديك مشكلة في الجهاز مع البطاقة اللاسلكية. إذا كانت لديك أسئلة ، فلا تتردد في نشر تعليق. استمتع!