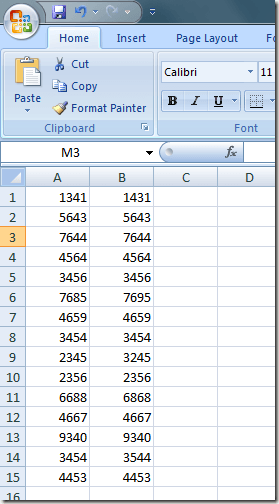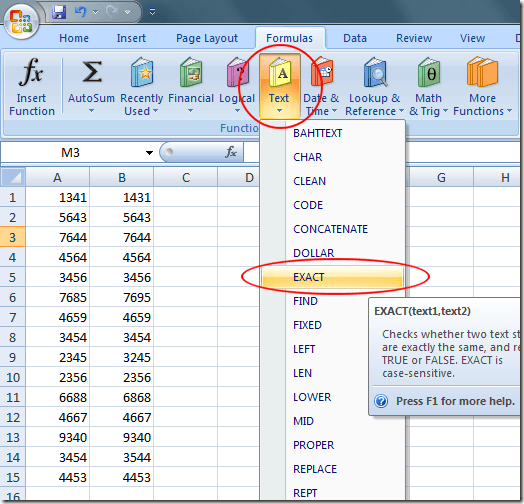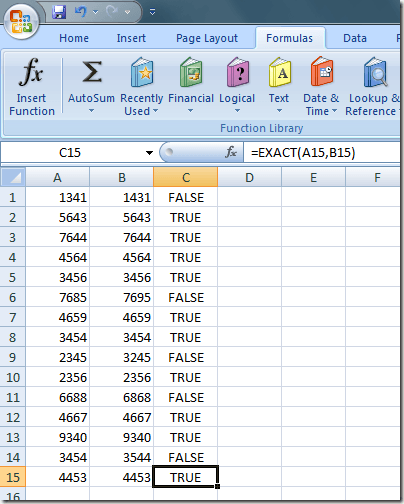مثل قاعدة بيانات ثنائية الأبعاد (أو مسطحة) ، يمكن لـ Excel تخزين العديد من أنواع البيانات المختلفة من جهات اتصال الأعمال الصغيرة إلى سجلات ضريبة الدخل الشخصية. في كلا المثالين ، تعد الدقة أمرًا ضروريًا للتأكد من حصولك على المعلومات التي تحتاجها عند الحاجة إليها.
في أي وضع إدخال للبيانات ، غالبًا ما ينقل الأشخاص أرقامًا أو يخطئون اسمًا في جدول بيانات. من الصعب معرفة الفرق بين 6886 و 6868 أو جون وجوهم عندما يكون لديك سلاسل طويلة من الأرقام أو النص في ورقة عمل Excel مشغولة.
باستخدام وظيفة Exact المدمجة في Excel ، يمكنك عمل Excel القيام بالعمل نيابة عنك عندما تريد معرفة ما إذا كانت هناك خليتان تحتويان على نفس المعلومات بالضبط. وظيفة Exact تعمل بشكل جيد للنص كما هو الحال بالنسبة للأرقام. تابع القراءة لمعرفة كيف يمكنك أتمتة المهمة التي تستغرق وقتًا طويلاً للتحقق من الدقة في أوراق العمل.
استخدام الدالة Exil من Excel
لنفترض أن لديك ورقة عمل بسيطة في Excel تشبه الصورة أدناه:
لاحظ أنه في سلاسل الأرقام في أعمدة A و B ، من الصعب معرفة ما إذا كان الرقم في الخلية يطابق A1 الرقم المناظر في B1. وينطبق هذا على كافة الأرقام الموجودة أسفل القائمة.
باستخدام الدالة Exact في الخلية C1 ، يمكنك أن تطلب من Excel توضيح ما إذا كان الرقم الموجود في الخلية A1 يتطابق تمامًا مع الرقم الموجود في B1. إذا كانت الأرقام متطابقة ، فسوف يعرض Excel قيمة TRUE. إذا لم تتطابق الأرقام ، فسوف يعرض Excel قيمة FALSE.
للبدء ، انقر فوق علامة التبويب الصيغعلى الشريطثم فوق زر النص. حدد موقع الصيغة التي تحمل العنوان تمامًاوانقر عليها. لاحظ أنه على الرغم من تصنيف صيغة Exact كدالة نصية ، فإنها تعمل بشكل جيد على الأرقام.
يجب أن تنظر الآن إلى Excel نافذة وظيفة الوسيطات. هنا ستحدد الخلايا التي يجب مقارنتها للتأكد من دقتها. في المربع النص 1، اكتب A1وفي مربع Text2، اكتب B1. ثم ، انقر فوق الزر موافق.
ستلاحظ أن برنامج Excel يقوم بإرجاع قيمة FALSE في الخلية C1. هذا بسبب وجود عدم تطابق بين القيمة في A1 والقيمة في B1. يبدو أن الشخص الذي أدخل البيانات في هاتين الخاليتين نقل الأعداد الوسطى.
حمل الصيغة في C1 طوال الطريق إلى C15 ، يمكنك أن ترى أين ارتكب الخطأ كتابة عند إدخال هذه الأرقام. أعداد. لاحظ أن القيم الموجودة في A1 و A6 و A9 و A11 و A14 لا تتطابق مع قيمها المقابلة في العمود ب. ويتم الإشارة إلى هذه القيمة مع FALSEفي العمود C. هذه القيم في الخلايا A المتبقية تطابق تمامًا القيم المقابلة في العمود ب. ويتم الإشارة إلى هذه القيم مع القيمة الحقيقيةفي العمود C.
ملاحظة أنه في مثالنا ، يمكننا أيضًا ببساطة استخدام علامة equals لأننا نعمل بأرقام فقط. يمكنني وضع = A1 = B1في الخلية C1 وسأحصل على FALSE. ومع ذلك ، فإن استخدام علامة يساوي مع النص سوف تتجاهل الحالة. لذلك ، ستعطي الكلمة excelوكلمة EXCELنتيجة TRUEنظرًا لأنه يتم تجاهل الحالة.
كملاحظة أخيرة ، إذا أردت فقط مقارنة عدد الأحرف في خليتين ، يمكنك استخدام وظيفة Len. في المثال أعلاه ، إذا استخدمت الصيغة = len (A1) = len (B1)، فستحصل على نتيجة TRUE. كما أنه سيعطيني الصدق لكل المثال أعلاه حيث أن كلا الصفوف تحتوي على أربعة أحرف.
على الرغم من أن المصطلح مصنف تقنيًا كدالة نصية بواسطة Excel ، فإن الدالة Exact تعمل بشكل جيد للعثور على أخطاء الكتابة وأخطاء إدخال البيانات والكتابة عليها بشكل كبير جداول البيانات. غالبًا ما تواجه العين البشرية مشكلة في معرفة الاختلافات بين رقمين وأعداد النقل هي خطأ إدخال البيانات رقم واحد. باستخدام وظيفة Exact ، يمكنك جعل Excel يقوم بعمل البحث عن هذه الأخطاء.