أصبح Discord واحدًا من تطبيقات الدردشة الصوتية الأكثر شعبية نظرًا لميزاته العديدة التي تلبي احتياجات مجتمع اللاعبين. إحدى هذه الميزات هي وظيفة البحث المضمنة. تتيح هذه الميزة الخاصة لمستخدمي Discord البحث في سجل الدردشة والعثور على قناة معينة أو خادم يناسب احتياجاتهم.
ومع ذلك، أبلغ بعض المستخدمين أن ميزة البحث لا تعمل معهم. قد يحدث أن تكتب شيئًا ما في شريط البحث على Discord، ولكن لا يتم عرض أي نتائج. أبلغ مستخدمون آخرون أن البحث يعمل بشكل جيد عند البحث عن شيء ما في سجل الدردشة، لكنه لا يعمل عند محاولة العثور على خادم. لا تحتاج إلى خبرة فنية لإصلاح هذه المشكلة، لذلك دعونا نلقي نظرة على ما يتعين عليك القيام به.
لماذا لا يعمل بحث Discord؟
قد لا تعمل ميزة البحث في Discord معك لعدة أسباب مختلفة. فيما يلي بعض الأسباب الأكثر شيوعًا:
كيفية إصلاح مشكلة عدم عمل بحث Discord
إذا كنت تستخدم تطبيق Discord على جهاز الكمبيوتر الشخصي الذي يعمل بنظام التشغيل Windows أو Mac، فجرّب هذه الطرق العشر لإصلاح وظيفة البحث. وستنطبق معظم الحلول أيضًا على أجهزة Android وiOS.
1. أعد تشغيل الخلاف.
إن أسهل شيء يمكنك تجربته لإصلاح مشكلة شريط البحث هو إعادة تشغيل تطبيق Discord. يمكنك النقر بزر الماوس الأيمن فوق تطبيق Discord والخروج منه، ثم النقر عليه نقرًا مزدوجًا لتشغيله مرة أخرى. ولكن للتأكد من إغلاق التطبيق بشكل صحيح، يمكنك الانتقال إلى "إدارة المهام" (في نظام التشغيل Windows) وإغلاقه من هناك:
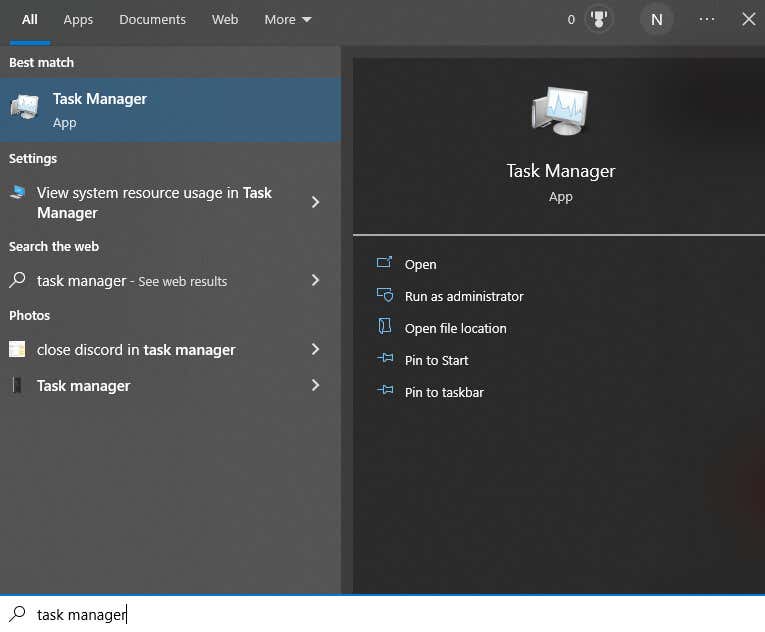
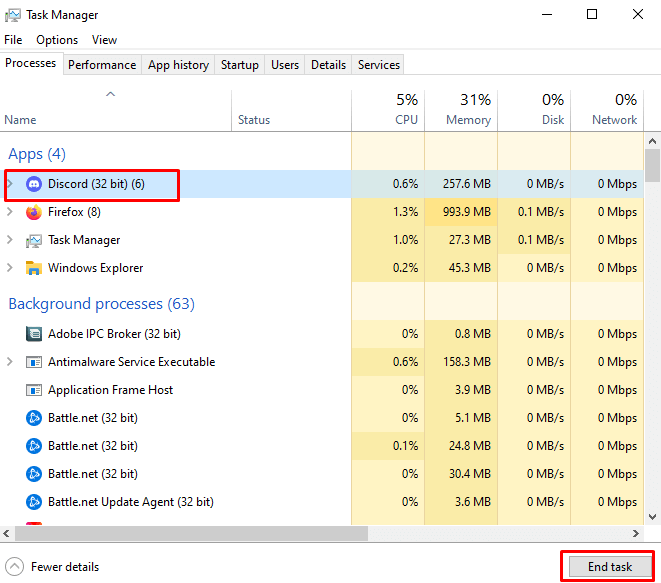
2. أعد تشغيل جهازك
من المحتمل أن شريط البحث في Discord لا يعمل بسبب وجود خلل في نظام التشغيل لديك. أفضل ما يمكنك فعله للتحقق من ذلك هو إعادة تشغيل جهازك.
3. خادم Discord معطل
يواجه العديد من الأشخاص خللًا في شريط البحث إذا كانت المشكلة في الواقع تتعلق بخادم Discord نفسه. إذا كان الخادم معطلاً، فقد يظهر Discord وكأنه يعمل، ولكن جميع وظائفه ستتوقف عن الاستجابة.
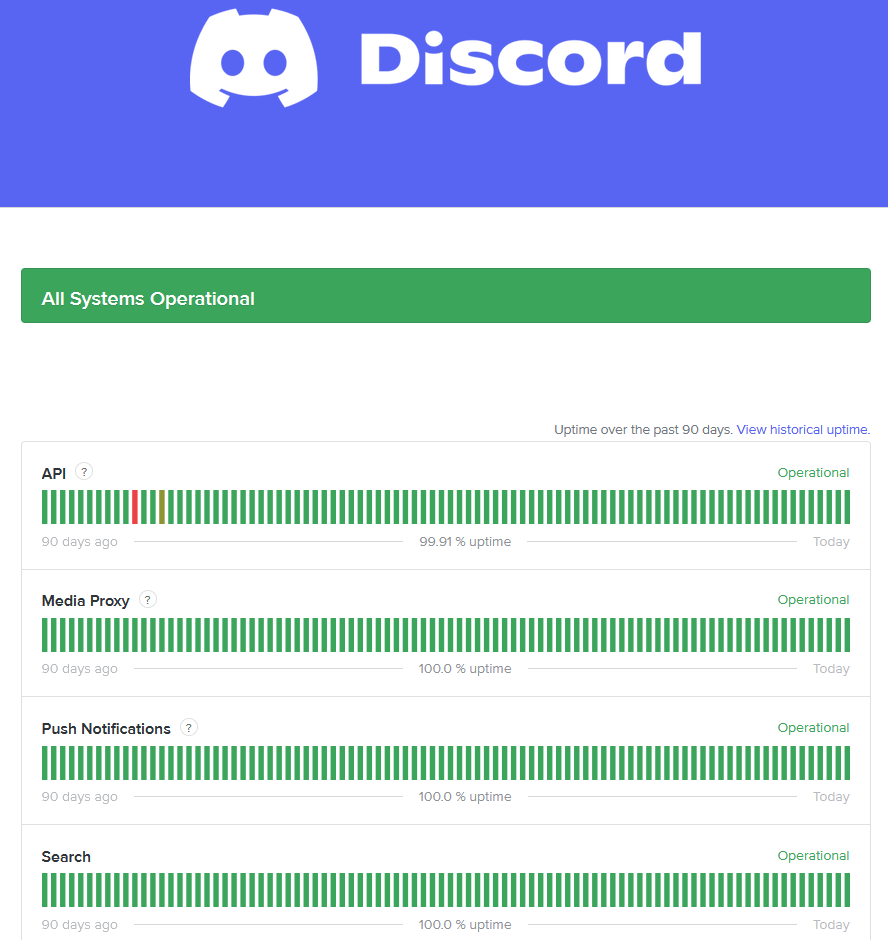
يمكنك أيضًا استخدام مدقق حالة خادم تابع لجهة خارجية يسمى Downdetector لمعرفة حالة خادم Discord. ما عليك سوى الانتقال إلى downdetector.com والتحقق من النتائج. على الرغم من أن Downdetector لا ينتمي إلى Discord بأي شكل من الأشكال، إلا أن نتائجه دقيقة. يمكنك استخدام موقع الويب هذا للتحقق من حالة العديد من الخوادم الأخرى عبر الإنترنت أيضًا.
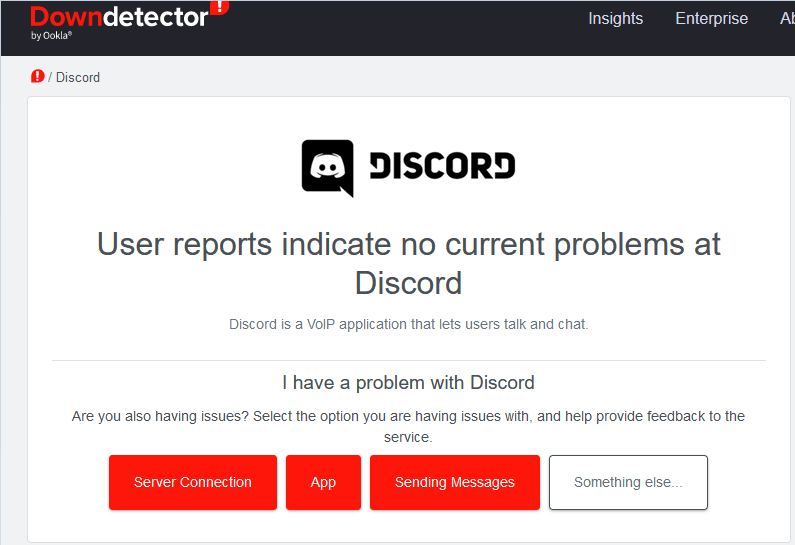
4. استكشاف أخطاء الاتصال بالإنترنت وإصلاحها
إذا كان اتصالك بالإنترنت سيئًا، فقد يتوقف بحث Discord عن العمل.
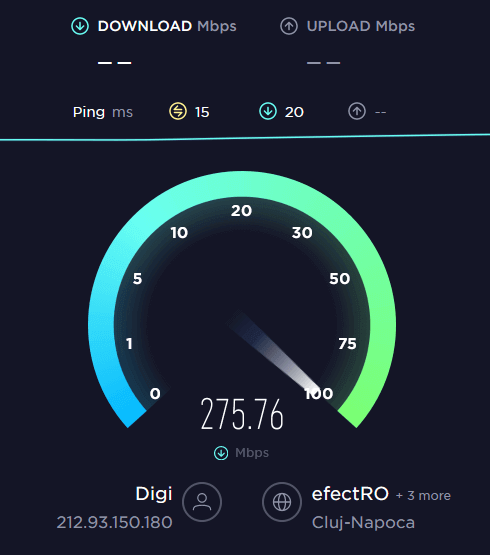
5. قم بتحديث تطبيق Discord Client
يعد تطبيق Discord القديم أحد أكثر المشكلات شيوعًا التي يمكن أن تتسبب في فشل شريط البحث. قم بتحديث Discord بشكل منتظم.
لاحظ أنه إذا كنت تستخدم إصدار الويب من Discord، فلن تنطبق هذه الطريقة.

ملاحظة: إذا لم تتمكن من رؤية زر التحديث، فهذا يعني أن تطبيقك محدث.
هناك طريقة أخرى لتحديث Discord والتحقق من وجود أي تحديثات معلقة وهي إعادة تشغيل تطبيق العميل على سطح المكتب لديك. يمكنك القيام بذلك عن طريق الضغط على CTRL+Rفي نظام التشغيل Windows، وCommand+Rفي نظام Mac. إذا كانت هناك أية تحديثات، فسيبدأ تطبيقك في تنزيلها تلقائيًا.
يمكنك أيضًا اختيار إغلاق التطبيق تمامًا وإعادة فتحه.
6. تعطيل وضع البث
يمكن أن يؤثر وضع البث على وظيفة البحث. إذا كنت تواجه صعوبات في شريط البحث في Discord، فحاول إيقاف تشغيله. أثناء تمكين وضع البث، يوجد شعار أرجواني كبير أعلى نافذة عميل Discord. ويحتوي على زر تعطيل. ما عليك سوى النقر عليه لإيقاف تشغيل وضع البث..

يعد وضع البث أمرًا رائعًا لأنه يسمح لك بإخفاء المعلومات الحساسة أثناء البث. قد تجد أن وضع البث أكثر أهمية من وظيفة البحث، ولكن إذا لم تكن تقوم بالبث في هذه اللحظة، فيجب عليك تعطيله.
بدلاً من ذلك، يمكنك أيضًا القيام بما يلي:

7. قم بإلغاء تثبيت Better Discord
يعد Better Discord امتدادًا تابعًا لجهة خارجية لـ Discord. يسمح لمستخدمي Discord بتخصيص هذا التطبيق باستخدام العديد من المكونات الإضافية والموضوعات. على الرغم من أنه يمكن أن يكون مفيدًا، إلا أن Better Discord يمكن أن يؤثر على بعض ميزات Discord مثل شريط البحث.
إليك كيفية إلغاء تثبيت Better Discord:
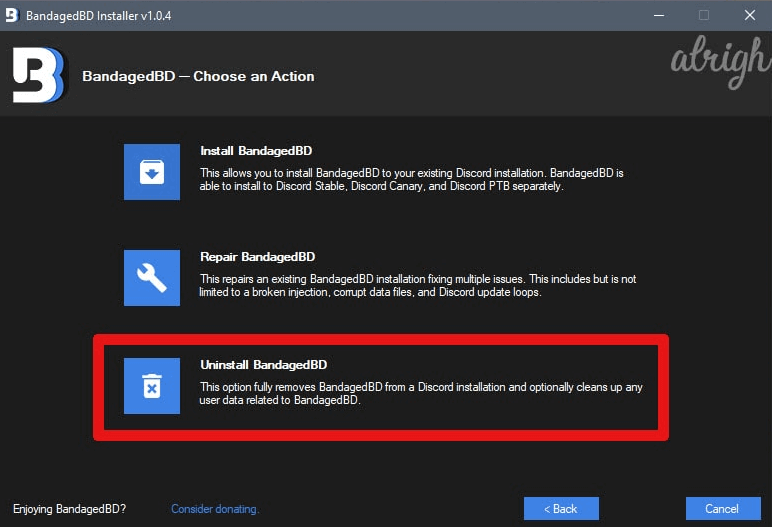

ستقوم أداة إلغاء التثبيت بإزالة جميع بيانات Better Discord من جهاز الكمبيوتر الخاص بك، ويجب أن تعمل وظيفة البحث بشكل صحيح مرة أخرى.
8. مسح ذاكرة التخزين المؤقت للديسكورد
قد تواجه مشكلات في وظيفة البحث بسبب ذاكرة التخزين المؤقت لتطبيق Discord. ولكن لا داعي للذعر، فهذا يعني أنك بحاجة إلى مسح ذاكرة التخزين المؤقت. اتبع الخطوات التالية للقيام بذلك:
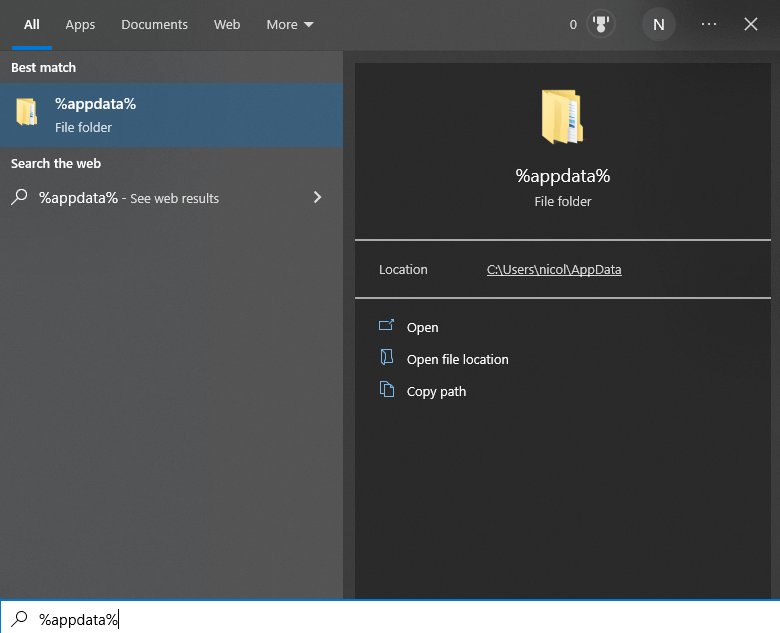
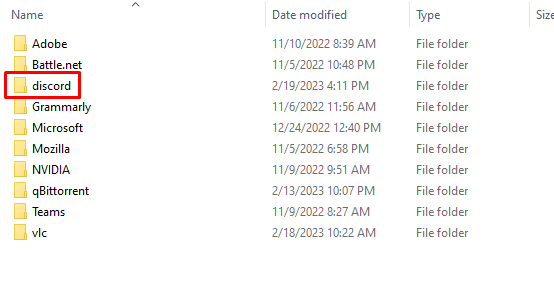
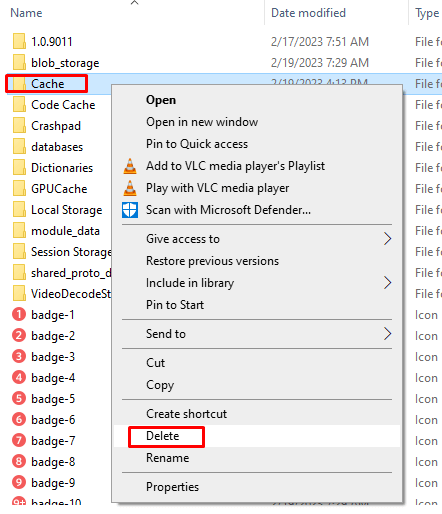
بدلاً من ذلك، يمكنك تحديد مجلد ذاكرة التخزين المؤقتوالضغط على مفتاح حذفبلوحة المفاتيح. يعد حذف ذاكرة التخزين المؤقت أمرًا بسيطًا جدًا ولا داعي للقلق بشأنه.
لحذف مجلد ذاكرة التخزين المؤقت على جهاز macOS، قم بما يلي:

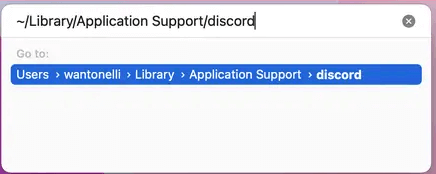

9. تعطيل التطبيقات التي تعمل في الخلفية (Windows)
في بعض الأحيان يمكن أن تتداخل التطبيقات التي تعمل في الخلفية مع ميزات Discord. يجب أن يؤدي تعطيل هذه التطبيقات إلى حل المشكلة. ويمكن القيام بذلك بسهولة في "إدارة المهام":
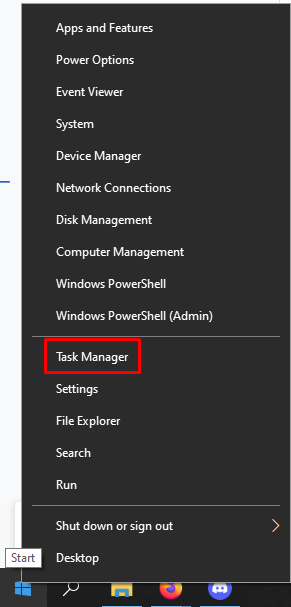

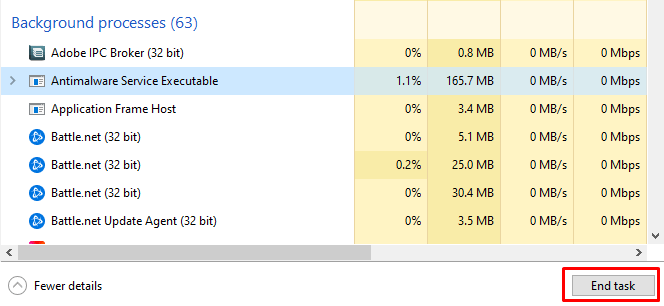
10. أعد تثبيت Discord
أخيرًا، إذا فشلت كل الخطوات الأخرى، فيجب عليك محاولة إلغاء تثبيت تطبيق Discord بالكامل وإعادة تثبيته. لن يؤدي هذا إلى التخلص من ذاكرة التخزين المؤقت فحسب، بل سيؤدي أيضًا إلى إزالة أي أخطاء في التثبيت قد تكون لديك دون معرفة ذلك. إليك كيفية القيام بذلك على نظام التشغيل Windows:

- .

لإلغاء تثبيت Discord على نظام Mac:
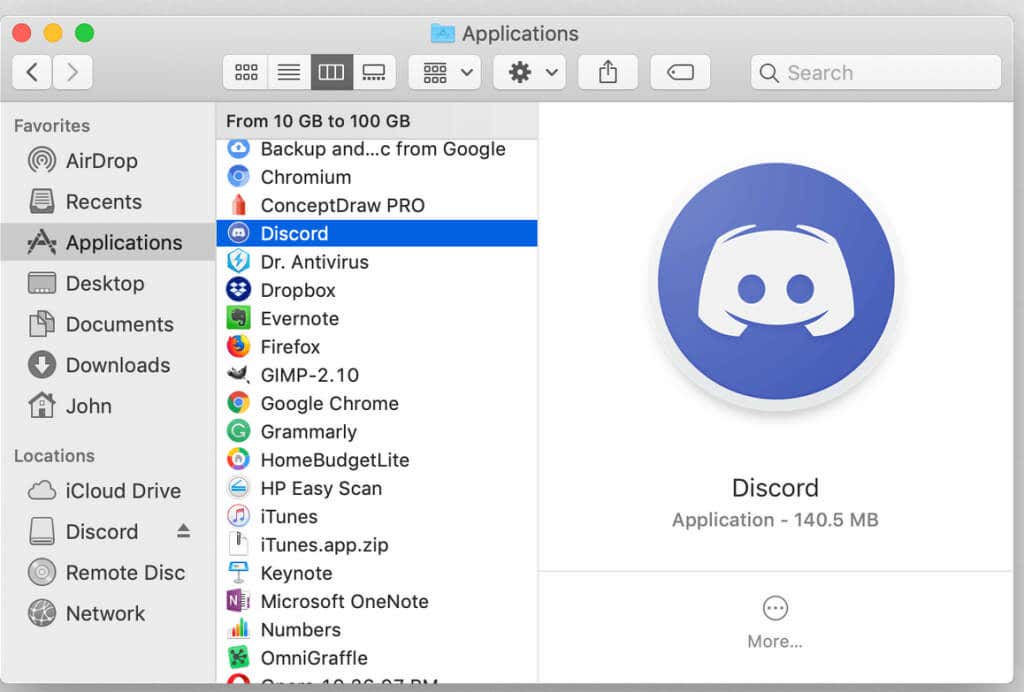

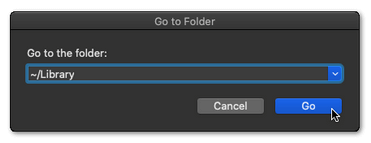
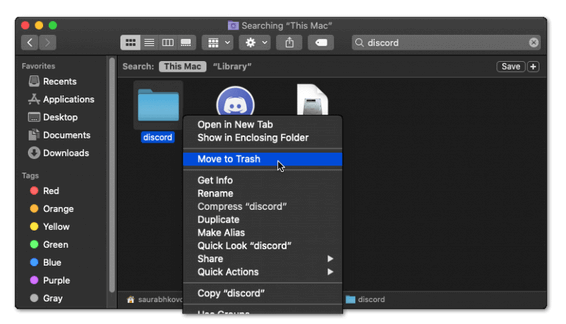
هناك العديد من الأسباب وراء عدم عمل بحث Discord، بدءًا من الاتصال الخاطئ بالإنترنت وحتى انقطاع الخادم. اعتمادًا على السبب، قد تختلف الحلول. جربهم جميعًا ونأمل أن يعمل أحدهم معك! وإذا لم يكن الأمر كذلك، فأخبرنا بذلك في قسم التعليقات أدناه. ربما يمكننا مساعدتك.
.