قامت Microsoft بتوفير تحديث Windows 11 في 5 أكتوبر 2021. وحتى الآن، قام العديد من المستخدمين بترقية Windows 10 عبر التحديث. ومع ذلك، طرحت Microsoft التحديث ببطء حتى تتمكن من تحديد المشكلات على طول الطريق وإصلاحها قبل أن تسبب أي مشكلات كبيرة.
إذا كنت لا تزال تستخدم نظام التشغيل Windows 10 وترغب في الترقية، فهناك عدة طرق للقيام بذلك دون انتظار قيام Windows بإرسال التحديث إليك. دعنا نتعرف على كيفية التحقق من تحديث Windows 11، ولماذا قد لا ترى التحديث، وما يمكنك فعله للترقية حتى إذا كنت لا ترى الخيار.
لماذا لا يظهر تحديث Windows 11
فيما يلي الأسباب المحتملة لعدم ظهور تحديث Windows 11 على جهاز الكمبيوتر الخاص بك:
السبب الأكثر شيوعًا لعدم ظهور التحديث هو أنه لم يتم إرساله إلى جهاز الكمبيوتر الخاص بك حتى الآن. ومع ذلك، طالما أن جهاز الكمبيوتر الخاص بك يلبي الحد الأدنى من المتطلبات، فسوف تحصل عليه في الوقت المناسب.
إذا كنت لا تريد الانتظار، فهناك طرق للحصول على التحديث عاجلاً، ولكن أولاً، تحتاج إلى التأكد من أن جهاز الكمبيوتر الخاص بك يلبي الحد الأدنى من متطلبات النظام لنظام التشغيل Windows 11.
هل يلبي جهاز الكمبيوتر الخاص بك متطلبات النظام لنظام التشغيل Windows 11
ابدأ بالتحقق مما إذا كان جهاز الكمبيوتر الخاص بك يلبي الحد الأدنى من المتطلبات. يمكنك القيام بذلك باستخدام تطبيق PC Health Check.

سيقوم التطبيق بفحص مواصفات جهاز الكمبيوتر الخاص بك وتحديد ما إذا كان يمكنه تشغيل Windows 11. لنفترض أن مكونًا واحدًا أو أكثر من مكونات جهاز الكمبيوتر الخاص بك لا يفي بالحد الأدنى من المتطلبات. في هذه الحالة، لن تتمكن من الترقية إلى Windows 11 بالطريقة المعتادة (على الرغم من وجود حل بديل لهذا)..
في معظم الحالات، يبدو أن متطلبات تي بي إم 2.0 والتمهيد الآمن تجعل أجهزة الكمبيوتر غير مؤهلة لتحديث Windows 11. إذا كان جهاز الكمبيوتر الخاص بك يحتوي بالفعل على TPM والتمهيد الآمن، فيمكنك تمكينهما من BIOS. قد تكون المشكلة أيضًا في وحدة المعالجة المركزية القديمة (يتم دعم الجيل الثامن من وحدات المعالجة المركزية Intel CPU).
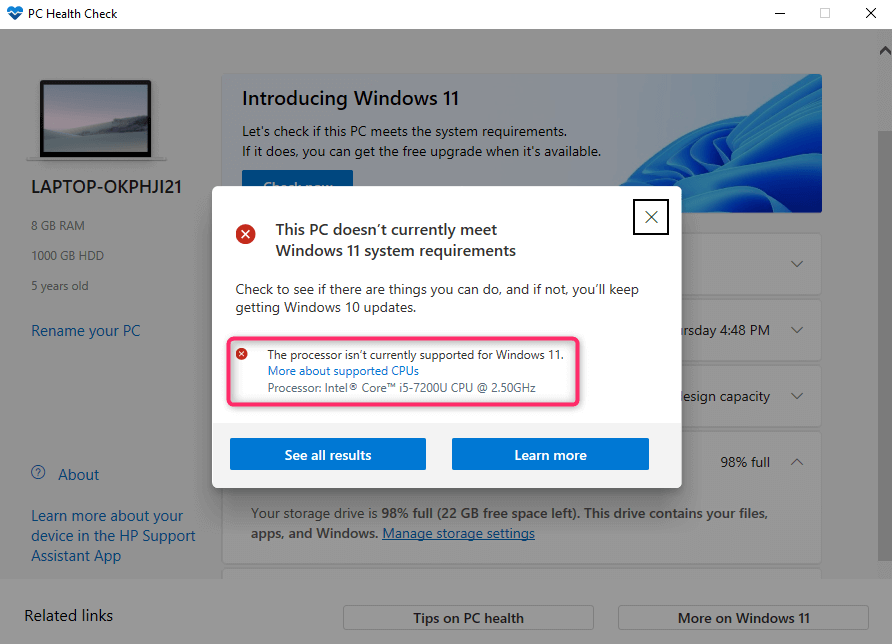
كيفية حل مشكلة عدم ظهور تحديث Windows 11
هناك العديد من الإصلاحات التي يمكنك تجربتها لإصلاح المشكلة. إذا لم ينجح أي منها، فلا تقلق، فسنقدم لك خيارات بديلة أيضًا.
تحقق مما إذا كان Windows Update متوقفًا مؤقتًا
إذا قمت بالتحقق من التوافق باستخدام تطبيق PC Health Check، فستحتاج إلى التحقق مما إذا كانت تحديثات Windows متوقفة مؤقتًا.
يمكنك التحقق من الحالة من الإعدادات.
ابحث عن "الإعدادات" في قائمة ابدأ واضغط على Enter لتشغيل تطبيق الإعدادات. حدد Windows Update من الأعلى.
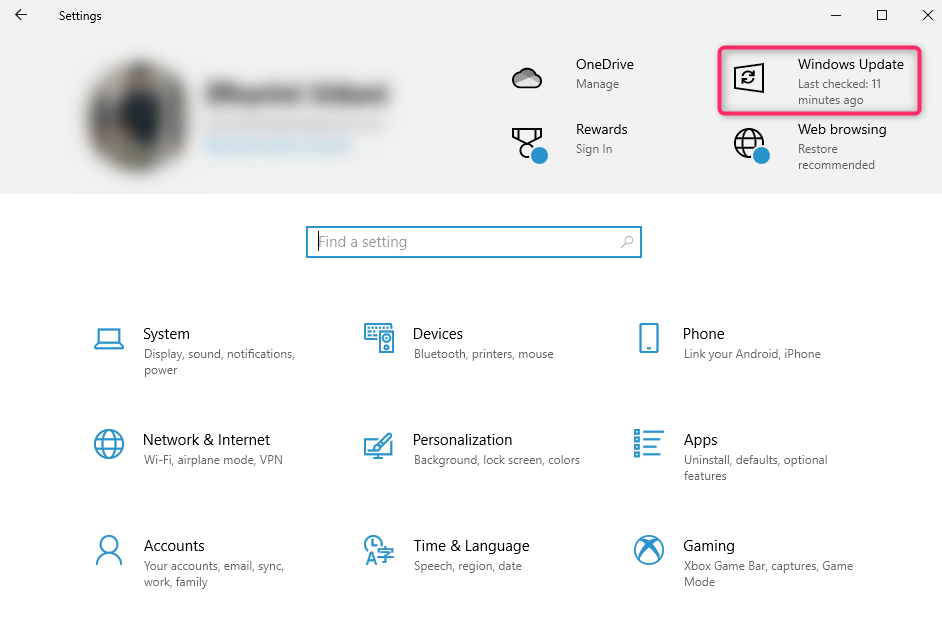
إذا تم إيقاف التحديثات مؤقتًا، فسوف ترى زرًا يسمى استئناف التحديثات . حدده لاستئناف التحديثات، وتحقق مما إذا كان بإمكانك الآن رؤية تحديث Windows 11. وتأكد أيضًا من أن اتصالك بالإنترنت يعمل بشكل صحيح.
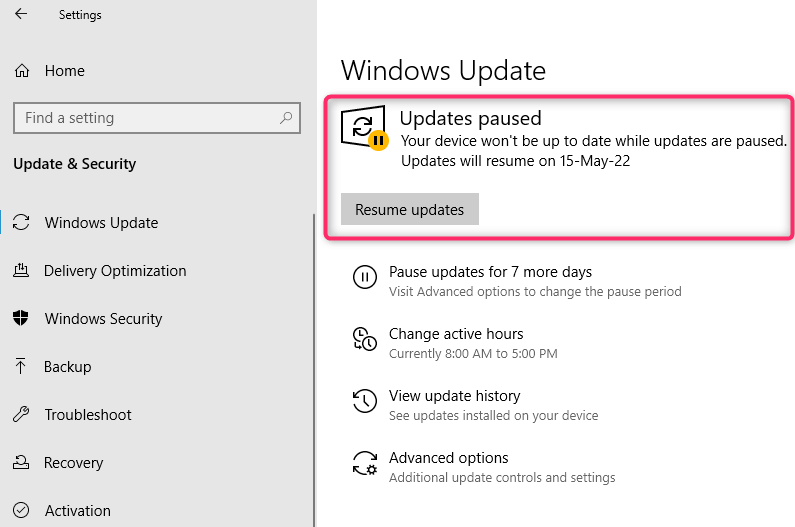
استخدم مستكشف أخطاء Windows Update ومصلحها
يحتوي Windows على مستكشف الأخطاء ومصلحها المضمن لإصلاح مشكلات Windows Update. إذا لم تتمكن من تحديد سبب حدوث مشكلات في Windows Update، فيمكنك تشغيل مستكشف الأخطاء ومصلحها والسماح لـ Windows بمحاولة العثور على مشكلة تحديث Windows 11 وإصلاحها.

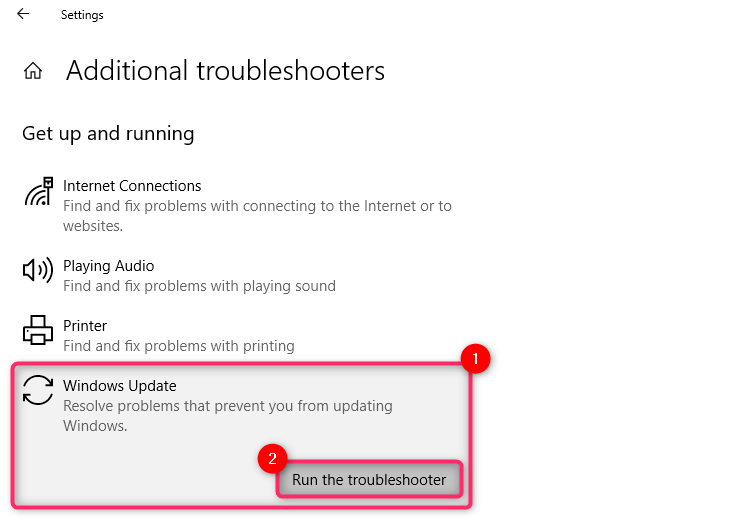
دع مستكشف الأخطاء ومصلحها ينهي العملية. وسيحاول إصلاح المشكلات التي يجدها على طول الطريق ويتيح لك معرفة المشكلات التي تم العثور عليها وإصلاحها في النهاية.
مسح الملفات المؤقتة من تنزيل Windows 11 الذي تمت مقاطعته
.إذا بدأت تنزيل Windows 11 وواجهت خطأً يقاطع التنزيل، فقد لا ترى خيار تنزيل Windows 11 مرة أخرى. والسبب هو أن الملفات المؤقتة التالفة ربما لا تزال موجودة على نظامك.
يمكنك مسح هذه الملفات من خلال إعادة التشغيل. بمجرد إعادة التشغيل، ارجع إلى Windows Update لمعرفة ما إذا كان لديك خيار تنزيل Windows 11.
قد ترغب أيضًا في محاولة حذف المجلد SoftwareDistribution.
يقوم Windows Update بتخزين الملفات التي تم تنزيلها مؤقتًا في مجلد SoftwareDistribution. إذا كنت تواجه مشكلة في تحديث Windows، فقد ينجح حذف هذا المجلد. بمجرد حذفه، سيقوم Windows بإعادة إنشاء المجلد تلقائيًا، لذا فإن حذف المجلد لن يضر جهاز الكمبيوتر الخاص بك بأي شكل من الأشكال.
ستجد المجلد SoftwareDistribution في C:\Windows، بافتراض تثبيت Windows على محرك الأقراص C. حدد المجلد واضغط على Shift + Del ثم على Enter لحذف المجلد.
استخدم مساعد تثبيت Windows 11
ليس عليك الانتظار حتى تقوم Microsoft بطرح التحديث إذا كنت تريد تثبيت Windows على الفور.
يمكنك التوجه إلى موقع مايكروسوفت وتنزيل مساعد تثبيت Windows 11.
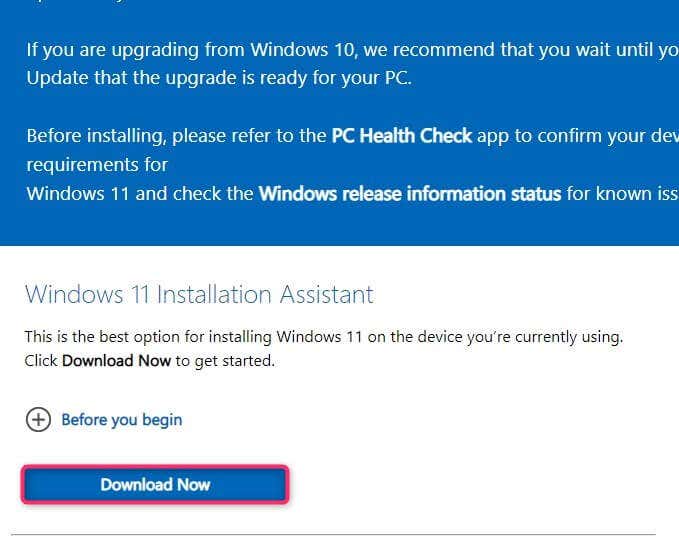
انتقل إلى دليلنا على باستخدام مساعد تثبيت Windows 11 للتعرف على كيفية تثبيت Windows دون انتظار التحديث.
استخدم أداة إنشاء الوسائط في Windows 11
هناك طريقة أخرى لتثبيت Windows دون انتظار التحديث وهي استخدام أداة إنشاء الوسائط لـ Windows 11.
يمكنك قم بتنزيل أداة إنشاء الوسائط من موقع مايكروسوفت ، ونسخ ملف ISO على جهاز لإنشاء وسائط التثبيت، وتثبيت Windows كما تفعل عادةً.
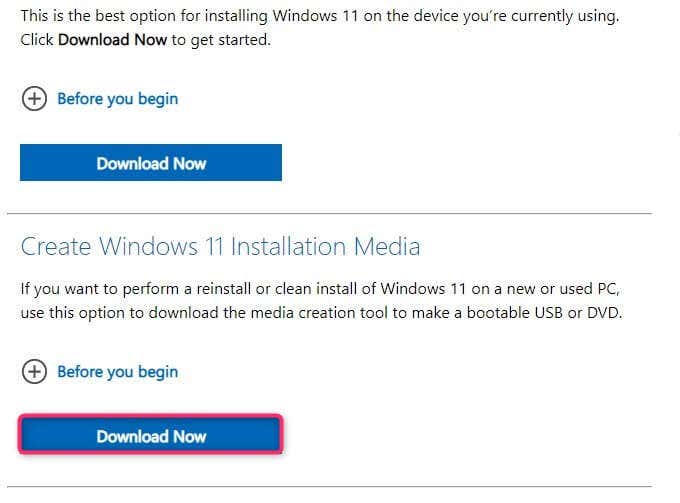
لدينا دليل إنشاء جهاز قابل للتمهيد وتثبيت Windows منه والذي قد ترغب في الاطلاع عليه.
امنحه بعض الوقت
في النهاية، ستقومشركة Microsoft بطرح نظام التشغيل Windows 11 على كافة أجهزة الكمبيوتر المتوافقة التي تعمل بنظام التشغيل Windows 10. إذا كنت لا تريد اتباع المسار اليدوي، فانتظر الترقية المجانية. بمجرد أن يصبح جهاز الكمبيوتر الخاص بك جاهزًا للترقية، سترى إشعار Windows Update في شريط المهام.
في هذه الأثناء، ستستمر في تلقي التحديثات الأمنية لنظام التشغيل Windows 10. وستستخدم أيضًا Windows 11 بعد اختباره على العديد من الأنظمة وإصلاح الكثير من الأخطاء..
اشترك في برنامج Windows Insider
إذا لم تتلق تحديث Windows 11 على الرغم من استيفاء كافة متطلبات النظام، فقم بالتسجيل في برنامج Windows Insider.
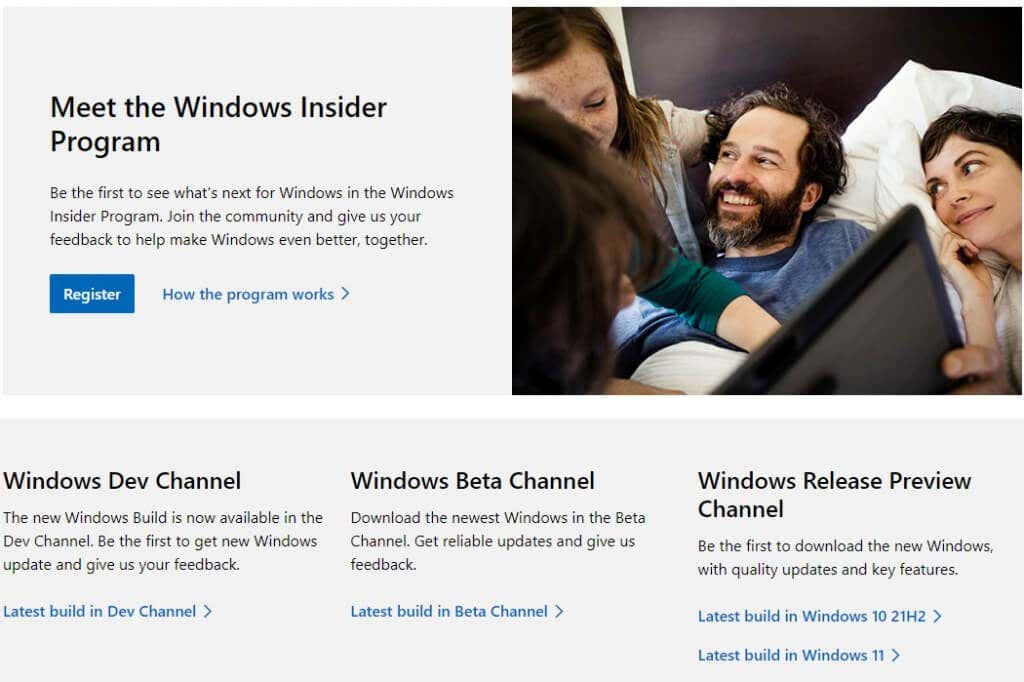
لاحظ أن المعاينة الداخلية ستواجه مشكلات. تهدف Insider Preview إلى جمع تعليقات المستخدمين قبل إتاحة نظام التشغيل لعامة الناس. يمكنك قم بتثبيت المعاينة الداخلية حتى لو لم تستوف الحد الأدنى من متطلبات النظام.
تنظيف تثبيت Windows 11 باستخدام قرص DVD
يؤدي التثبيت النظيف إلى مسح تثبيت Windows 10 الموجود لديك. لذا، إذا كنت تريد توفير بعض المساحة على محرك الأقراص الثابتة لديك، فيمكنك تهيئته عند تثبيت نسخة نظيفة من Windows.
إذا كنت تريد الاستمرار في استخدام Windows 10، فيمكنك التشغيل المزدوج لنظامي التشغيل Windows 10 و11. ومع ذلك، إذا كنت تريد الاستمرار في استخدام Windows 10، فلا ينبغي عليك تهيئة محرك الأقراص المثبت عليه.
على أية حال، ابدأ بتنزيل Windows 11 ISO. وبعد ذلك، حرقه على قرص DVD أو قم بإنشاء محرك أقراص USB قابل للتمهيد.
قم بتشغيل File Explorer، وانتقل إلى محرك أقراص DVD، وانقر نقرًا مزدوجًا على setup.exe.

بعد ذلك، اتبع التعليمات التي تظهر على الشاشة.
يمكنك التمهيد من قرص DVD أثناء بدء التشغيل. قم بإيقاف تشغيل جهاز الكمبيوتر الخاص بك، وعند إعادة التشغيل، سترى مطالبة تسألك عما إذا كنت ترغب في التمهيد من القرص المضغوط أو قرص DVD. بمجرد دخولك إلى التثبيت، ما عليك سوى اتباع تعليمات معالج التثبيت.
تم تثبيت تحديث Windows 11
نأمل أن تكون قادرًا على استخدام إحدى هذه الطرق على الأقل للترقية إلى Windows 11. لاحظ أنه لا يمكنك إلغاء تثبيت تحديث Windows 11 مثل التحديثات الأخرى، ولكن لا يزال بإمكانك التبديل مرة أخرى إلى Windows 10 عندما تحتاج إلى ذلك .
.