يعد محرك أقراص USB القابل للتمهيد أفضل طريقة لتنظيف تثبيت ويندوز 11. لكن إعداد محرك أقراص فلاش بالملفات المطلوبة، ناهيك عن استخدامه للتشغيل على جهاز كمبيوتر وإعداد أحدث نظام تشغيل من Microsoft من الصفر، قد يكون أمرًا شاقًا. ولحسن الحظ، فإن الإجراء ليس صعبًا كما يبدو.
سترشدك الإرشادات الواردة أدناه إلى كل ما تريد معرفته حول تثبيت Windows 11 باستخدام محرك أقراص USB قابل للتمهيد.
كيفية إنشاء محرك أقراص USB قابل للتمهيد لنظام التشغيل Windows 11
من الممكن إنشاء محرك أقراص USB قابل للتشغيل يعمل بنظام التشغيل Windows 11 باستخدام أداة إنشاء الوسائط من Microsoft. فهو يتعامل مع كل شيء بدءًا من تهيئة محرك أقراص USB بالتنسيق الصحيح وحتى تنزيل الملفات المطلوبة وإعدادها للتشغيل في إعداد Windows 11.
ولكن قبل البدء، إليك ما تحتاج إليه:
1. توجه إلى صفحة Download ويندوز 11 على Microsoft. بعد ذلك، قم بالتمرير لأسفل إلى قسم إنشاء وسائط تثبيت Windows 11 وحدد التنزيل الآن للحصول على أداة إنشاء الوسائط.

2. قم بتشغيل ملف MediaCreationToolW11.exe الذي تم تنزيله لتشغيل أداة إنشاء الوسائط. لا يتعين عليك تثبيته، ولكنك تحتاج إلى توفير امتيازات إدارية.
 <ص>3. حدد قبول للموافقة على شروط ترخيص برامج Microsoft.
<ص>3. حدد قبول للموافقة على شروط ترخيص برامج Microsoft. <ص>4. حدد اللغة (على سبيل المثال، الولايات المتحدة) والإصدار (Windows 11).
<ص>4. حدد اللغة (على سبيل المثال، الولايات المتحدة) والإصدار (Windows 11).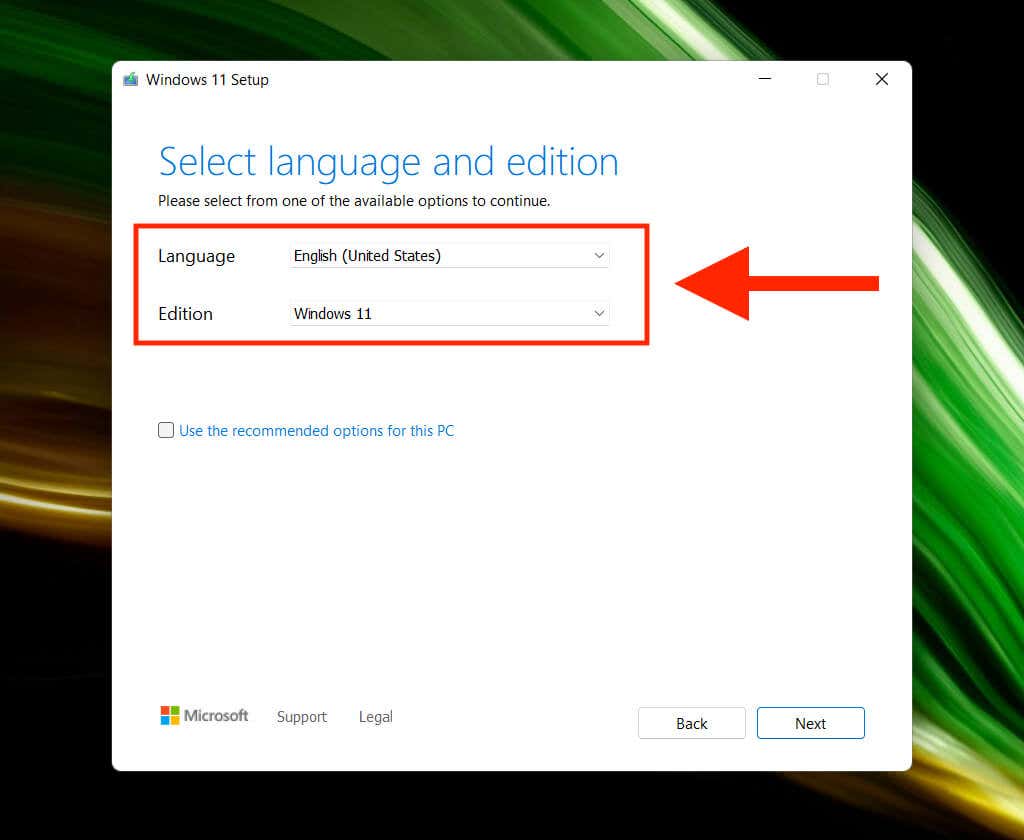 <ص>5. قم بتوصيل محرك أقراص USB وحدد زر الاختيار بجوار محرك أقراص USB المحمول .
<ص>5. قم بتوصيل محرك أقراص USB وحدد زر الاختيار بجوار محرك أقراص USB المحمول .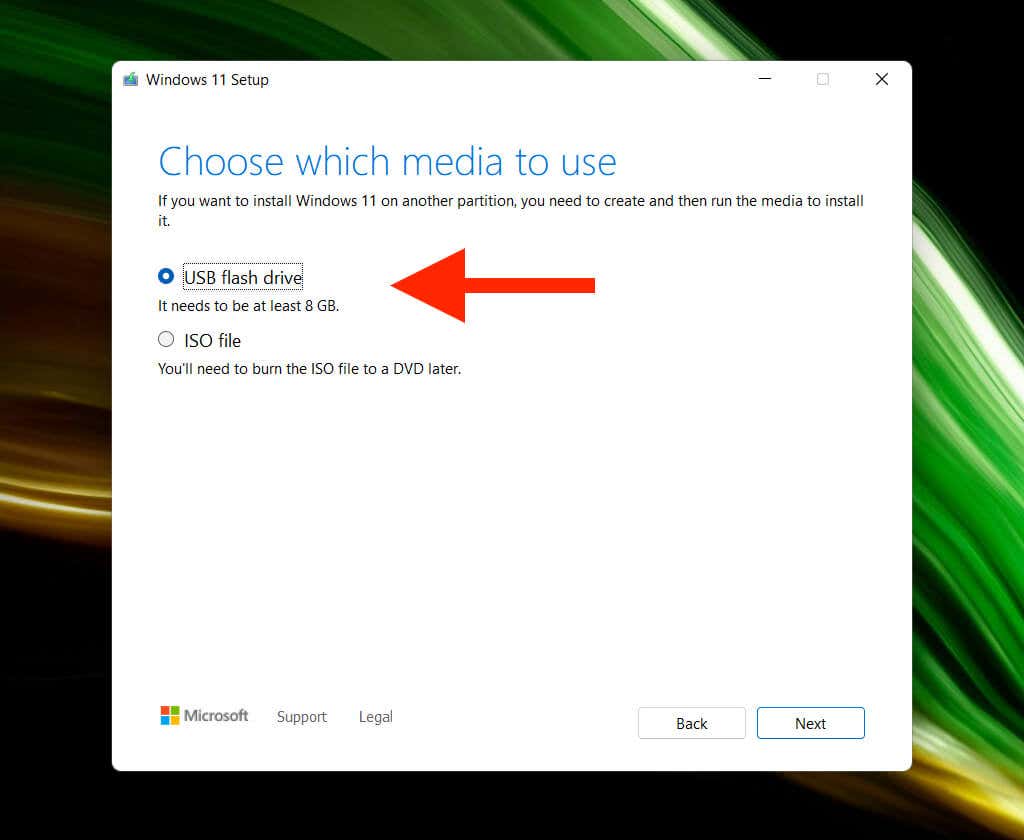 <ص>6. حدد محرك أقراص USB المحمول الصحيح من القائمة ضمن محركات الأقراص القابلة للإزالة .
<ص>6. حدد محرك أقراص USB المحمول الصحيح من القائمة ضمن محركات الأقراص القابلة للإزالة .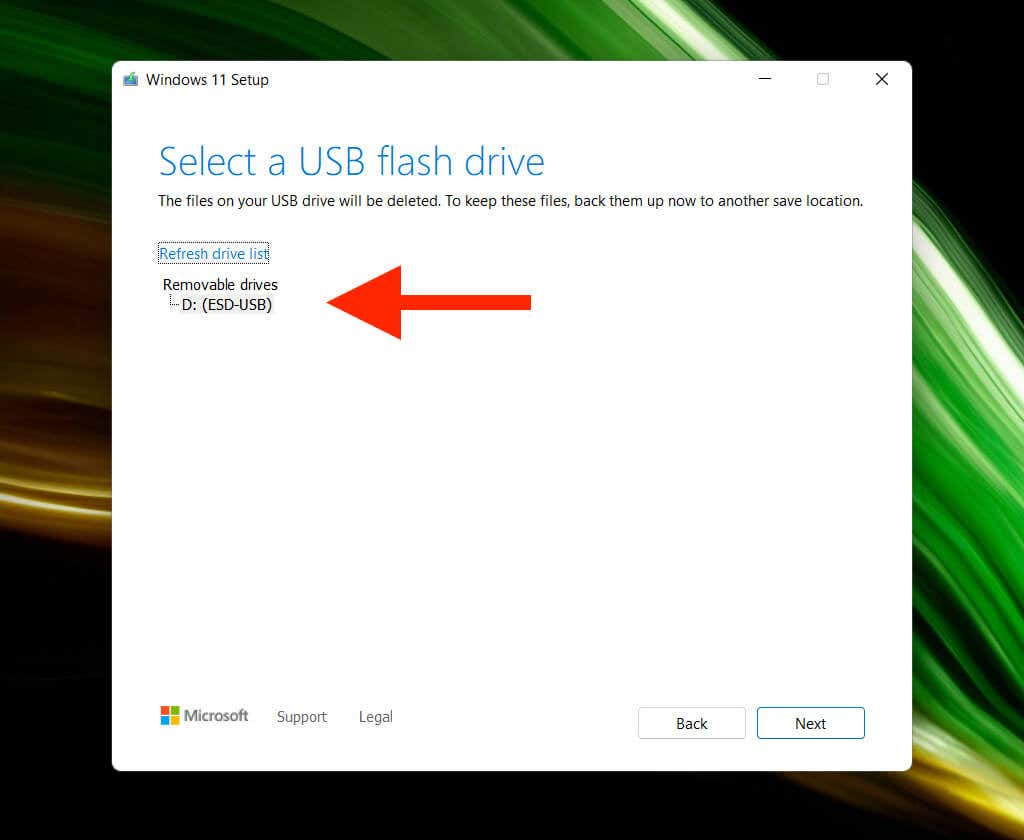
تحذير: ستقوم أداة إنشاء الوسائط بمسح كافة البيانات الموجودة على محرك أقراص USB نهائيًا. إذا لم تقم بذلك بالفعل، قم بعمل نسخة احتياطية قبل تحديد التالي .
<ص>7. انتظر حتى تقوم أداة إنشاء الوسائط بتنزيل محرك أقراص USB وإعداده. اعتمادًا على سرعة الاتصال بالإنترنت، قد يستغرق ذلك ما يصل إلى ساعة (أو حتى أكثر).. <ص>8. حدد إنهاء . محرك أقراص USB جاهز لتثبيت Windows 11. افصله إذا كنت تخطط لتثبيت Windows 11 على جهاز كمبيوتر آخر.
<ص>8. حدد إنهاء . محرك أقراص USB جاهز لتثبيت Windows 11. افصله إذا كنت تخطط لتثبيت Windows 11 على جهاز كمبيوتر آخر.
ملاحظة: يمكنك أيضًا إنشاء Windows 11 USB قابل للتمهيد على نظام Mac. ومع ذلك، يتعين عليك الاعتماد على حل بديل نظرًا لأن أداة إنشاء الوسائط تعمل على نظام التشغيل macOS.
كيفية تثبيت نظام التشغيل Windows 11 باستخدام محرك أقراص USB قابل للتمهيد
يفرض Windows 11 متطلبات النظام الصارمة مثل دعم TPM (وحدة النظام الأساسي الموثوق به) 2.0. لذا، ما لم تكن تخطط لتثبيته على طراز سطح مكتب أو كمبيوتر محمول حديث نسبيًا، يجب عليك التأكد من أن جهاز الكمبيوتر الشخصي متوافق مع نظام التشغيل Windows 11 باستخدام تطبيق فحص صحة الكمبيوتر من Microsoft.
شريطة أن يفي جهاز الكمبيوتر الخاص بك بمتطلبات نظام Windows 11، فإن الجزء الأصعب بعد ذلك يتضمن الوصول إلى مدير التمهيد بجهاز الكمبيوتر الخاص بك. يتمثل ذلك في الضغط على المفتاح ذي الصلة عند بدء تشغيل الكمبيوتر، مثل F2 ، أو F9 ، أو F12 . من الأفضل مراجعة الشركة المصنعة للكمبيوتر الشخصي للحصول على المفتاح الدقيق. على سبيل المثال، يمكنك فتح Boot Manager على أجهزة الكمبيوتر المحمولة من شركة Acer بالضغط على F9 .
بمجرد استدعاء مدير التمهيد، استخدم مفاتيح الأسهم لأعلى ولأسفل لتحديد محرك أقراص USB، ثم اضغط على Enter التمهيد منه. إذا كنت تواجه مشكلة في الوصول إليه، فيجب عليك الوصول إلى UEFI وتغيير ترتيب التمهيد.
بعد التمهيد من محرك أقراص USB، من المفترض أن تشاهد شاشة إعداد Windows 11. اتبع الخطوات التالية لتثبيت Windows 11.
1. حدد اللغة والوقت والتنسيق الحالي ولوحة المفاتيح أو طريقة الإدخال وحدد التالي .

2. حدد التثبيت الآن .
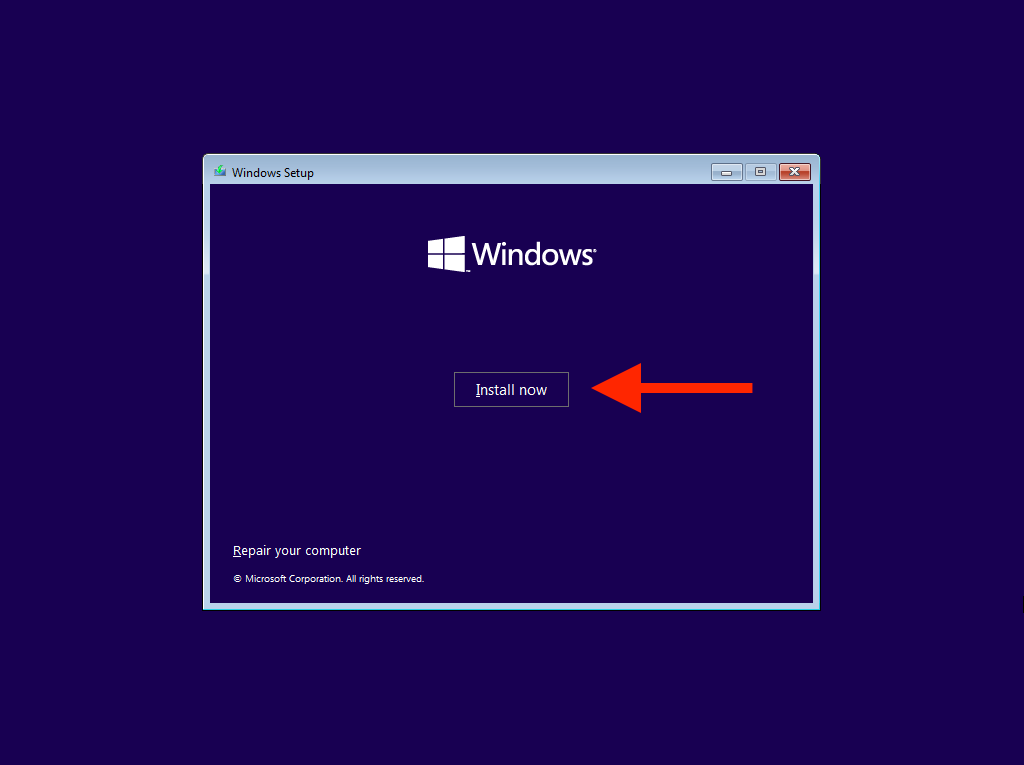 <ص>3. أدخل مفتاح منتج Windows الخاص بك وحدد التالي . إذا لم يكن لديك مفتاح أو تريد تنشيط Windows 11 لاحقًا، فحدد ليس لدي مفتاح المنتج .
<ص>3. أدخل مفتاح منتج Windows الخاص بك وحدد التالي . إذا لم يكن لديك مفتاح أو تريد تنشيط Windows 11 لاحقًا، فحدد ليس لدي مفتاح المنتج .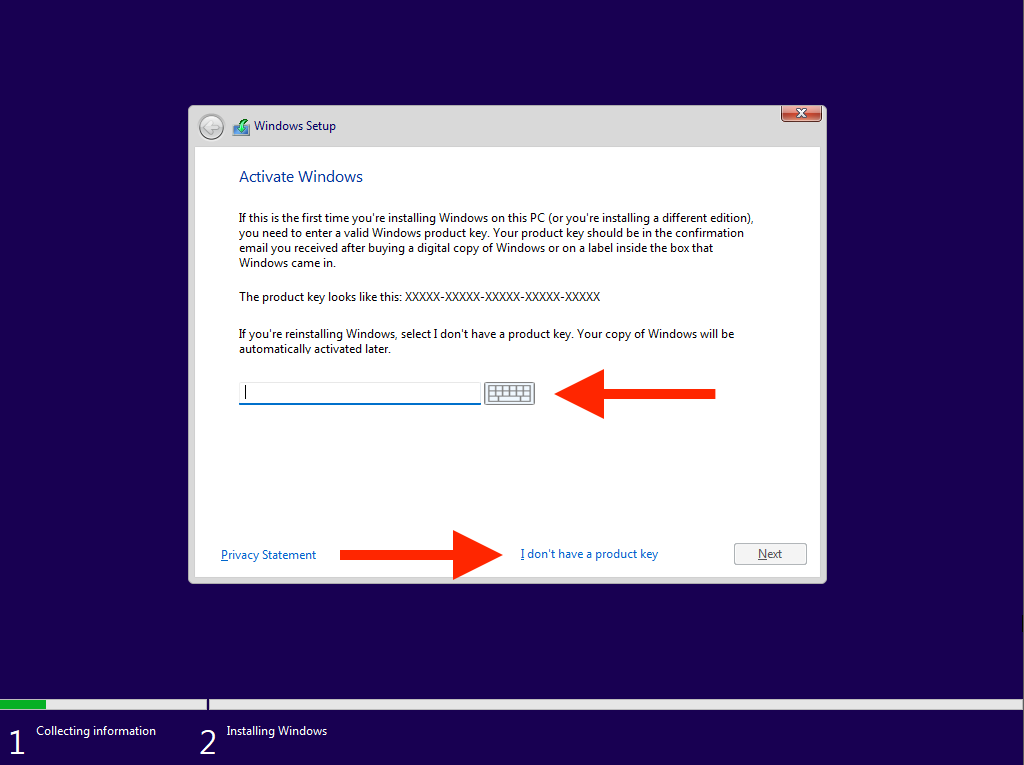 <ص>4. حدد إصدار نظام التشغيل الذي تريد تثبيته، على سبيل المثال، Windows 11 Home أو Windows 11 Pro . تأكد من أنه يطابق ترخيص Windows 11 الخاص بك.
<ص>4. حدد إصدار نظام التشغيل الذي تريد تثبيته، على سبيل المثال، Windows 11 Home أو Windows 11 Pro . تأكد من أنه يطابق ترخيص Windows 11 الخاص بك.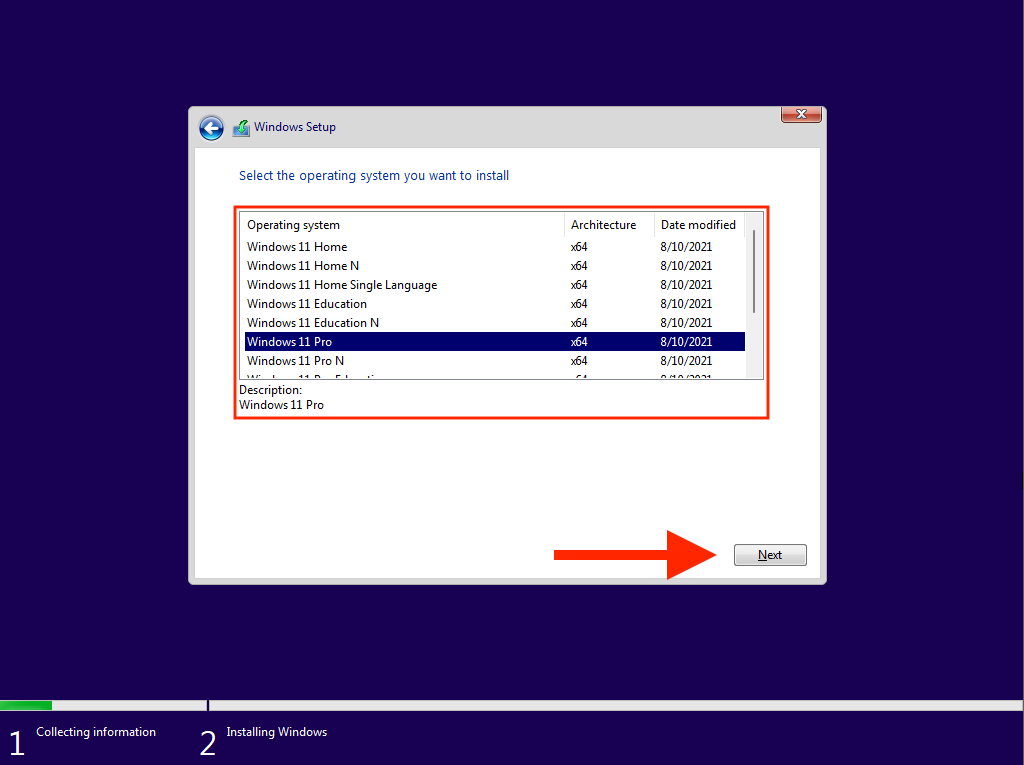 <ص>5. اقبل شروط ترخيص برامج Microsoft وحدد التالي .
<ص>5. اقبل شروط ترخيص برامج Microsoft وحدد التالي . <ص>6. حدد الخيار المسمى مخصص للتثبيت النظيف لنظام التشغيل Windows 11. إذا كنت تريد الترقية من إصدار سابق لنظام التشغيل مع الحفاظ على بياناتك سليمة، فحدد ترقية بدلاً من ذلك..
<ص>6. حدد الخيار المسمى مخصص للتثبيت النظيف لنظام التشغيل Windows 11. إذا كنت تريد الترقية من إصدار سابق لنظام التشغيل مع الحفاظ على بياناتك سليمة، فحدد ترقية بدلاً من ذلك..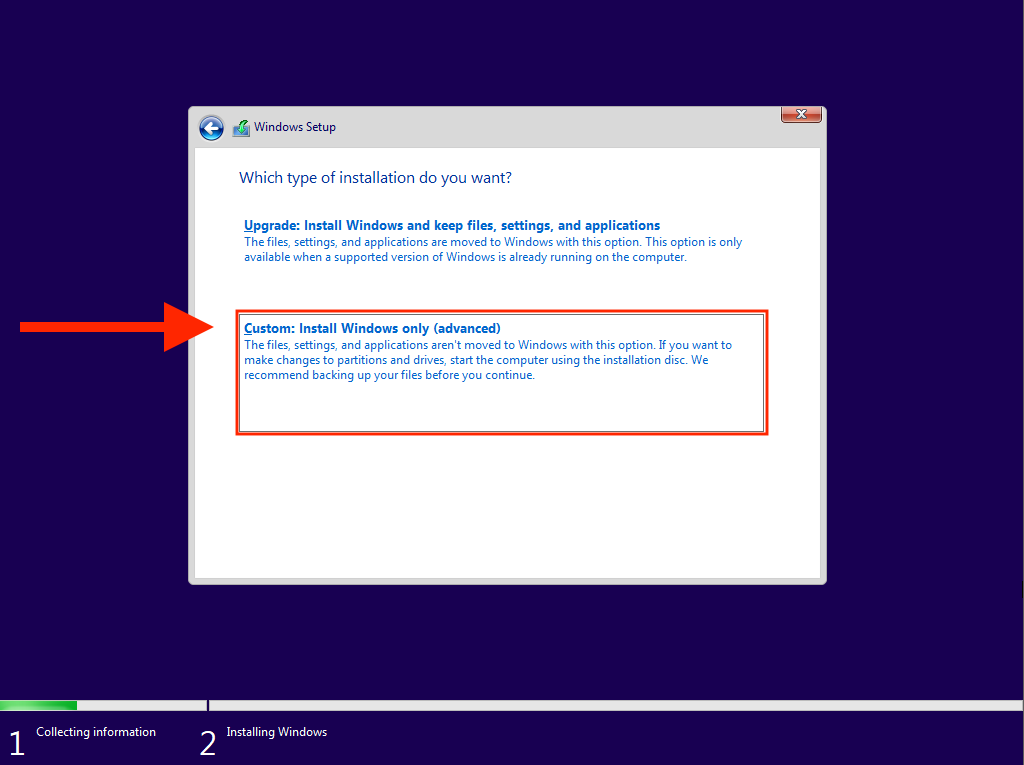 <ص>7. اختر محرك الأقراص أو القسم الذي تريد تثبيت Windows 11 عليه وحدد التالي . إذا اخترت إجراء تثبيت نظيف في الخطوة أعلاه، فسوف تفقد جميع البيانات الموجودة على محرك الأقراص أو القسم.
<ص>7. اختر محرك الأقراص أو القسم الذي تريد تثبيت Windows 11 عليه وحدد التالي . إذا اخترت إجراء تثبيت نظيف في الخطوة أعلاه، فسوف تفقد جميع البيانات الموجودة على محرك الأقراص أو القسم.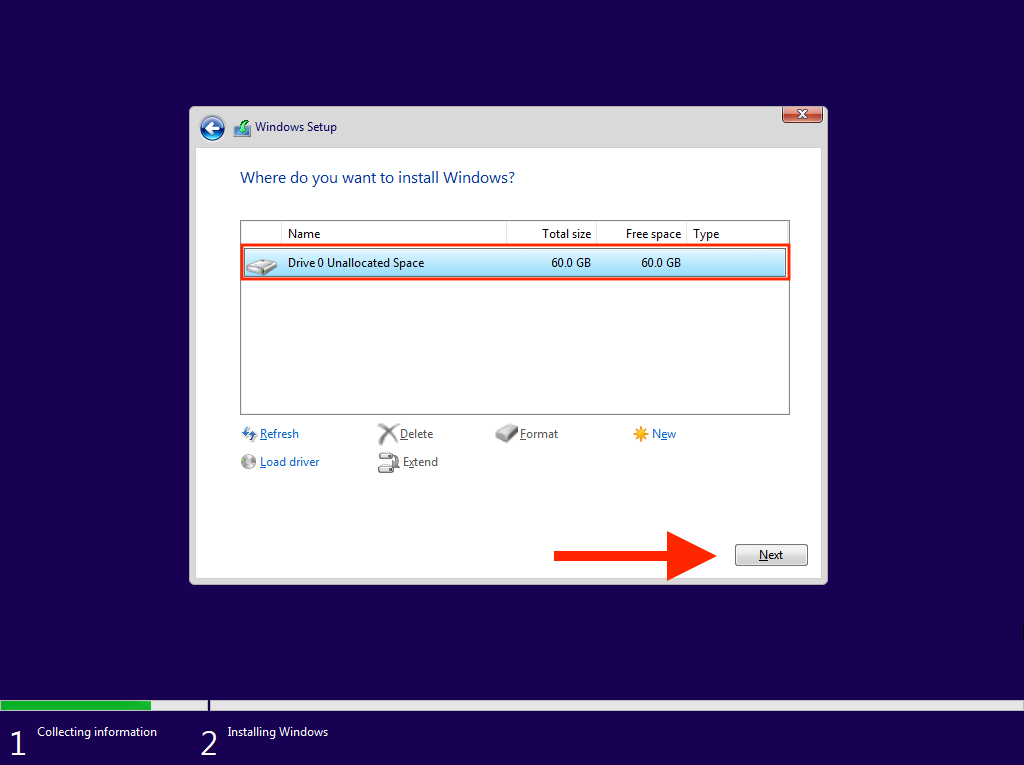 <ص>8. انتظر حتى يقوم برنامج إعداد Windows بنسخ Windows 11 وتثبيته من محرك أقراص USB القابل للتمهيد.
<ص>8. انتظر حتى يقوم برنامج إعداد Windows بنسخ Windows 11 وتثبيته من محرك أقراص USB القابل للتمهيد.
ستتم إعادة تشغيل جهاز الكمبيوتر الخاص بك تلقائيًا بعد انتهاء برنامج إعداد Windows من تثبيت Windows 11. ويجب عليك بعد ذلك الانتهاء من إعداد نظام التشغيل على جهاز الكمبيوتر الخاص بك.
كيفية إنهاء إعداد Windows 11 على جهاز الكمبيوتر الخاص بك
بعد تثبيت Windows 11، يجب عليك العمل عبر عدة صفحات من الخيارات لإنهاء إعداد نظام التشغيل. وهي لا تحتاج إلى شرح وتتضمن تحديد البلد أو المنطقة، وضبط إعدادات الخصوصية، وتهيئة ويندوز مرحبا ، وما إلى ذلك. وإليك ملخصًا مختصرًا لأهم هذه الأمور.
أدخل اسمًا فريدًا للكمبيوتر الشخصي
إذا كنت تريد الاتصال بجهاز الكمبيوتر الخاص بك من أجهزة أخرى، فيجب عليك إدراج اسم فريد يمكنك التعرف عليه بسرعة. ولا يجوز أن تتكون من أرقام فقط أو يتجاوز طولها 15 حرفًا.

سجل الدخول باستخدام حساب Microsoft الخاص بك
يمنحك تسجيل الدخول باستخدام حساب Microsoft خيار مزامنة الإعدادات والتفضيلات مع أجهزة Windows ويسجل دخولك إلى تطبيقات المخزون مثل Microsoft Edge وSkype. إذا كان ترخيص Windows مرتبط بحساب Microsoft الخاص بك الخاص بك، فإن تسجيل الدخول يساعد أيضًا في التنشيط.
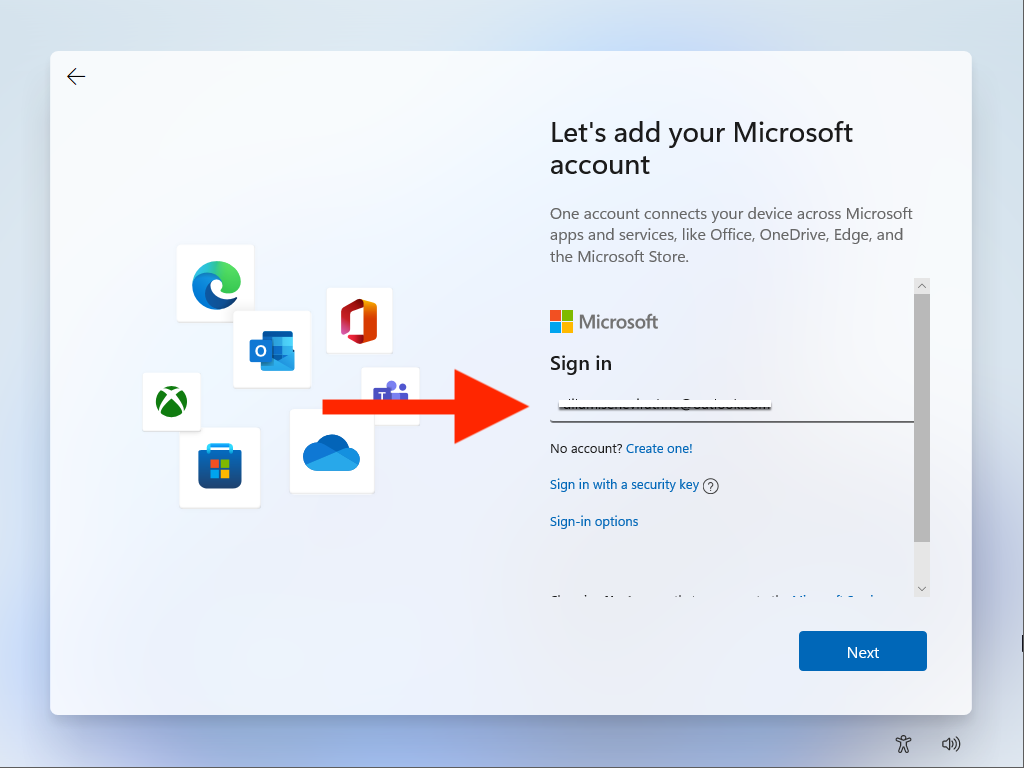
إذا كنت لا تريد تسجيل الدخول، يمكنك اختيار حساب غير متصل عن طريق تحديدخيارات تسجيل الدخول >حساب غير متصل .
الاستعادة أو الإعداد كجهاز جديد
إذا قمت بتسجيل الدخول باستخدام حساب Microsoft، فسيتعين عليك تحديد ما إذا كنت تريد استعادة أي إعدادات وتفضيلات وتطبيقات من تثبيت Windows السابق. إذا لم يكن الأمر كذلك، فتأكد من تحديد الخيار إعداد كجهاز جديد لإعداد جهاز الكمبيوتر الخاص بك من البداية.
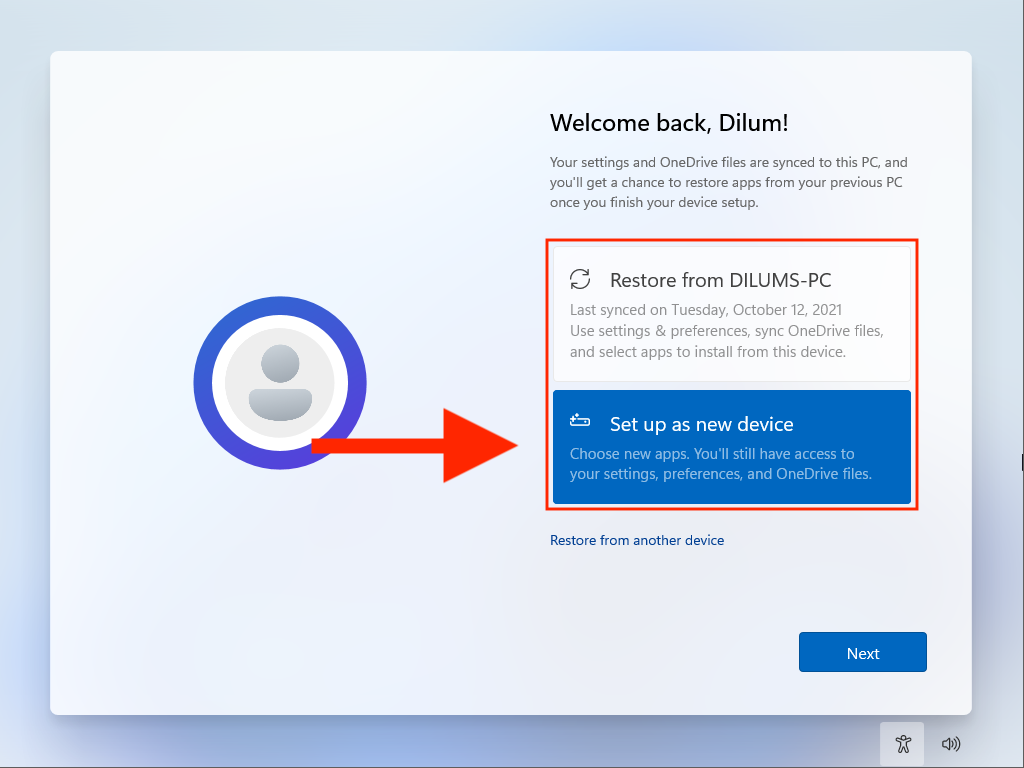
بعد الانتهاء من إعداد Windows 11، قد تضطر إلى الانتظار لفترة أطول حتى يكمل إعداد Windows تثبيت أي تحديثات معلقة. ويمكنك بعد ذلك البدء في استخدام Windows 11 على الفور..
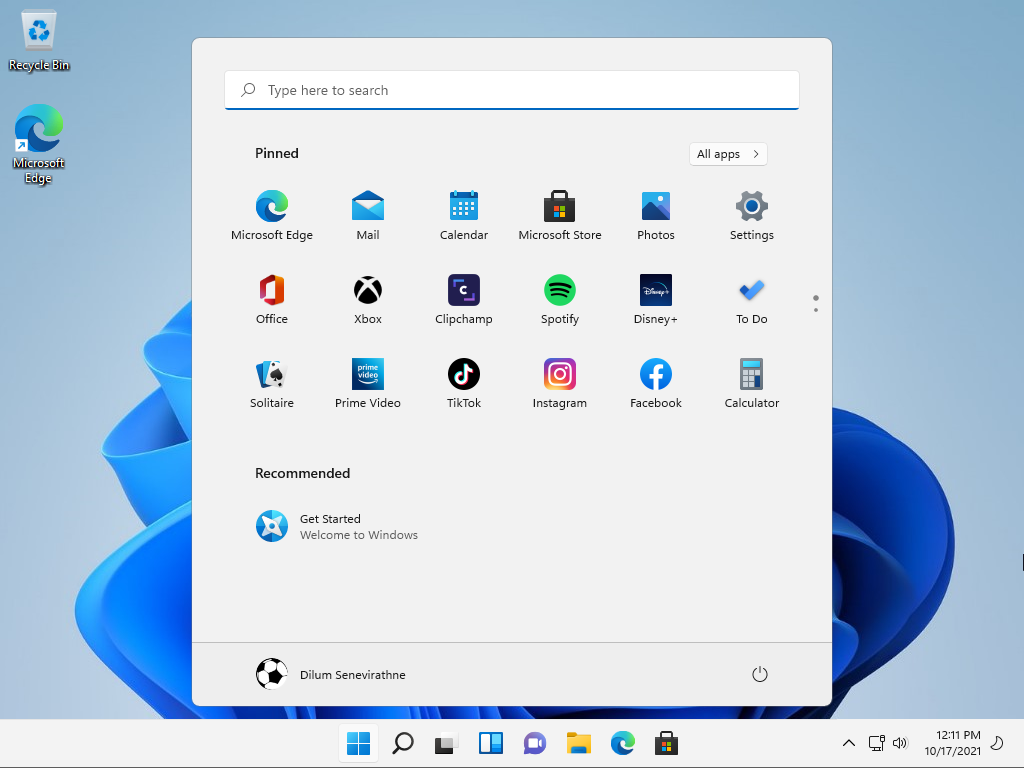
إذا لم تقم بتنشيط Windows 11 بعد، فلا تنس ترتيب ذلك بالانتقال إلى ابدأ >الإعدادات >النظام >>التنشيط .
لا تنس تحديث نظام التشغيل Windows 11 باستمرار
لقد انتهيت من تثبيت نظام التشغيل Windows 11 باستخدام محرك أقراص USB القابل للتمهيد الذي قمت بإنشائه. تهانينا! يجب عليك الآن التأكد من تحديث نظام التشغيل. انتقل إلى الإعدادات >Windows Update لإدارة تحديث ويندوز. وبهذه الطريقة، لن تحصل على أحدث الإصلاحات الأمنية وترقيات الأداء فحسب، بل ستمنع أيضًا أي أخطاء أو مشكلات معروفة قد تفسد تجربتك مع Windows 11.
.