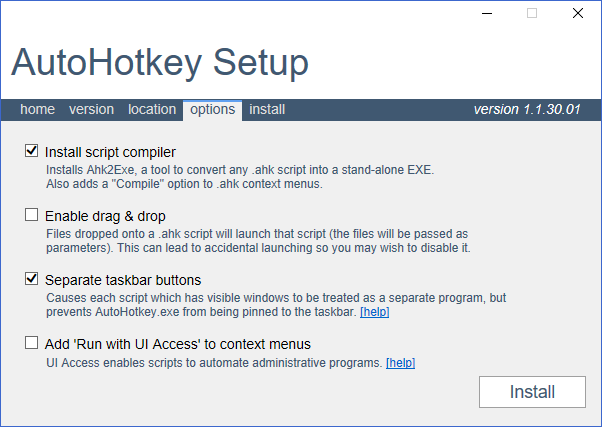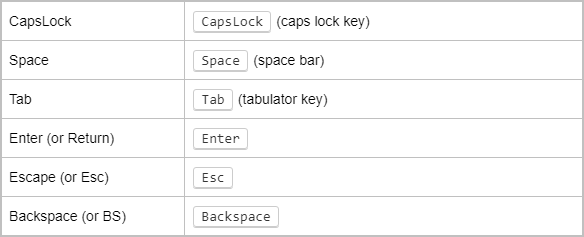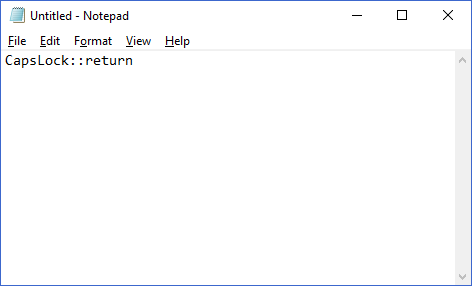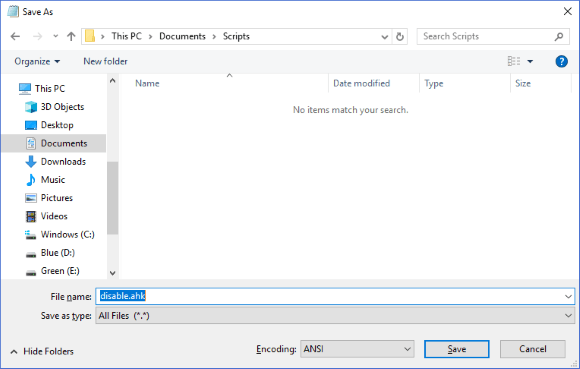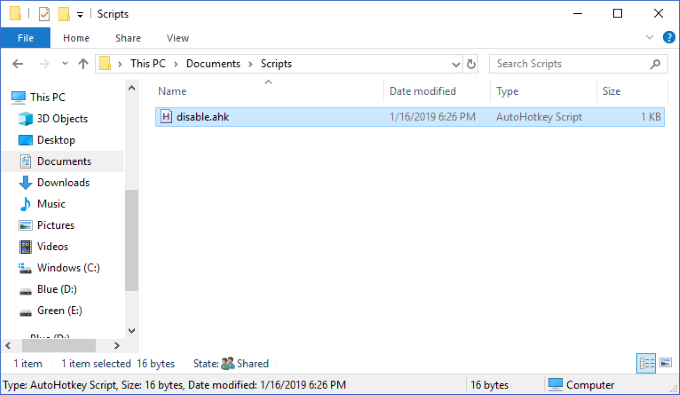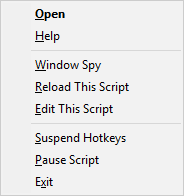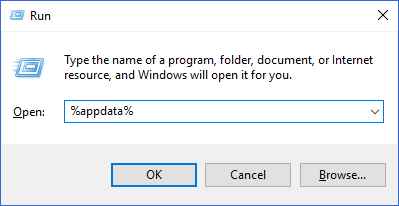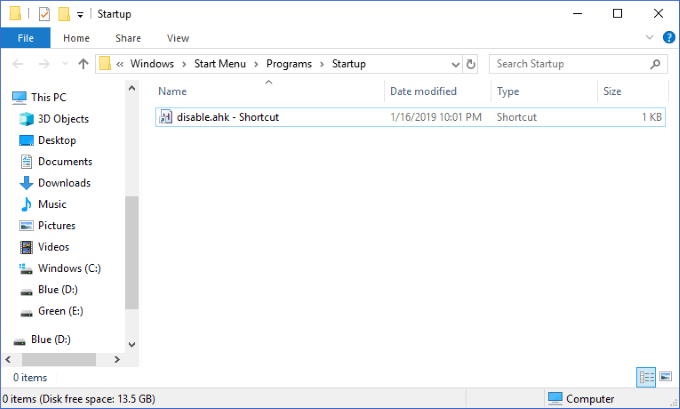عندما تكون في لوحة المفاتيح ، لا يوجد الكثير من الأشياء المحبطة مثل ضرب مفتاح التخريبية بطريق الخطأ. على سبيل المثال ، يمكن أن يؤدي مفتاح Windows إلى تقليل بعض تطبيقات ملء الشاشة.
يمكن أن يؤدي الضغط على مفتاح Alt في بعض الأحيان إلى منع جميع المدخلات الرئيسية تمامًا بعد ذلك. إذا كنت تضرب هذه المفاتيح عن طريق الخطأ دون معرفة ، فقد يتسبب ذلك في إزعاج وخلط كبير.
أصبحت العديد من الحلول المعتادة التي تسمح لك بتعطيل مدخلات المفاتيح على Windows قديمة. على سبيل المثال ، لم يعد تطبيق Simple Disable Key مجانيًا. كلا SharpKeys و KeyTweak غير مدعومين رسميًا بواسطة أحدث إصدارات Windows. لذا ، ماذا تفعل عندما تكون خارج الخيارات؟ أنت تبني ملكك!
لا تخيف - إنه أمر سهل للغاية. في هذه المقالة ، سنعرض لك كيف يمكنك تعطيل أي وكل مفتاح تريده باستخدام تطبيق Windows مجاني يسمى AutoHotKey. أفضل جزء هو أنه لا يتطلب تفعيل أي تكوين معقد أو إعادة التشغيل.
تنزيل وتثبيت AutoHotKey
الخطوة الأولى لتعطيل أي إدخال لوحة المفاتيح على جهاز Windows الخاص بك لتنزيل برنامج يسمى أوتوهوتكي . سيكون الرابط إلى أحدث إصدار في أعلى الصفحة في زر أزرق. بمجرد تنزيل AutoHotKey ، شغّل برنامج التثبيت.
In_content_1 الكل: [300x250] / dfp: [640x360]->تابع عبر مطالبات التثبيت باستخدام الخيارات الافتراضية الموضحة أعلاه. عند اكتمال التثبيت ، يمكنك إغلاقه تمامًا. لا نحتاج إلى تشغيل AutoHotKey للتو.
إنشاء نص AutoHotKey الخاص بك
الآن بعد أن قمت بتنزيل AutoHotKey ، من المهم أن تفهم ما تفعله. يتيح لك AutoHotKey إنشاء برامج نصية مخصصة خاصة بك والتي سيتم تجميعها وتشغيلها. فكر في AutoHotKey كلغة برمجة مبسطة تلبي احتياجات الأتمتة وتحدد اختصارات لوحة المفاتيح ويندوز .
تعلم لغة البرمجة أمر صعب ، لكننا هنا لتبسيط كيفية استخدام صلاحيات AutoHotKey لتعطيل إدخال أي من مفاتيح لوحة المفاتيح.
اختر مفاتيحك
الخطوة الأولى هي اختيار المفاتيح التي تريدها تعطيل. توجه إلى موقع وثائق AutoHotKey للعثور على قائمة بجميع المفاتيح المدعومة .
للحصول على من أجل هذا المثال ، نريد تعطيل مفتاح Caps Lock. في هذه الصفحة ، يمكنك رؤية أن AutoHotKey يشير إلى هذا المفتاح باسم "CapsLock". يعرض العمود الأيسر اسم (أسماء) المرجع وسيظهر العمود الأيمن المفتاح الذي يتوافق معه.
افتح محرر نصوص
بعد ذلك ، افتح أي محرر نصوص. يمكن أن يكون حتى المفكرة ، والتي سوف نستخدمها. في مستند فارغ ، اكتب اسم مرجع المفتاح متبوعًا بـ ":: return".
إليك كيفية ظهور مثال Caps Lock:
هل تصدق أن هذا هو السطر الوحيد من الشفرة الذي تحتاجه لتعطيل المفتاح؟ إذا قررت أنك تريد تعطيل أكثر من واحد ، فيمكنك تكرار نفس الخط ، على سطر جديد ، لكل مفتاح إضافي.
حفظ البرنامج النصي الخاص بك
التالي الخطوة هي حفظ البرنامج النصي بحيث يمكن تشغيله. ستحتاج إلى اختيار مكان دائم لهذا ، ربما ليس على سطح المكتب ، لأنني سأريك كيفية جعل هذا البرنامج النصي يعمل عند بدء التشغيل لاحقًا.
في هذا المثال ، اخترنا مجلد "البرامج النصية" في مستنداتنا. بعد اختيار موقع لحفظه ، قم بتغيير "حفظ بنوع" إلى "جميع الملفات". ثم ، اكتب اسم ملف من اختيارك وتأكد من إضافة ملحق ".ahk". هذا مهم للغاية.
يتيح حفظ ملفك باسم AHK لنظامك أن يعرف أنه من المقرر أن يتم تجميعه وتشغيله بواسطة AutoHotKey.
تشغيل برنامج AutoHotKey Script
بعد حفظ ملف AHK الخاص بك ، انتقل إلى حيث تم حفظه في مستكشف ويندوز . يجب أن ترى أن أيقونة الملف عبارة عن ورقة تحتوي على "H" ، مما يعني أنها مرتبطة بـ AutoHotKey.
Double- انقر فوق الملف. قد لا تلاحظ حدوث أي شيء ، لكن يجب أن ترى أيقونة AutoHotKey تظهر في علبة النظام بشريط المهام.
قد تكون مخفية بحلول الوقت سترى ذلك ، لذلك ستحتاج إلى النقر على أيقونة السهم لأعلى لإظهار أيقونات صينية النظام المخفي في هذه الحالة.
الآن ، حاول استخدام المفتاح الذي قمت بتعطيله. هل يعمل؟ إذا لم يكن الأمر كذلك ، فقد نجحت في تعطيل المفتاح! إذا كان الأمر كذلك ، فربما ارتكبت خطأً. اقرأ التعليمات بعناية أكبر وحاول مرة أخرى.
التحكم في نص AutoHotKey الخاص بك
سيؤدي النقر بزر الماوس الأيمن على أيقونة AutoHotKey في علبة النظام بشريط المهام إلى إظهار القائمة التالية:
الخياران المهمان اللذان يستحقان اللمس هما "إعادة تحميل هذا البرنامج النصي" و "تعليق مفاتيح الاختصار".
قد يأتي وقت عندما تريد تعديل البرنامج النصي AutoHotKey أثناء تشغيله بنشاط. ربما تريد إضافة مفتاح آخر لحظره ، على سبيل المثال. بعد حفظ التغييرات في ملف AHK ، حدد الخيار "إعادة تحميل هذا البرنامج النصي". سيتيح لك ذلك تحميل تغييرات البرنامج النصي دون الحاجة إلى إغلاق الملف وإعادة فتحه.
إذا كنت تريد إيقاف AutoHotKey من حظر أي مفاتيح ، فحدد "تعليق مفاتيح التشغيل السريع" اختيار. ستتغير أيقونة صينية AutoHotKey من "H" إلى "S" للإشارة إلى حظر مفاتيح الاختصار. لإعادة تمكين جميع مفاتيح الاختصار ، كرر هذا الإجراء مرة أخرى.
تشغيل البرنامج النصي الخاص بك عند بدء التشغيل
الآن وبعد تشغيل البرنامج النصي الخاص بك ، قد تقرر أن هذا أمر مهم للغاية بحيث تريد أن تبدأ تلقائيا مع ويندوز. هذا سهل التنفيذ.
اضغط على مفتاحي Windows + Rلإظهار موجه "تشغيل" في النافذة. في ذلك ، اكتب "٪ appdata٪" واضغط على Enter. سينقلك هذا إلى مجلد "التجوال" داخل "AppData".
هنا ، انتقل إلى المجلدات التالية: Microsoft>Windows>قائمة ابدأ>البرامج>بدء التشغيل. في قائمة Windows Explorer الأخرى ، انتقل إلى المجلد حيث يتم حفظ البرنامج النصي AutoHotKey. انقر بزر الماوس الأيمن فوقه وانقر على "إنشاء اختصار". سيؤدي هذا إلى إنشاء اختصار للملف في نفس المجلد.
قم بسحب هذا الاختصار وإفلاته في مجلد "بدء التشغيل".
تتيح لك إضافة البرنامج النصي إلى بدء التشغيل الخاص بك بهذه الطريقة إجراء تعديلات على الموقع الأصلي للملف بدلاً من التنقل طوال الطريق إلى هذا المجلد في كل مرة. إذا أجريت تعديلات متكررة ، فهذا يعد مدخرًا كبيرًا للوقت.
هذا كل ما يتطلبه الأمر. مع سطر واحد بسيط في برنامج AutoHotKey ، يمكنك تعطيل أي مفتاح قياسي على لوحة المفاتيح الخاصة بك وحفظ نفسك من ساعات من الصداع. لا تتسوق في جميع أنحاء الويب للحصول على حل بسيط ومجاني لهذه المشكلة ، اتبع هذا الدليل واصنع واحدة بنفسك!