منصة Discord ليست مخصصة للاعبين فقط. إنه مجتمع مبني على الاتصالات النصية والصوتية وفيديو العادية عبر الإنترنت. من السهل جدًا اصنع خادم الخلاف الخاص بك والدردشة مع أصدقائك ، ولكن في حين أن أخطاء الخلاف نادر الحدوث ، يمكنهم منعك من استخدام النظام الأساسي.
خطأ مؤسف واحد التي يمكن أن تصيب مستخدمي Discord هي مشكلة تدفق الصوت ، مما يمنع المستخدمين من سماع الصوت أثناء مشاركة شاشتك على Discord (والعكس صحيح). إذا لم يكن هناك صوت في بث Discord ، فستحتاج إلى استكشاف المشكلة وإصلاحها باتباع الخطوات أدناه.
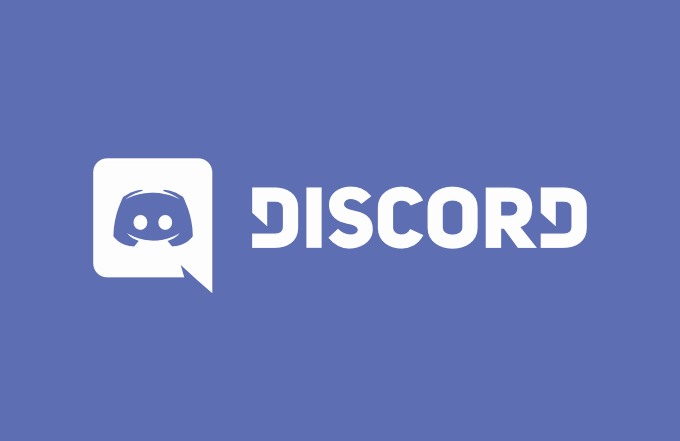
1. تحقق من إعدادات الصوت
قبل أن تفكر في مناهج أكثر تشددًا لهذه المشكلة ، فإن أول شيء يجب عليك فعله هو التحقق من إعدادات الصوت. ستحتاج إلى ضبط جهاز الكمبيوتر أو جهاز Mac لاستخدام جهاز الإخراج الصحيح (على سبيل المثال ، التبديل إلى سماعات الرأس أو مكبرات الصوت الخارجية) ، وكذلك التأكد من أن مستويات الصوت عالية بما يكفي.
لمستخدمي Windows ، على وجه الخصوص ، هذا يعني التحقق من أن مستوى الصوت في Discord مرتفع بما يكفي لسماع الصوت. يسمح لك Windows بالتحكم في مستوى الصوت للتطبيقات الفردية قيد التشغيل - إذا تم ضبط مستوى الصوت على مستوى منخفض جدًا ، فلن تتمكن من سماع البث.
نظرًا لأن مستويات الصوت هذه تستخدم أيضًا بواسطة Discord لتحديد الآخرين يمكن سماعها أثناء البث ، من المهم تعيينها على المستوى المناسب.
في نظام التشغيل Windows
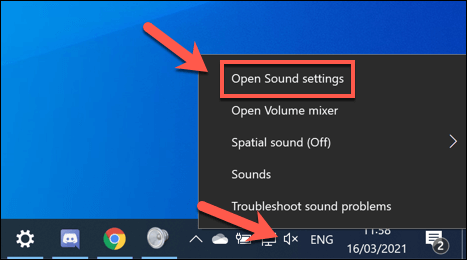
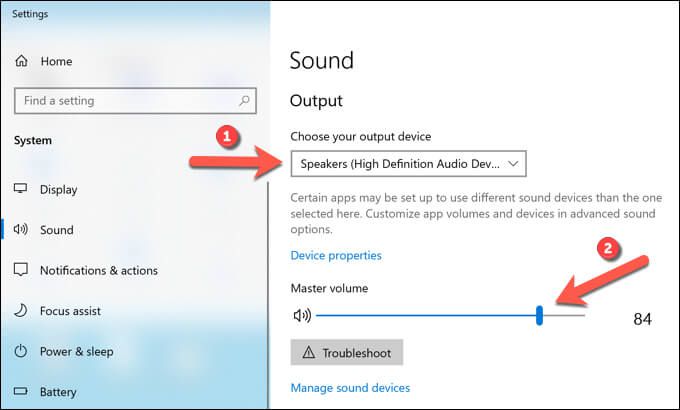
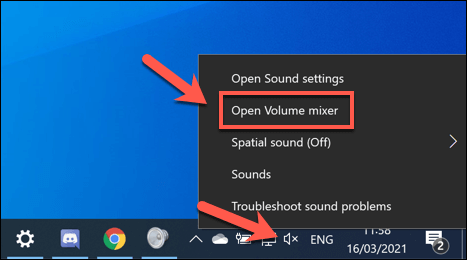
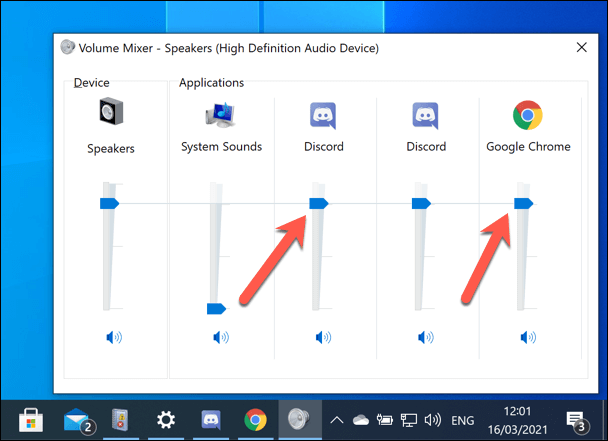
في نظام التشغيل Mac
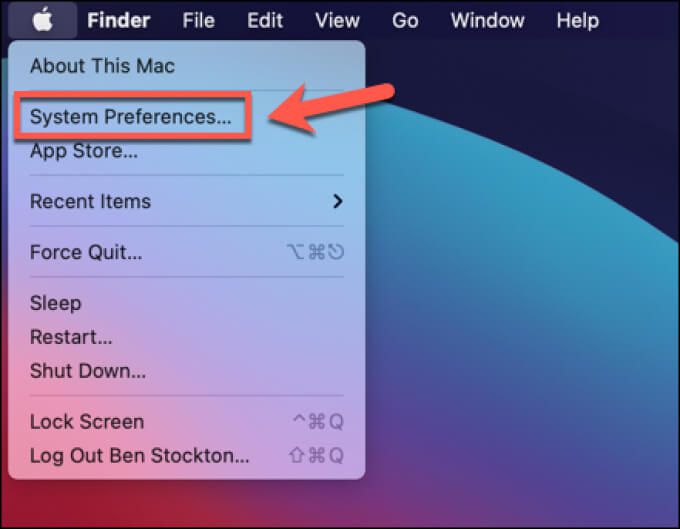
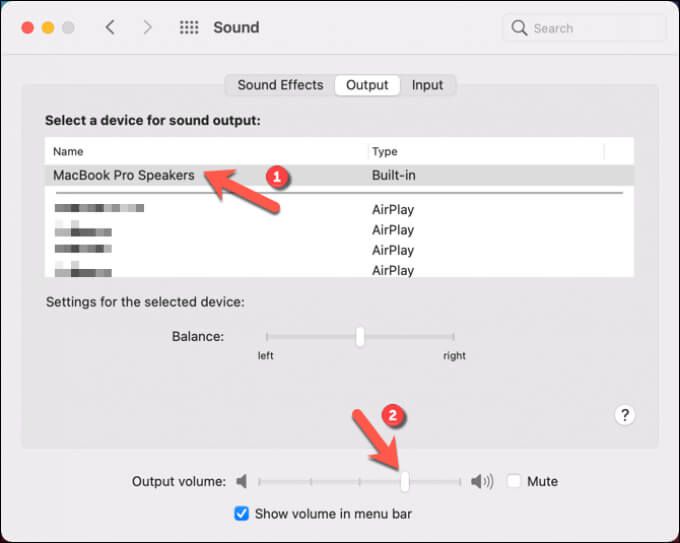
2. استخدام التطبيقات في وضع Windowed
إذا كنت تحاول بث لعبة في وضع ملء الشاشة على Discord ، فقد تواجه مشكلات. هذا لأن Discord (حاليًا) لا يدعم البث أثناء فتح تطبيقات ملء الشاشة.
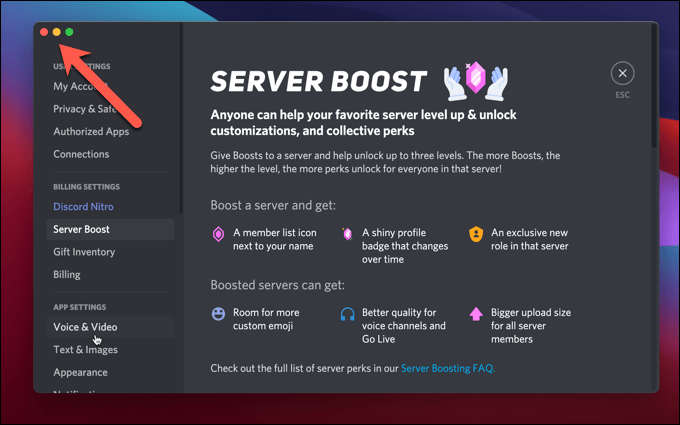
قد يمنعك ذلك (وجمهورك) من سماع المحتوى أو رؤيته أثناء البث. حيثما أمكن ، تأكد من استخدام التطبيقات الموجودة في وضع الإطارات فقط (إما مكبرة أو أصغر). إذا دخلت اللعبة في وضع ملء الشاشة تلقائيًا ، فقد تحتاج إلى التحقق من الإعدادات لتغيير وضع العرض الافتراضي.
3. إعادة تعيين إعدادات صوت Discord
بينما يمكن للتغييرات في إعدادات الصوت في Discord أن تساعد في تحسين جودة البث أو المكالمة ، إلا أنها قد تتسبب أيضًا في حدوث تعارضات إذا تم تغيير الإعدادات الخاطئة. أفضل طريقة لحل هذه المشكلة هي إعادة تعيين إعدادات صوت Discord إلى التكوين الافتراضي.
إذا كنت تريد تغيير تكوين الصوت ، فقم بإعادة تعيين إعدادات الصوت أولاً وابدأ بالإعدادات الافتراضية للحد من التعارضات المحتملة.
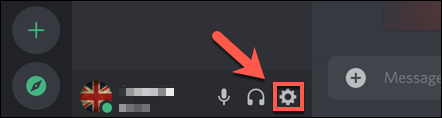

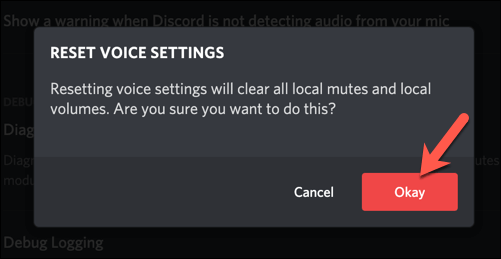
4. تغيير إعدادات صوت Discord
إذا كان دفق Discord الخاص بك لا يصدر أي صوت بعد إعادة تعيين إعدادات صوت Discord إلى التكوين الافتراضي ، فقد تحتاج إلى تغيير بعض إعدادات الصوت يدويًا. يمكنك القيام بذلك إما في تطبيق Discord أو باستخدام عميل الويب.
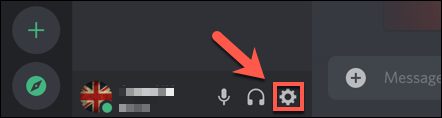
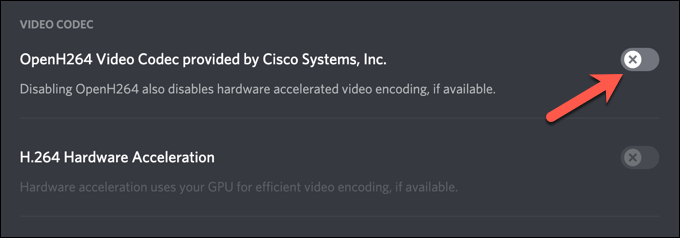
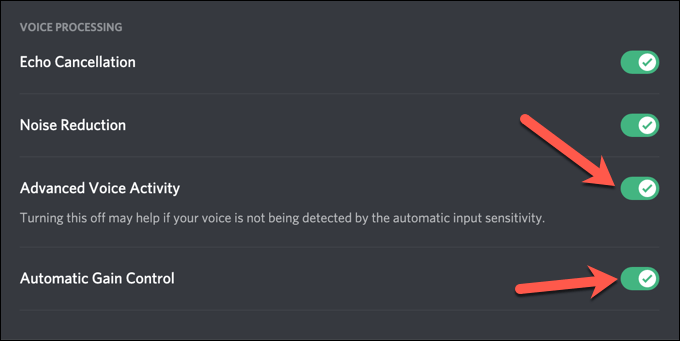
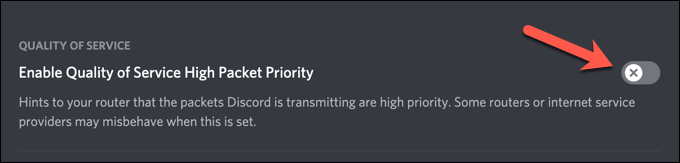
5. أعد تثبيت تطبيق Discord (أو التبديل إلى Discord Canary)
في بعض الحالات النادرة ، قد يكون عميل Discord نفسه هو المشكلة. قد تكون إعادة تثبيت تطبيق Discord (أو التبديل إليه ، إذا كنت تستخدم عميل الويب) حلاً جيدًا لمشكلات البث المحتملة ، مما يضمن تثبيت آخر التحديثات.
إذا كنت تواجه مشكلة ، ومع ذلك ، قد ترغب في تجربة ديسكورد كناري. هذا اختبار ألفا لعميل Discord يسمح لك باختبار ميزات جديدة وتجربة إصلاحات أخطاء جديدة قبل المستخدمين الآخرين.
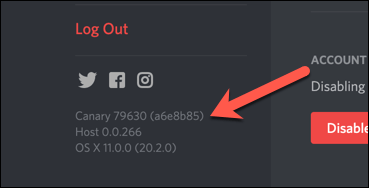
على الرغم من أن إصدار اختبار Discord Canary قد يكون غير مستقر ، إلا أنه قد يحل بعض مشكلات الصوت بفضل أحدث إصلاحات الأخطاء. يمكنك تنزيل أحدث إصدار ثابت أو إصدار Canary من موقع Discord.
6. تحقق من برامج تشغيل الصوت
يجب أن يقوم Windows بتثبيت برامج تشغيل الصوت تلقائيًا ، ولكن إذا كنت تستخدم جهاز كمبيوتر شخصيًا جديدًا أو إذا قمت بتثبيت جهاز جديد ، فقد تحتاج إلى تثبيتها بنفسك للتأكد أن أجهزة الصوت لديك تعمل بشكل صحيح في Discord.
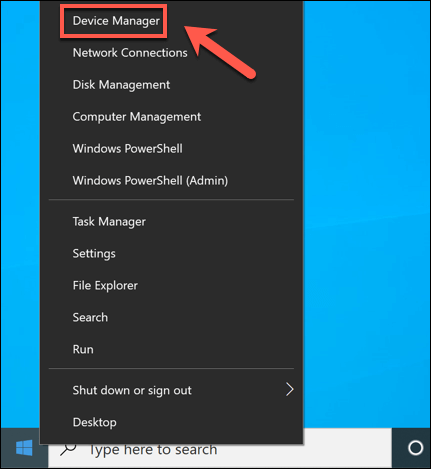
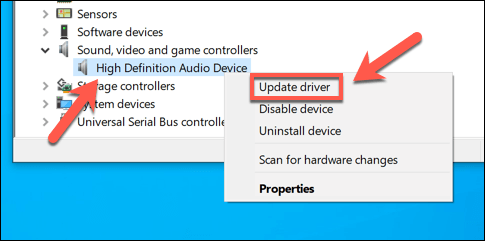
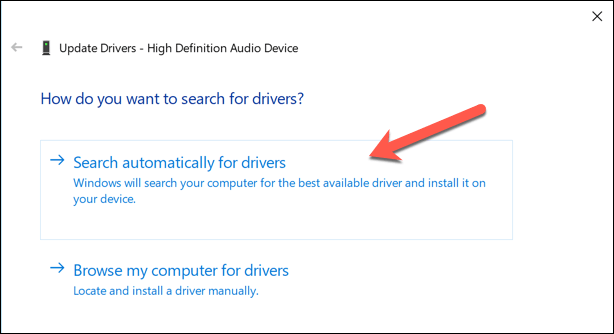
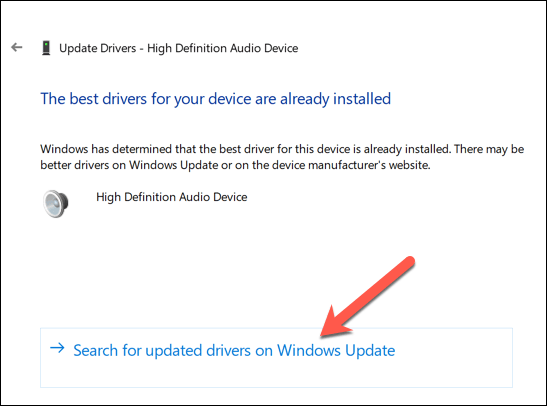
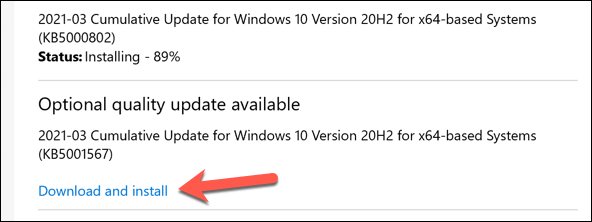
إذا تعذر على Windows العثور على برامج تشغيل مناسبة لجهازك ، فابحث عن برامج التشغيل على موقع الشركة المصنعة على الويب. على سبيل المثال ، إذا كان لديك تثبيت لوحة أم جديدة ، فقد تحتاج إلى تثبيت برامج تشغيل جديدة لمجموعة شرائح الصوت حتى يعمل إخراج الصوت بجهاز الكمبيوتر بشكل صحيح.
إنشاء مجتمع Discord
يجب أن تساعد الخطوات المذكورة أعلاه في حل مشكلة عدم وجود صوت لتيار Discord ، فضلاً عن المساعدة في إصلاح مشكلات أخرى ، مثل صوت آلي في البث و 29. بمجرد بدء التشغيل ، يمكنك البدء في بناء مجتمعك عن طريق إضافة روبوتات Discord جديدة إلى تشغيل الموسيقى أو تساعد في الاعتدال.
بالطبع ، إن Discord ليس هو النظام الأساسي الوحيد للمجتمعات للتنظيم. هناك عدد من بدائل الخلاف يمكنك تجربته ، من تثاقل إلى TeamSpeak. قد لا يزال اللاعبون يفضلون Discord ، لأن الميزات الخاصة بالألعاب مثل التراكبات داخل اللعبة تجعل الألعاب متعددة اللاعبين أكثر متعة.