بفضل GIMP ، أو GNU أناming Mالرسم P، لم يكن الأمر أسهل وأكثر بأسعار معقولة لإنشاء صور مصغرة تبحث ملحمة والشعارات عالية الجودة. يعد GIMP إجابة مجانية ومفتوحة المصدر لمحرري الصور الذين يبحثون عن بديل Adobe Photoshop. إنه أيضًا صديق للمبتدئين تمامًا ولديه مجتمع مزدهر مليء بالنصائح والحيل للمساعدة في إنتاج التعديلات والمراجعات التي تتطلبها صورتك.
يوفر GIMP الكثير من الأدوات والموارد اللازمة لالتقاط أي صورة وإضافة المحترف الخاص بك لمس. اتصال. صلة. سيجد الأشخاص في تصميم الويب وفناني الرسوم والمصورين الهواة أن برنامج GIMP هو برنامج رائع يمكنه بسهولة تلبية احتياجاتهم المعززة للصور. يمكن قول الشيء نفسه بالنسبة لأولئك الذين بدأوا للتو في حقول معالجة الصور.
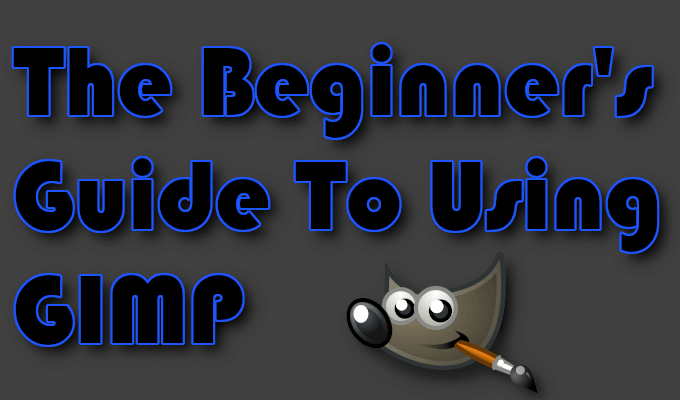
بالنسبة للمبتدئين ، خاصة عندما يتعلق الأمر بالتعامل مع واجهات جديدة ، يمكن أن تبدو مغامرتك في استخدام GIMP مخيفة. عندما تكون التعديلات التي تريدها ضئيلة ، فلن يتطلب الأمر شيئًا ما على غرار اقتصاص صورة أو تغيير حجمها أن تقفز عبر الأطواق. من خلال قضاء الوقت في تعلم الأساسات والبحث عن أشياء محددة ، لن يستغرق الأمر وقتًا طويلاً لإدراك أن GIMP استثمار كبير.
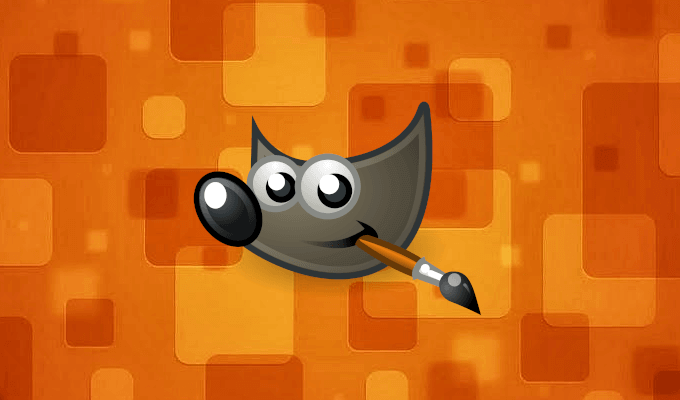
بمجرد قيامنا بتنزيل وتثبيت برنامج GIMP ، سنبحث في التحرير الأساسي ، مع المساعدة في التنقل في الواجهة ، وسنطلعك على كيفية إنشاء صورة مصغرة مثل تلك المستخدمة في هذه المقالة. سنوفر أيضًا بعض الموارد التي يمكنك استخدامها للعثور على مساعدة متقدمة لمشاريع GIMP المستقبلية.
تنزيل وتثبيت GIMP
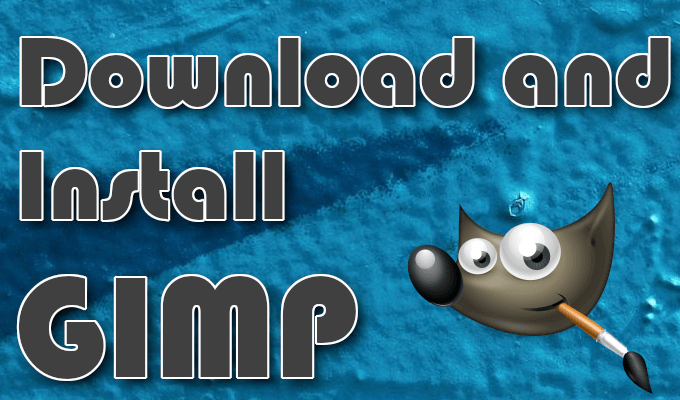
استخدام GIMP: تعلم الأساسيات
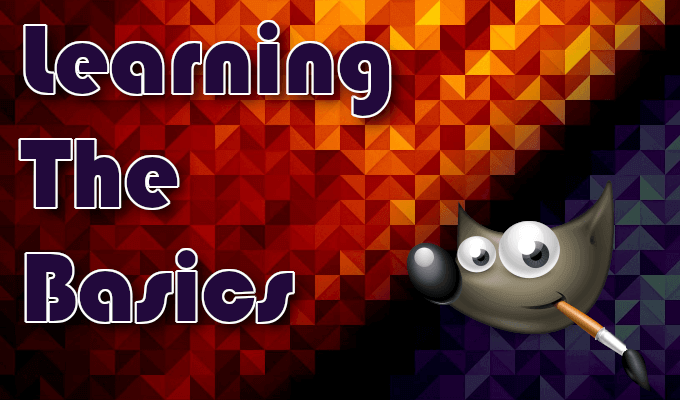
ابدأ الخطوات أدناه من خلال إطلاق GIMP وسحبها إلى نافذة قماش فارغة. سنستخدم نفس الصورة في كل قسم.
تغيير حجم الصورة / تغيير الحجم
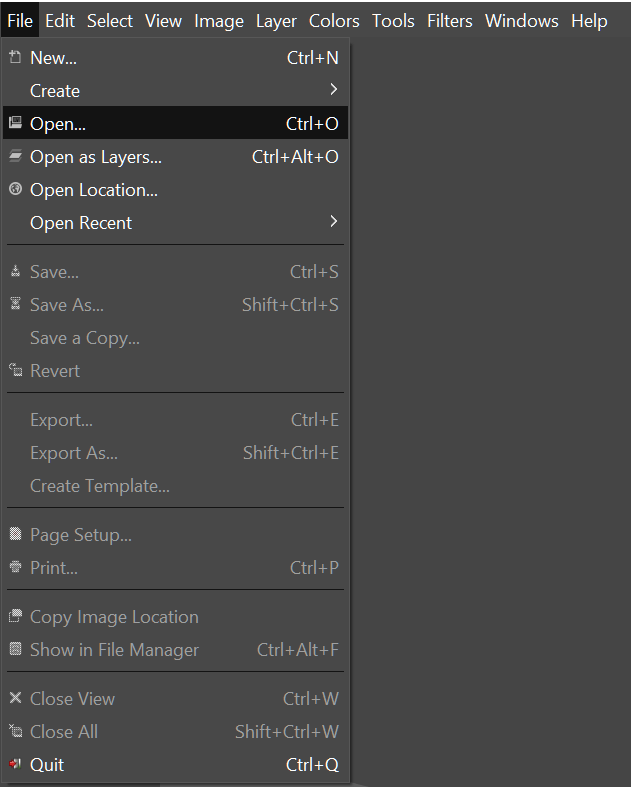
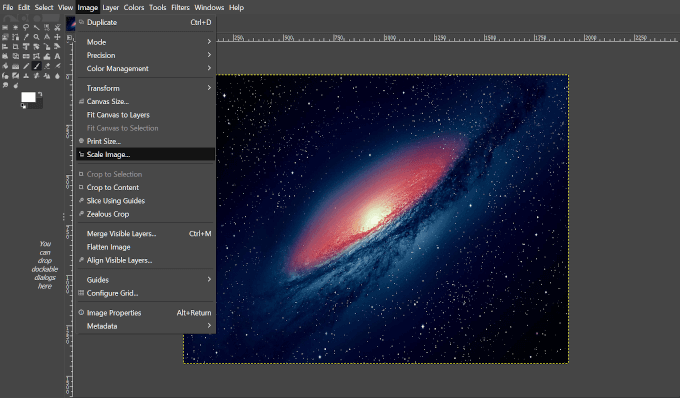
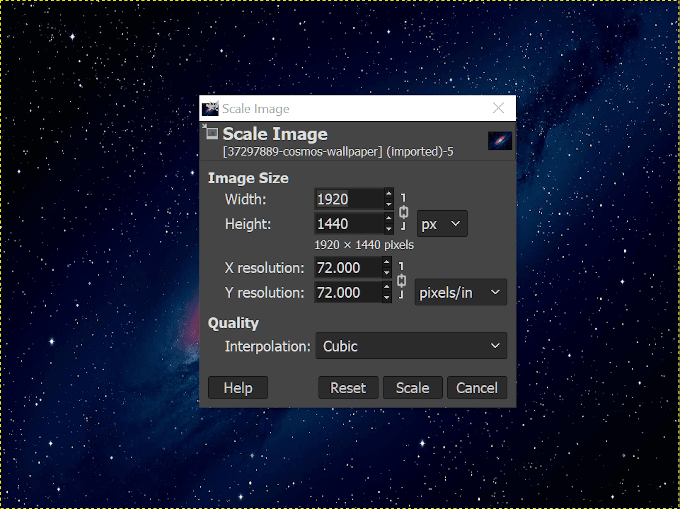
تقليل حجم الملف
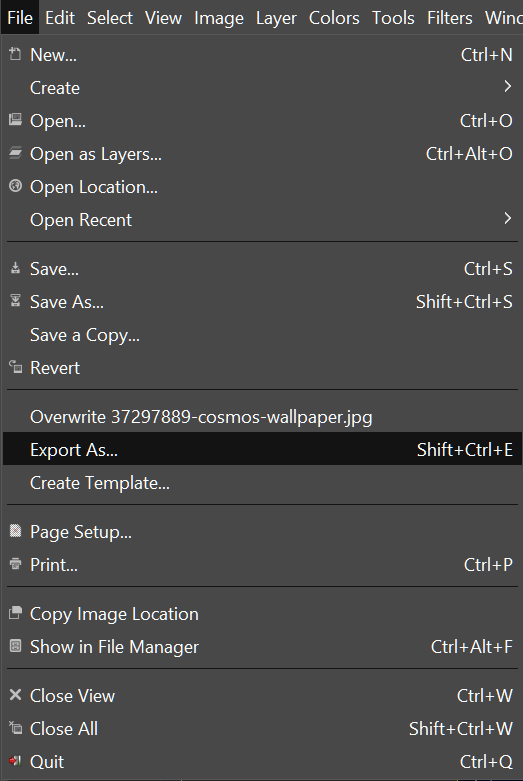
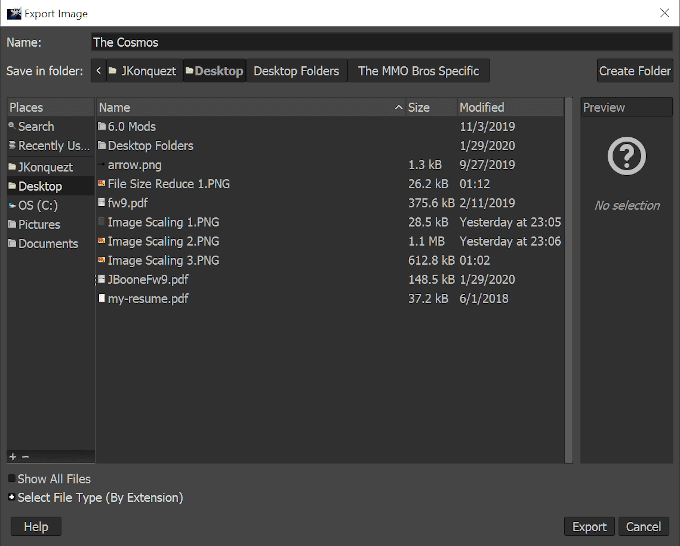
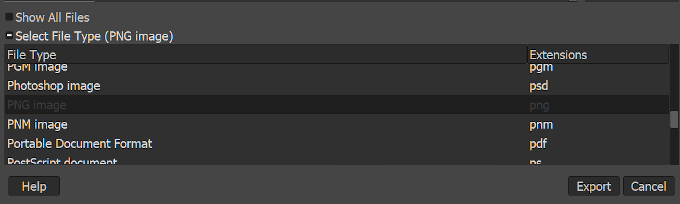
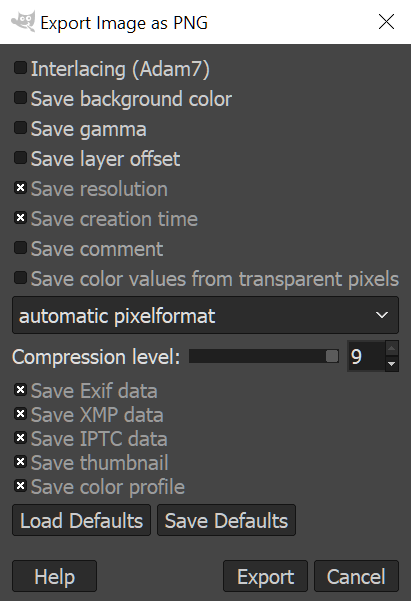
اقتصاص الصورة
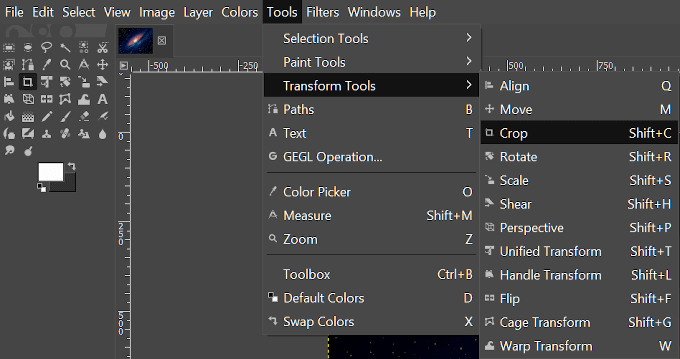
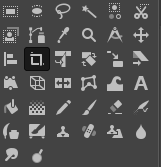
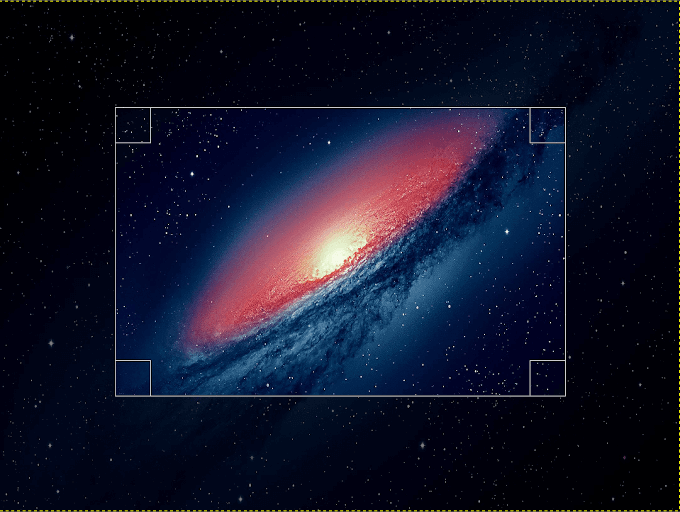
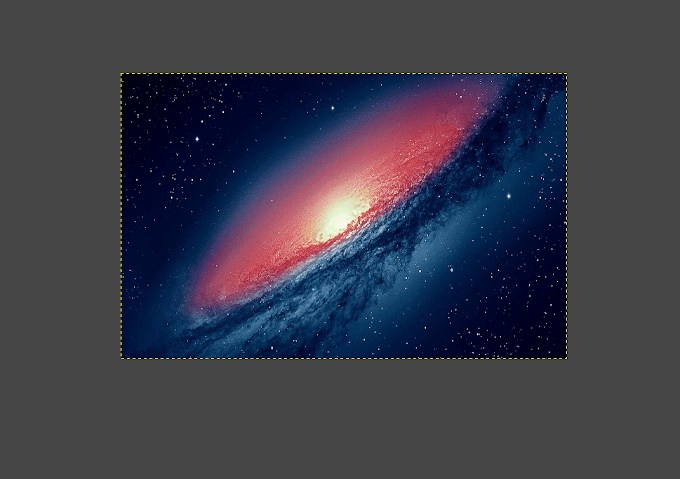
تدوير الصورة
بالنسبة لهذا التعديل ، سنستورد صورة أخرى لطبقة فوق صورتنا الحالية.
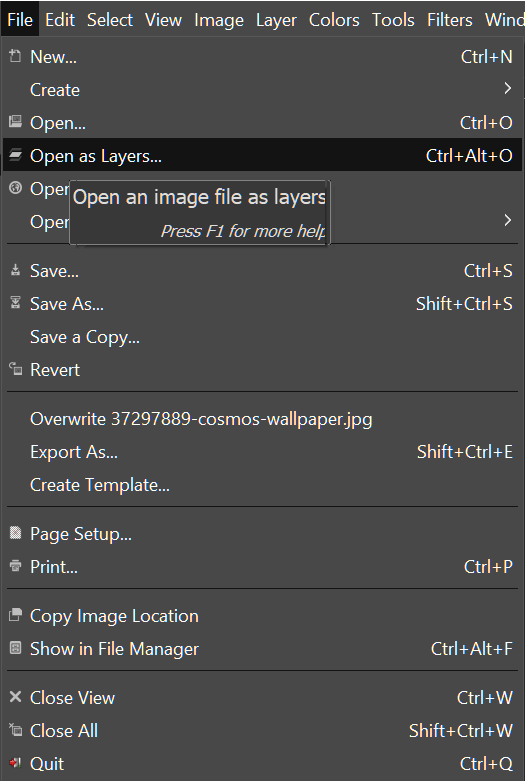
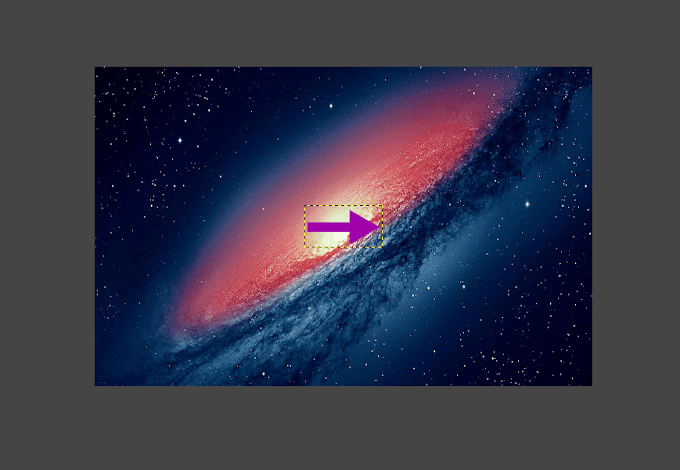
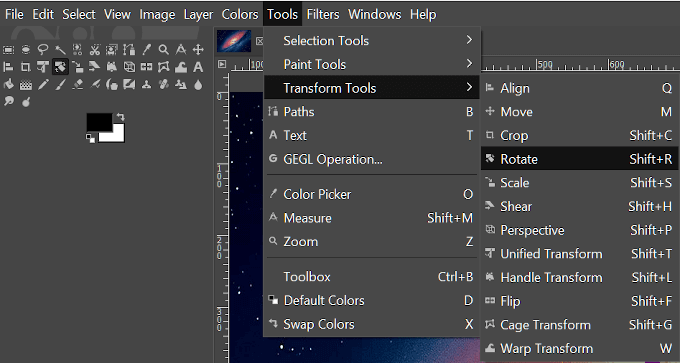
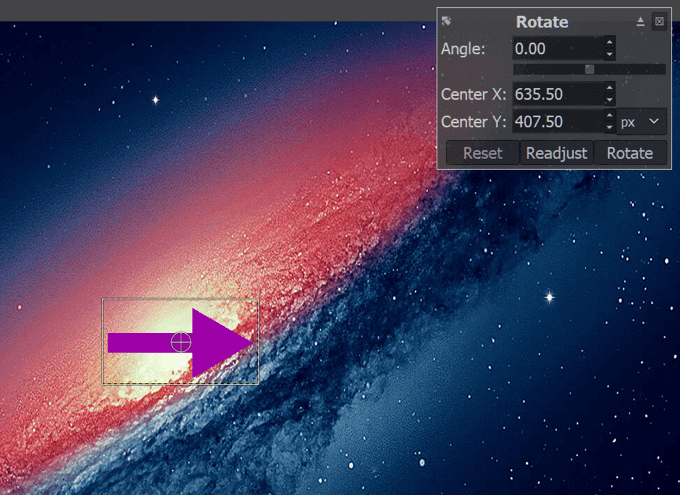
تصميم صورة مصغرة
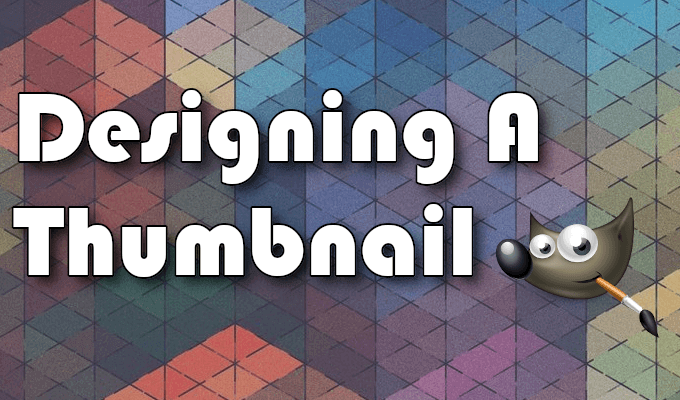
في هذا القسم ، سوف نوضح لك كيف أنشأنا الصورة المصغرة لهذه المقالة باستخدام GIMP. ستستخدم أجزاء من هذا البرنامج التعليمي بعض الأدوات المستخدمة في تعلم الأساسيات.
قبل أن نبدأ ، من الأفضل تجميع أي صور قد تحتاجها. نظرًا لأن الصورة المصغرة ظلت بسيطة ، فإن طبقة الصورة الوحيدة التي ستتطلبها هي شعار GIMP ، الذي تم الحصول عليه عبر ويكيبيديا.
بمجرد تنزيله وحفظه على جهاز الكمبيوتر الخاص بك ، يمكننا البدء .
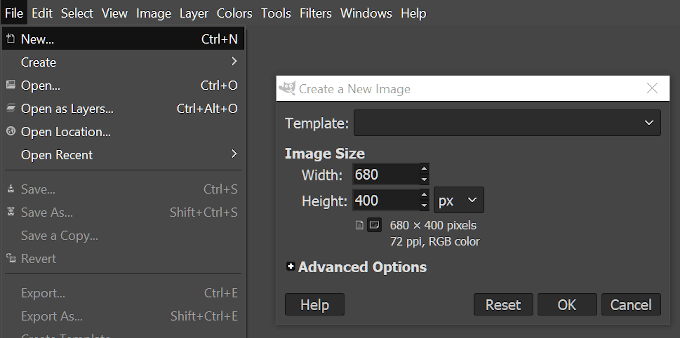
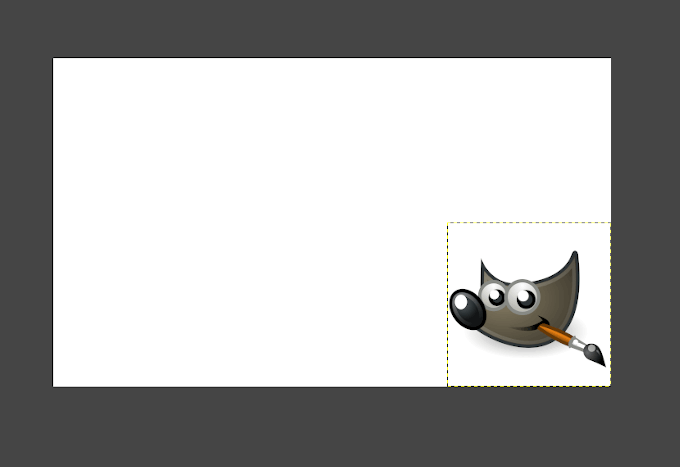
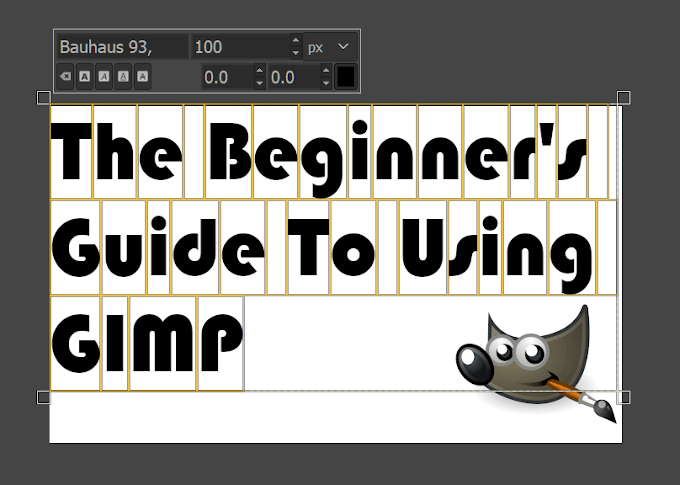
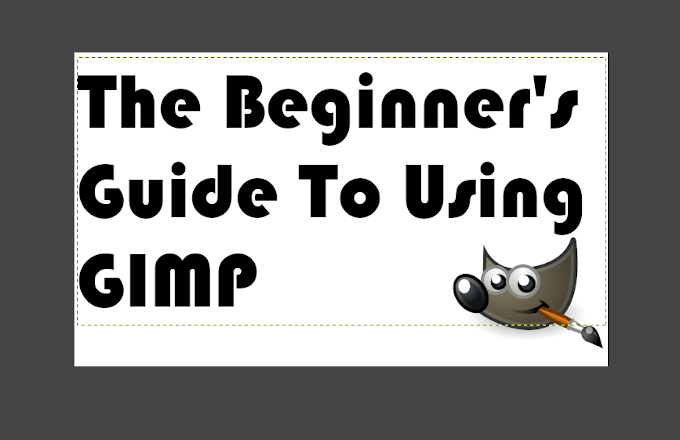
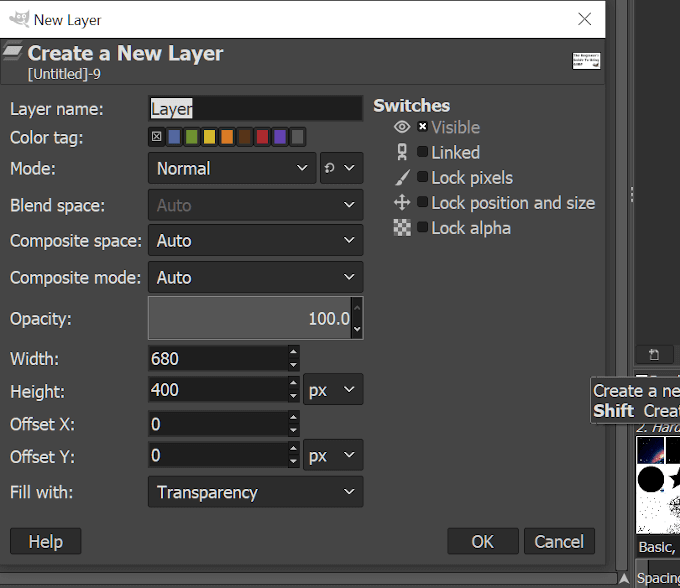
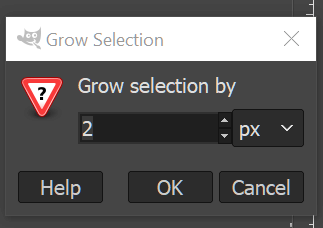
- في هذه المرحلة ، لتسهيل الأمر عليك ، انقر على أيقونة العين بجانب طبقة النص الأصلية في نافذة الطبقات. ستختفي العين بمجرد النقر عليها ، وسيؤدي ذلك إلى إخفاء رؤية النص أثناء ملء الجرافة بالحد.
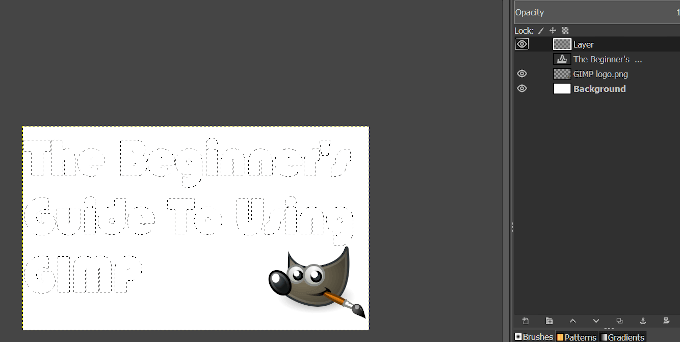
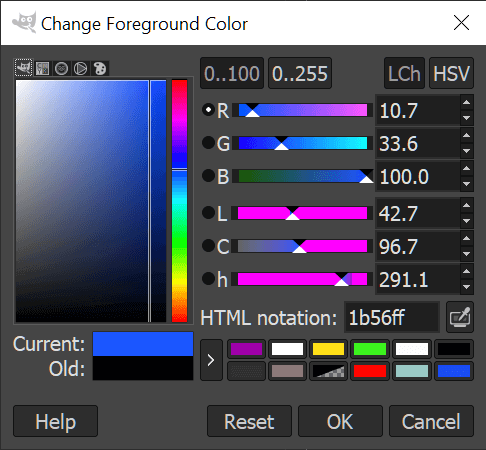
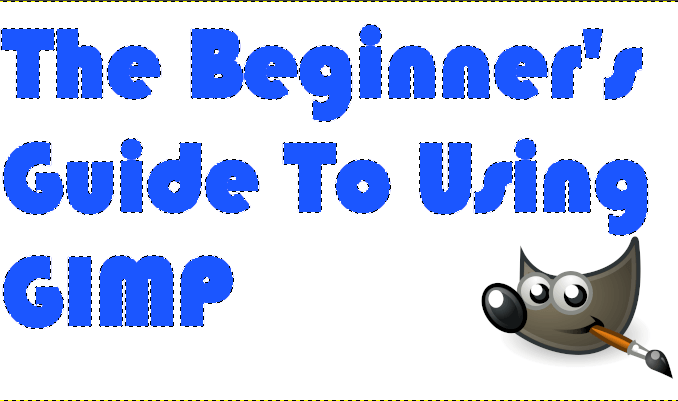
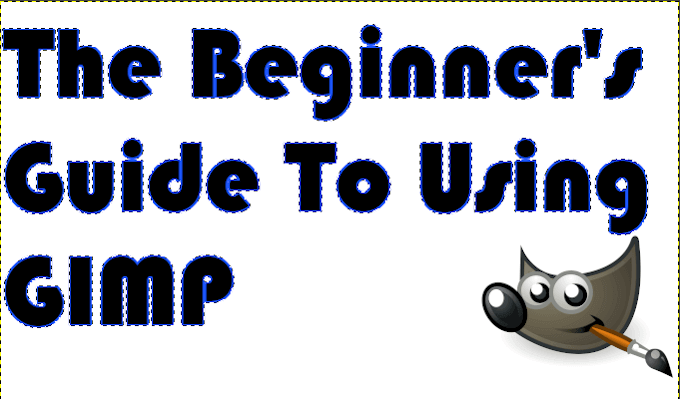
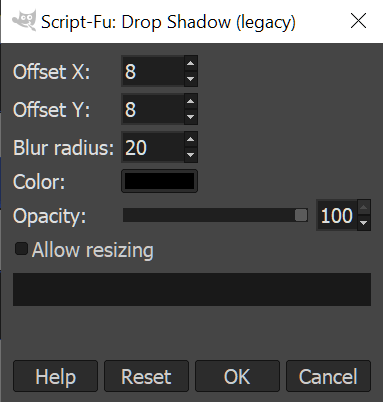
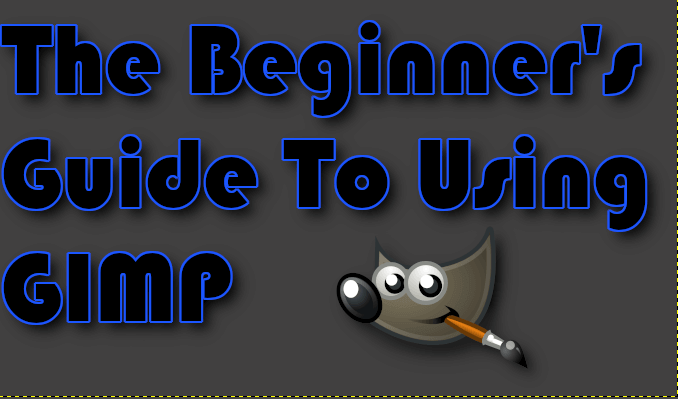
استخدام GIMP: مساعدة إضافية
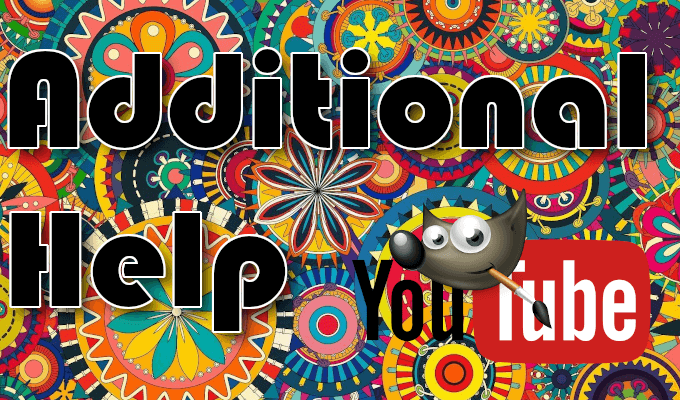
لن يمر وقت طويل بمجرد بدء استخدام GIMP قبل أن تشعر كما لو كنت تتقن الأساسيات وتتطلع إلى تحرير أسلوب أكثر تعقيدًا وحرفية. هناك عدد لا يحصى من البرامج التعليمية لتغرق أسنانك في ذلك يمكن أن تساعد في توسيع معرفتك العملية ببرنامج GIMP.
يمكنك البدء في قسم الدروس GIMP الرسمي لكنني أفضل البحث في ما أنا أبحث عن استخدام موقع يوتيوب.
يحتوي GIMP أيضًا على مجتمع مستخدم كبير منتشر عبر الإنترنت يتضمن منصات مناقشة غير رسمية subreddit مثل منتديات جيمب و الأعرج الدردشة و الأسئلة الموسومة في قسم تصميم الرسومات في StackExchange وقنوات التواصل الاجتماعي مثل مجموعة Google Plus المستخدمين الأعرج.