
قد لا يكون Canva هو فكرتك الأولى لإنشاء عرض تقديمي. ومع ذلك، توفر أداة التصميم الشائعة هذه المستندة إلى الويب مجموعة ميزات عرض شرائح قوية. سنتعرف على كيفية إنشاء عرض تقديمي على Canva وتقديمه لجمهورك ومشاركته باستخدام مجموعة متنوعة من الأساليب.
إنشاء عرض تقديمي على Canva
إذا لم يسبق لك إنشاء عرض تقديمي باستخدام Canva، فلا تقلق. يتجاوز تطبيق التصميم الجرافيكي عبر الإنترنت خلق الصور وصياغة الرسوم البيانية. يجعل Canva من السهل جدًا إنشاء عرض تقديمي وإعداده لجمهورك.
في صفحة Canva الرئيسية، حدد العروض التقديميةأسفل شريط البحث. وبعد ذلك، اختر حجم عرض الشرائح أو قالب العرض التقديمي من Canva للبدء.
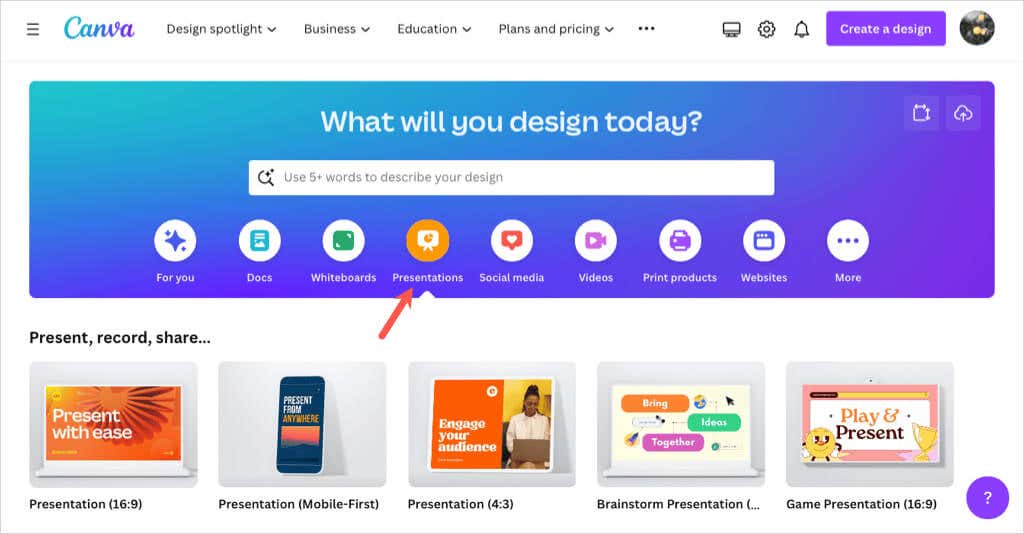
ملاحظة: إذا كان عمرك باستخدام مستندات Canva ، فيمكنك أيضًا تحويل المستند إلى عرض تقديمي عن طريق تحديد تحويلفي الجزء العلوي. اتبع المطالبات، وسترى عرضك التقديمي مفتوحًا في محرر Canva.
بمجرد الدخول إلى محرر Canva، استخدم القائمة الموجودة على الجانب الأيسر لإضافة عناصر الشريحة. يمكنك تحديد عناصر مثل الأشكال أو الصور أو مربعات النص أو سحبها إلى شرائحك.
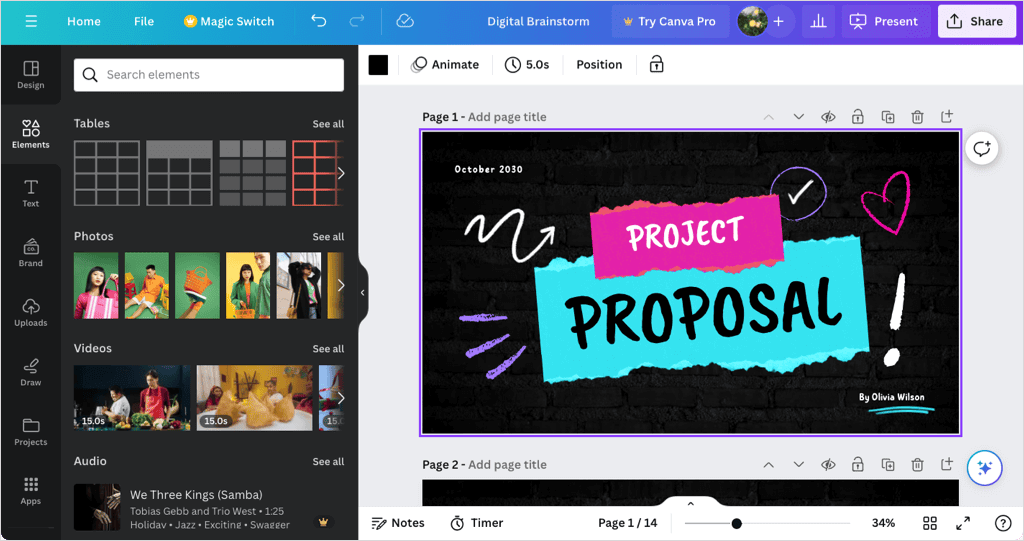
يمكنك أيضًا تحرير عنصر شريحة أو إزالته عن طريق تحديده واستخدام الأدوات التي تظهر بالقرب من العنصر أو في شريط الأدوات العلوي. على سبيل المثال، يمكنك تغيير نمط النص أو شفافية الصورة.
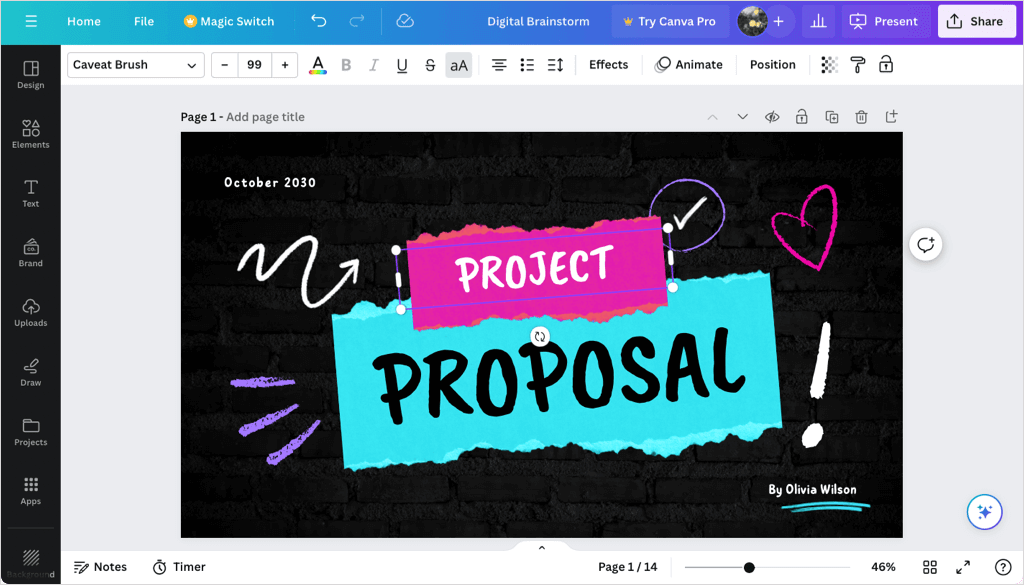
تأكد من الاطلاع على المجموعة الكاملة لأدوات العروض التقديمية من Canva في المحرر. يمكنك إضافة رسوم متحركة، وإدراج انتقالات الشرائح، واستخدام عرض الشبكة لإعادة ترتيب شرائح العرض التقديمي، والمزيد.
إعداد العرض التقديمي
بعد أن تستغل قدراتك الإبداعية لتقديم عرض تقديمي جذاب وغني بالمعلومات، يمكنك إضافة ملاحظات وضبط وقت التحدث وضبط مدة الشرائح.
إضافة مقدم عرض ملاحظات
لإضافة ملاحظات مقدم العرض إلى شريحة، حدد الملاحظاتفي شريط الأدوات السفلي. ثم اكتب ملاحظتك في اللوحة التي تظهر على اليسار. يمكنك بعد ذلك الانتقال إلى الشرائح الأخرى وإضافة ملاحظات بنفس الطريقة.
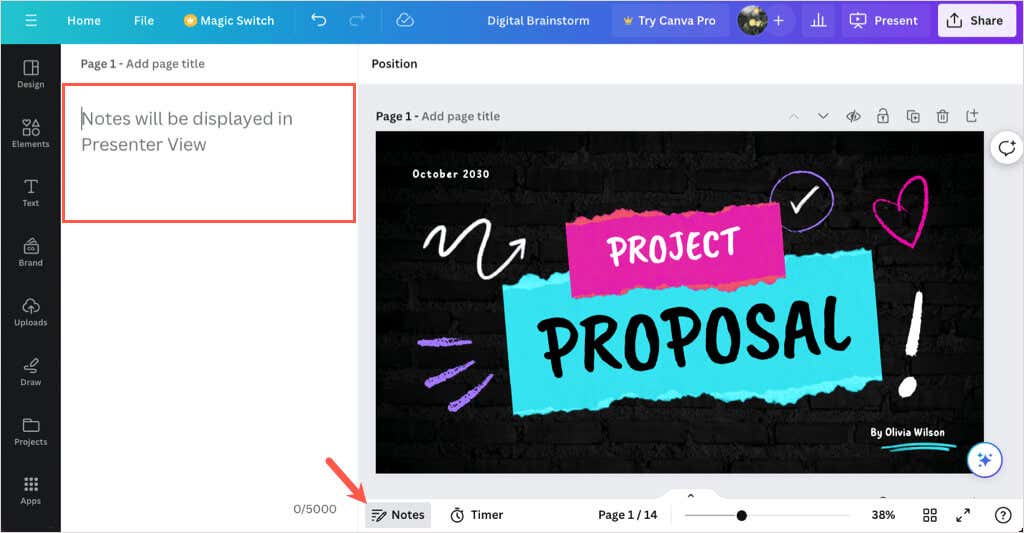
عند الانتهاء، قم بإلغاء تحديد الملاحظاتفي شريط الأدوات.
استخدام المؤقت
إذا كنت ترغب في تحديد وقت العرض التقديمي، فيمكنك استخدام ميزة مؤقت العد التنازلي المضمنة. حدد المؤقتفي شريط الأدوات السفلي لعرض المؤقت. افتراضيًا، يتم ضبط المؤقت لمدة خمس دقائق، ولكن يمكنك تغيير ذلك باستخدام زري الزائد والناقص..
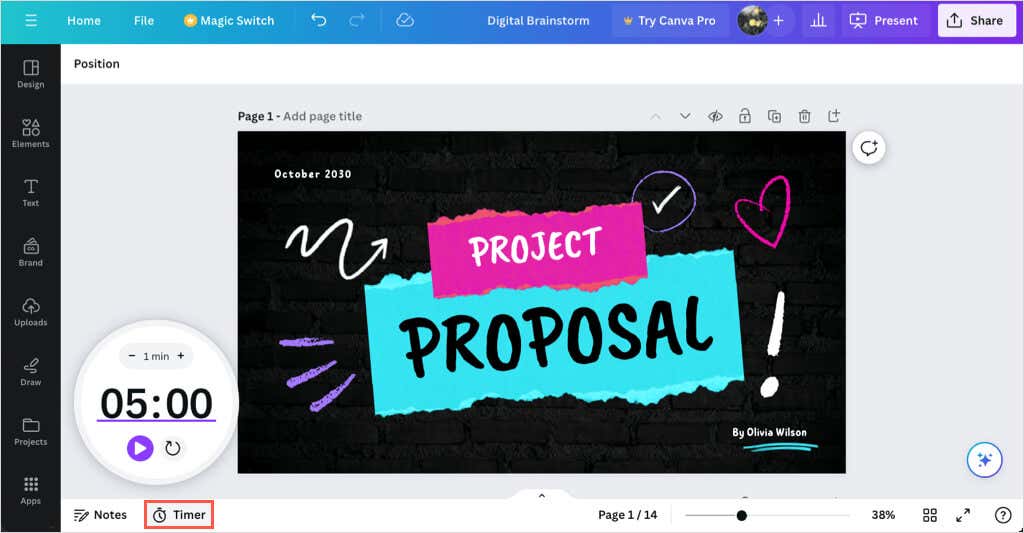
اضغط على الزر تشغيللبدء العد التنازلي، والزر إيقاف مؤقتلإيقاف المؤقت مؤقتًا، والزر إعادة الضبطلإعادة تشغيل المؤقت .
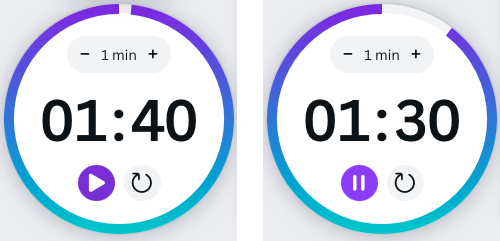
لإغلاق المؤقت، قم بإلغاء تحديد المؤقتفي شريط الأدوات.
ضبط مدة الشريحة
ربما أنك تستخدم التشغيل التلقائي (الموضح أدناه) وترغب في عرض شرائح معينة لفترة أطول أو أقصر. يمكنك ضبط مدة الشريحة لكل شريحة أو جميعها بطريقتين مختلفتين في Canva.
استخدم شريط تمرير المدة
قم بتوسيع القسم السفلي عن طريق تحديد السهم إظهار الصفحات. ثم اختر المدةعلى اليسار لرؤية التوقيت الافتراضي لكل شريحة.
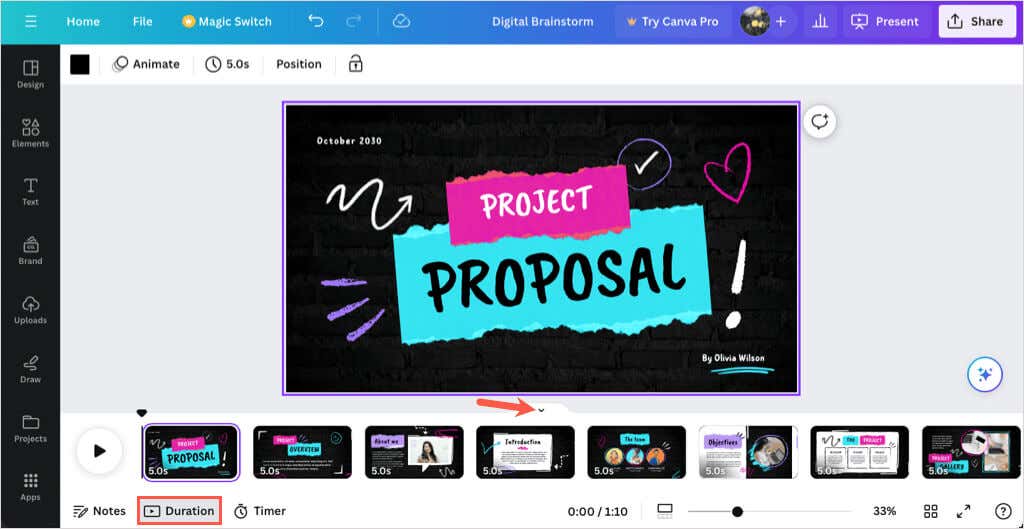
حدد صورة مصغرة للشريحة (الصفحة) وقم بتمرير مؤشر الماوس فوق الجانب الأيسر أو الأيمن منها لعرض شريط تمرير المدة. وبعد ذلك، اسحب شريط التمرير للداخل أو للخارج لتقصير المدة أو إطالتها.
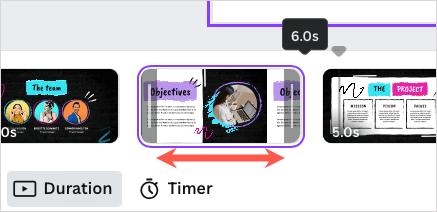
عند الانتهاء، قم بإلغاء تحديد المدةفي شريط الأدوات واستخدم السهم إخفاء الصفحاتبشكل اختياري لتصغير القسم السفلي.
استخدم ميزة التوقيت
هناك طريقة أخرى لتغيير مدة الشريحة وهي استخدام خيار التوقيتالموجود أعلى المحرر. حدد شريحة لرؤية مدتها واختر التوقيت الحالي لإدخال مدة جديدة، أو استخدم شريط التمرير لضبطه.
يمكنك أيضًا تشغيل مفتاح التبديل لتطبيق المدة الجديدة على جميع الصفحات (الشرائح) في العرض التقديمي.
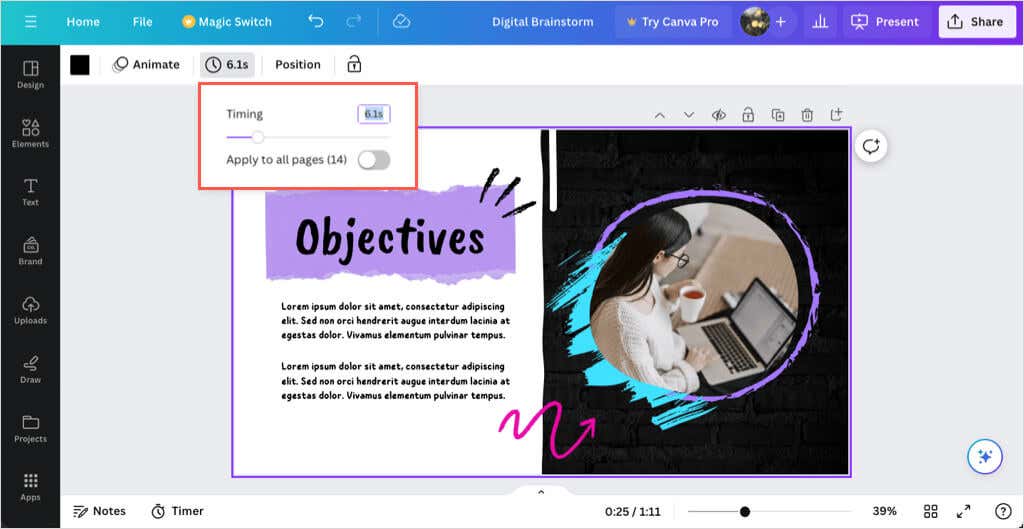
لإغلاق أداة التوقيت، قم بإلغاء تحديدها في شريط الأدوات العلوي.
عرض عرض تقديمي من Canva
إن الشيء العظيم في إنشاء عرض تقديمي في Canva هو أنه يمكنك التقديم منه أيضًا. إذا كنت تفضل عدم التنزيل والتقديم باستخدام تطبيق مختلف، فلديك بعض الخيارات لعرض عرض الشرائح الخاص بك مباشرةً من Canva.
عندما تكون مستعدًا لتقديم عرضك التقديمي أو التدريب عليه، حدد تقديمفي الجزء العلوي الأيسر. ستشاهد بعد ذلك الخيارات أدناه.
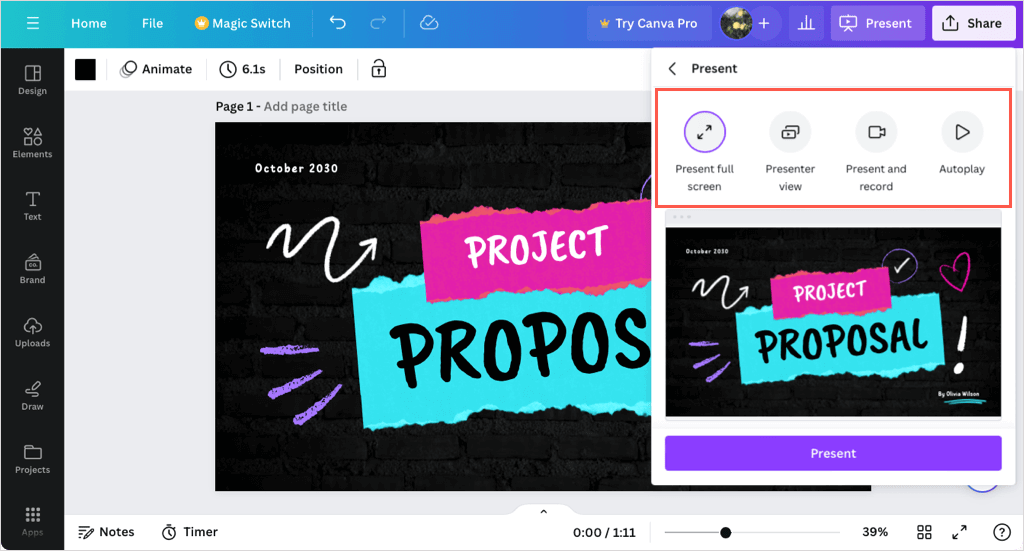
العرض في وضع ملء الشاشة
اختر خيار تقديم ملء الشاشةللدخول إلى وضع العرض التقديمي. ستشاهد عرضك التقديمي يستهلك شاشتك بأكملها وستتوفر عناصر تحكم في الأسفل.
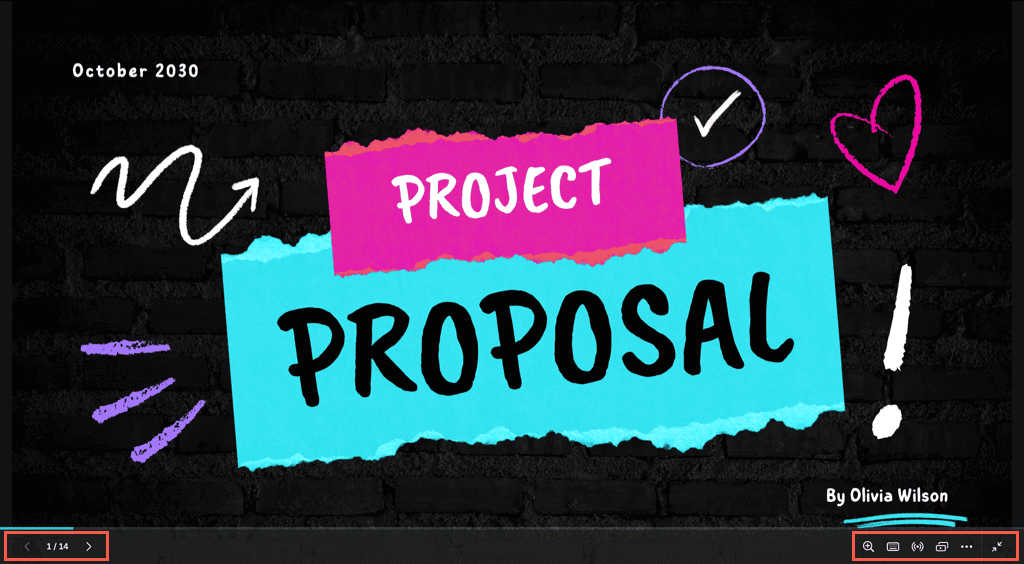
استخدم الأسهم الموجودة على اليسار للتنقل عبر الشرائح وعناصر التحكم الموجودة على اليمين للتكبير/التصغير أو التفاعل أو استخدام الاختصارات أو الخروج من وضع ملء الشاشة..
استخدام طريقة عرض المقدم
لرؤية ملاحظاتك وعناصر التحكم على إحدى الشاشات مع عرضك التقديمي على شاشة أخرى لجمهورك، اختر عرض المقدم.
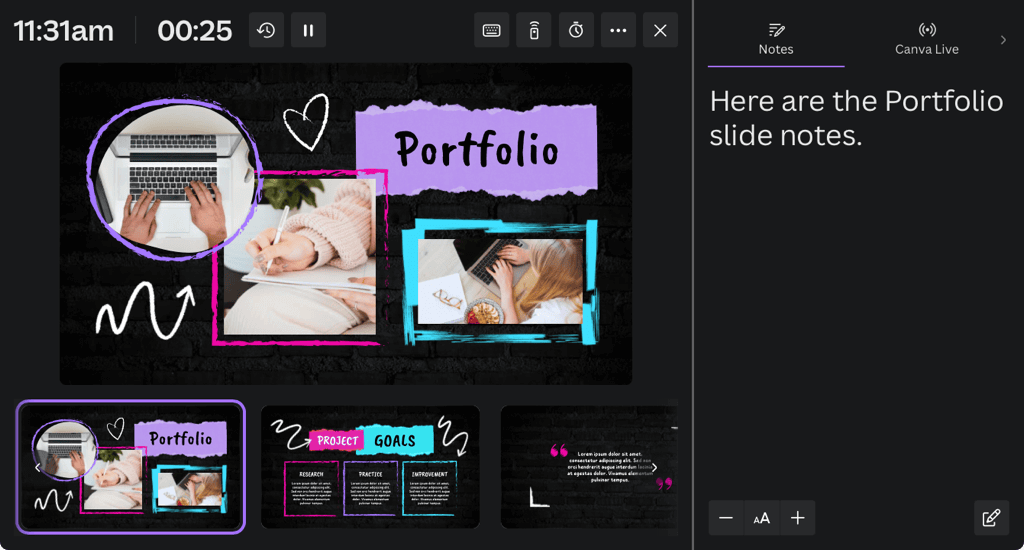
تعرض شاشتك الوقت ومؤقت العد التصاعدي وعناصر التحكم الأخرى للعد التنازلي والتشغيل التلقائي وحجم الخط لملاحظاتك.
يمكنك سحب الشاشة الأخرى حيثما يكون ذلك ضروريًا ليشاهدها جمهورك.
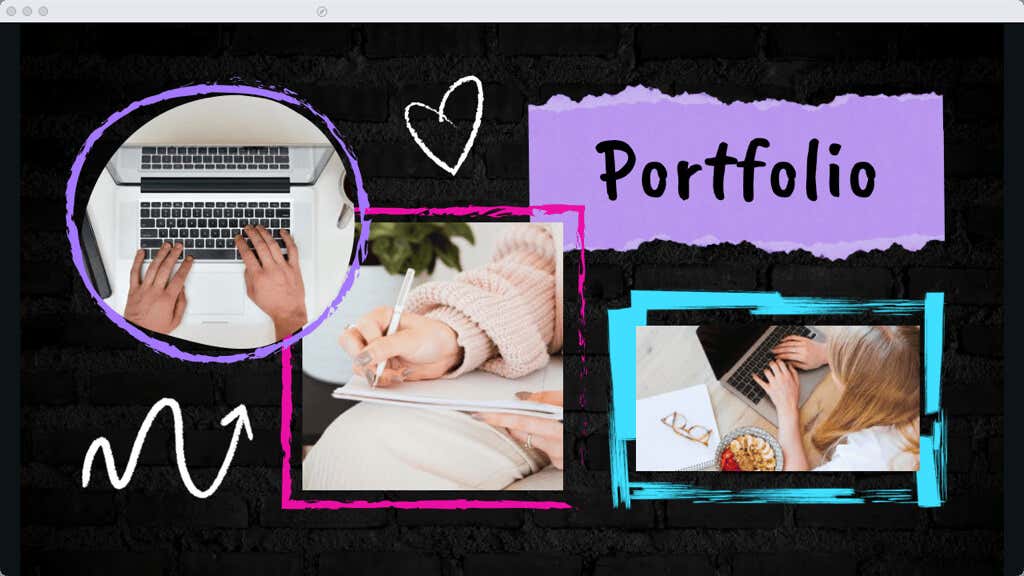
العرض والتسجيل
ربما تريد دمج وجهك المبتسم في عرضك التقديمي. للقيام بذلك، حدد خيار العرض والتسجيلللتسجيل المباشر لنفسك أثناء تشغيل العرض التقديمي. ويمكنك بعد ذلك مشاركة العرض التقديمي بأكمله كما لو كنت في نفس الغرفة.
ملاحظة: هذه الميزة متاحة حاليًا فقط عند استخدام متصفح الويب Google Chrome.
سيظهر وجهك في دائرة في الجزء السفلي الأيسر من العرض التقديمي. يمكنك استخدام زري الإيقاف المؤقتوإنهاء التسجيلفي الجزء العلوي للتحكم في التسجيل وكذلك الاطلاع على ملاحظات مقدم العرض.
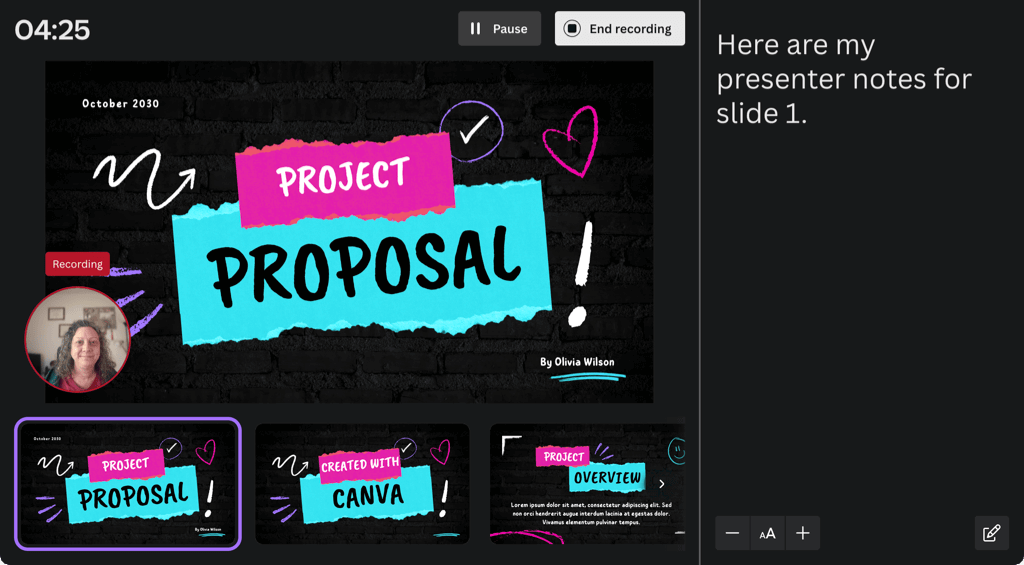
عند الانتهاء، سترى رابطًا يمكنك نسخه وسيكون لديك خيار تنزيل العرض التقديمي المسجل على الفور.
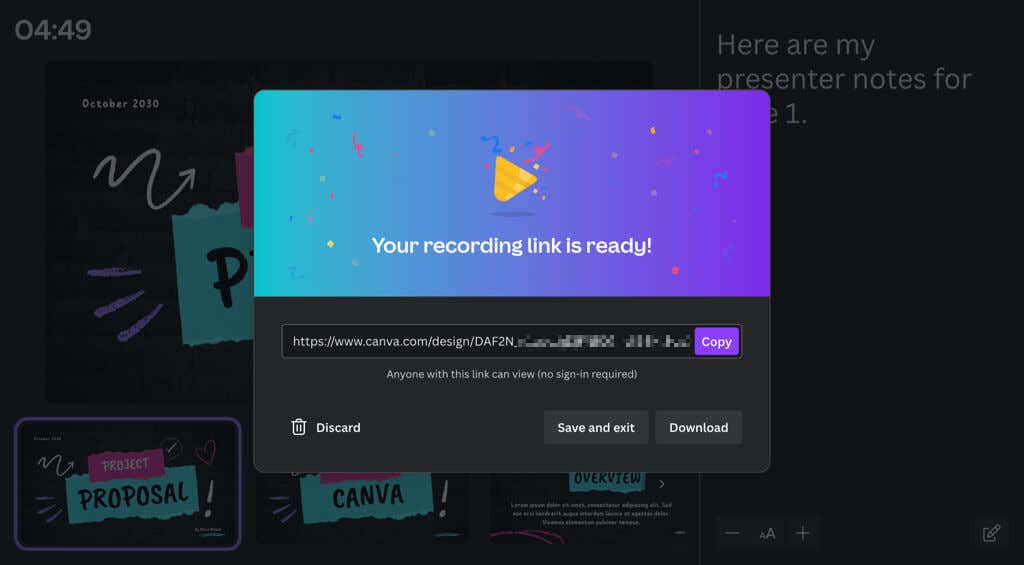
استخدم التشغيل التلقائي
مثل التشغيل التلقائي لعرض PowerPoint التقديمي ، تعد هذه طريقة أخرى لتقديم عرض شرائح باستخدام Canva. باستخدام التشغيل التلقائي، يمكنك بدء العرض التقديمي والسماح له بالتشغيل من تلقاء نفسه. يعد هذا مثاليًا للعروض التقديمية في الكشك أو عندما لا تتمكن من تقديم نفسك.
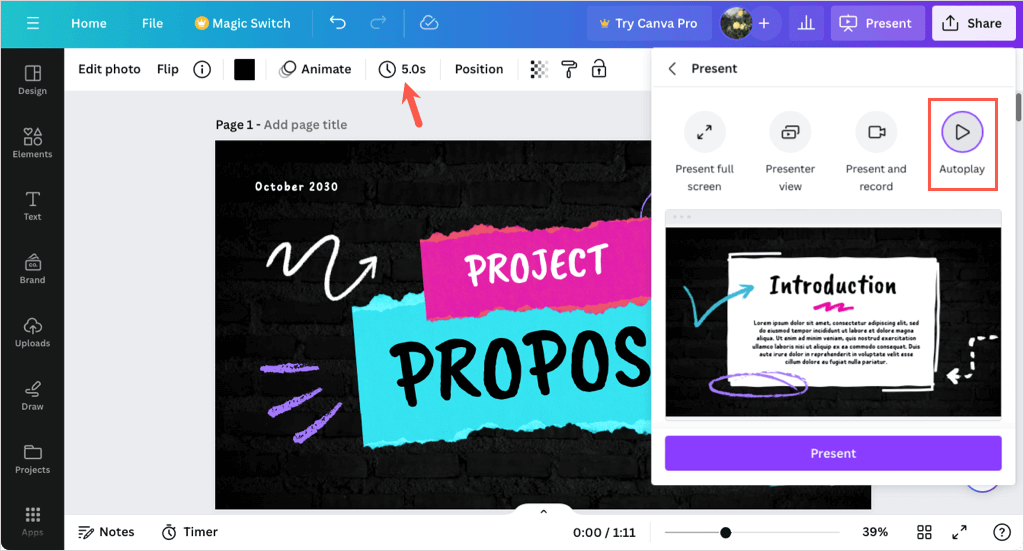
عندما تختار التشغيل التلقائي، يبدأ العرض التقديمي ويتحرك عبر كل شريحة باستخدام المدد التي تحددها (تم شرحها سابقًا). يمكنك أيضًا التحكم في العرض التقديمي يدويًا إذا لزم الأمر باستخدام نفس الأدوات مثل خيار تقديم ملء الشاشة.
مشاركة عرض تقديمي من Canva
إلى جانب تقديم عرض شرائح باستخدام Canva أو بدلاً من تقديمه فعليًا، يمكنك مشاركته بعدة طرق. سواء كنت ترغب في التعاون مع فريقك، أو تنزيل الملف على جهازك، أو عرض العرض التقديمي على وسائل التواصل الاجتماعي، فإن Canva يلبي احتياجاتك.
حدد مشاركةفي الزاوية العلوية اليمنى، ثم اختر إحدى الطرق التالية للمشاركة.
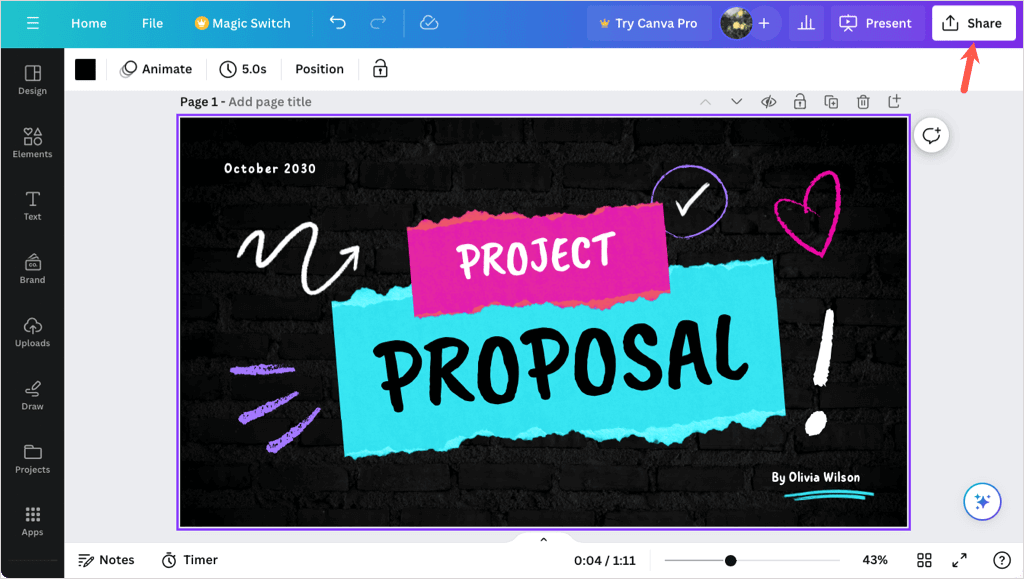
التعاون مع الآخرين
ربما تريد العمل على العرض التقديمي النهائي مع أحد أعضاء الفريق أو زميل العمل. يمكنك منح حق الوصول للآخرين وتزويدهم برابط تعاون..
أدخل الأشخاص أو المجموعات أو الفرق أو عناوين البريد الإلكتروني في الحقل الأشخاص الذين لديهم حق الوصول. بعد ذلك، افتح القائمة المنسدلة رابط التعاونواختر أي شخص لديه الرابطلتوفير الوصول.
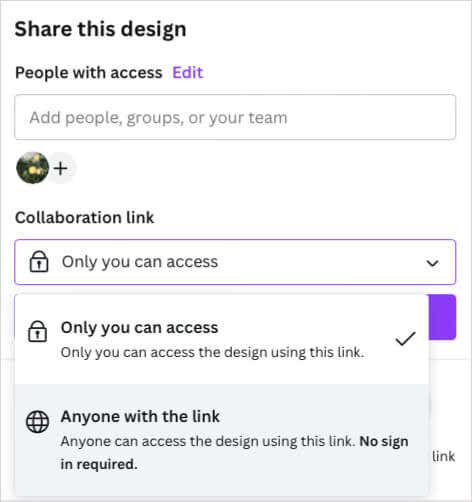
تنزيل عرض تقديمي
إذا كنت ترغب في حفظ العرض التقديمي على جهازك أو تنزيله كملف Microsoft PowerPoint، فهذا أمر سهل أيضًا.
حدد تنزيلواستخدم القائمة المنسدلة نوع الملفلاختيار تنسيق PDF أو PPTX أو GIF أو PNG أو أي تنسيق آخر.
يمكنك بعد ذلك اختيار تسوية ملف PDF أو تضمين ملاحظات أو تنزيل صفحات (شرائح) معينة فقط.
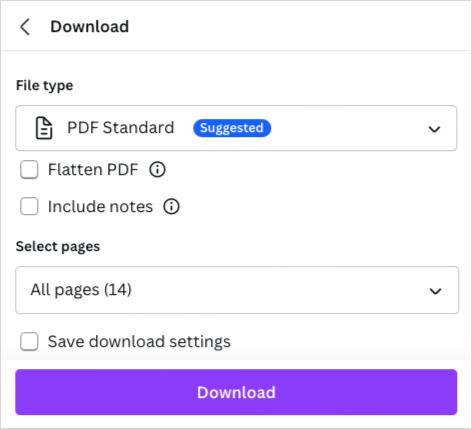
المشاركة على وسائل التواصل الاجتماعي
هل تريد نشر عرضك التقديمي مباشرةً على Facebook أو Instagram أو أي شبكة تواصل اجتماعي أخرى؟ حدد المشاركة على وسائل التواصل الاجتماعي، واختر الموقع، واتبع المطالبات اللاحقة لتسجيل الدخول وإعداد منشور الوسائط الاجتماعية.
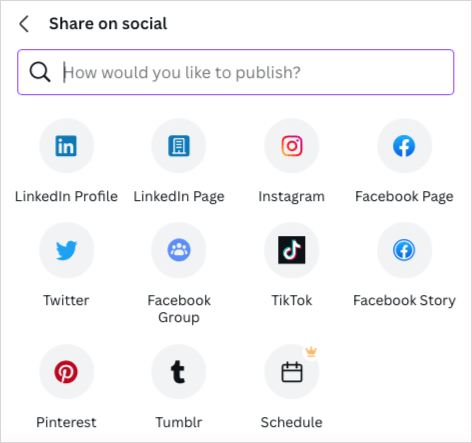
المزيد من خيارات المشاركة
إذا لم تتمكن من رؤية وسيلة المشاركة التي تريدها، فلا تيأس لأن هناك المزيد. حدد المزيدأسفل قائمة المشاركة.
ستشاهد بعد ذلك أقسامًا للمشاركة، والاجتماعية، والحفظ، والمراسلة، والتصميم، والمزيد من الخيارات، مما يوفر لك عددًا كبيرًا من طرق المشاركة. كأمثلة، يمكنك الحصول على رابط عام، وإرساله إلى هاتفك، والحصول على رمز مضمن لمدونتك، وتحميله على Dropbox أو Google Drive، وإرساله إلى Slack أو WhatsApp، والمزيد.
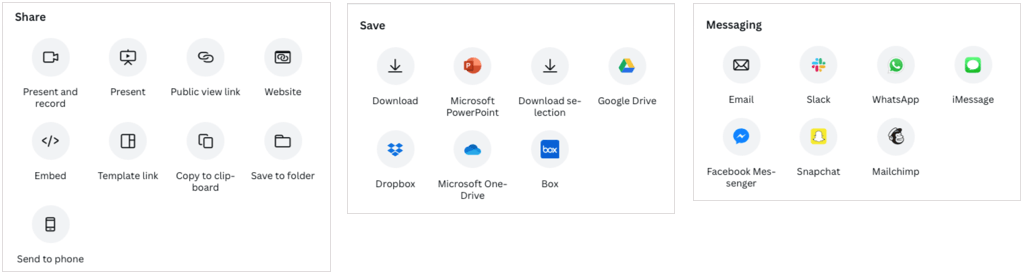
هل يمكنك إنشاء عرض تقديمي في Canva؟
الآن بعد أن عرفت الأساسيات، هل ستستخدم Canva في عرضك التقديمي التالي؟ إذا كان الأمر كذلك، فأخبرنا برأيك في الأدوات والميزات. للقيام بالمزيد، راجع كيفية طمس الوجه في الصورة باستخدام Canva..