تُعد ملفات البيانات النصية واحدة من أكثر الطرق شيوعًا لتخزين البيانات في العالم اليوم. وذلك لأن الملفات النصية بشكل عام تستهلك المساحة الأخيرة ويسهل تخزينها. لحسن الحظ ، من السهل جدًا إدراج ملفات CSV (قيم مفصولة بفواصل) أو ملفات TSV (قيم مفصولة بعلامات جدولة) في Microsoft Excel.
إذا كنت تريد إدراج CSV أو TSV في ورقة عمل Excel ، ما عليك سوى تعرف على وجه التحديد كيف يتم فصل البيانات الموجودة في الملف. ليس عليك بالضرورة معرفة التفاصيل حول البيانات ، إلا إذا كنت ترغب في إعادة تنسيق هذه القيم إلى سلاسل وأرقام ونسب مئوية وأكثر.
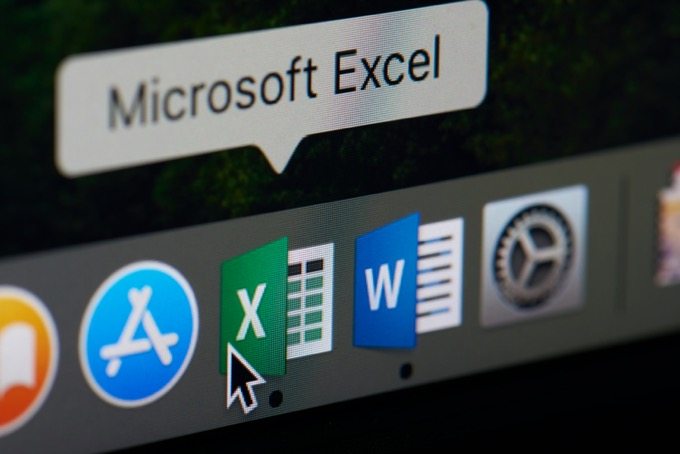
في هذه المقالة ستتعلم كيفية قم بإدراج ملف CSV أو TSV في ورقة عمل Excel الخاصة بك وكيفية إعادة تهيئة تلك البيانات في عملية الاستيراد لتوفير بعض الوقت.
كيفية إدراج ملف CSV في ورقة عمل Excel
قبل أن تتمكن من إدراج ملف CSV في ورقة عمل Excel ، تحتاج إلى تأكيد أن ملف البيانات مفصول بالفعل بفواصل (تعرف أيضًا باسم "محدد بفواصل").
تحقق من أنه مفصول بفاصلة File
للقيام بذلك ، افتح Window Explorer وانتقل إلى الدليل حيث يتم تخزين الملف. حدد القائمة عرضوتأكد من تحديد جزء المعاينة.
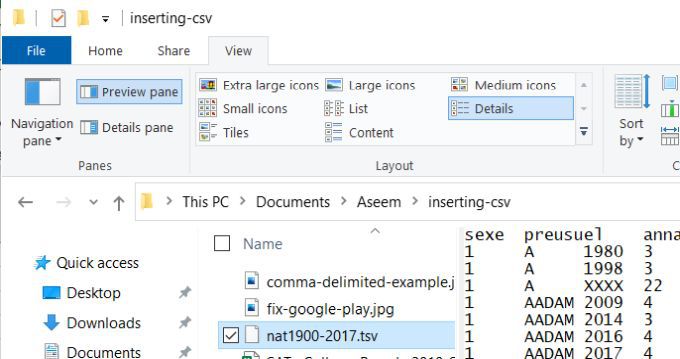
ثم حدد الملف الذي تعتقد أنه يحتوي على بيانات مفصولة بفواصل . من المفترض أن ترى فاصلة بين كل جزء من البيانات في الملف النصي.
In_content_1 all: [300x250] / dfp: [640x360]->يأتي المثال أدناه من مجموعة بيانات حكومية تحتوي على نتائج درجات طلاب SAT College Board لعام 2010.
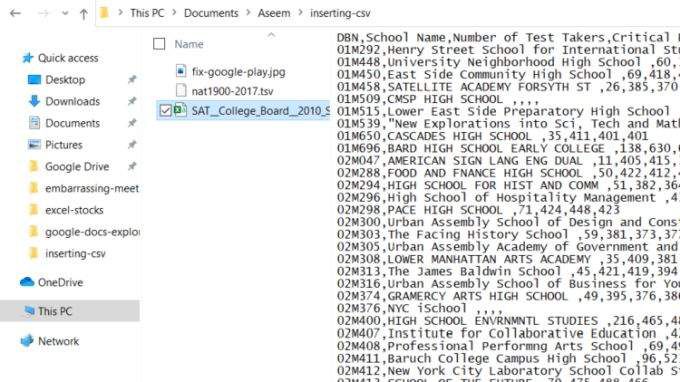
كما ترى ، السطر الأول هو خط الرأس. يتم فصل كل حقل بفاصلة. كل سطر آخر بعد ذلك هو خط من البيانات ، مع فصل كل نقطة بيانات بفاصلة.
هذا مثال على شكل ملف بقيم مفصولة بفواصل. الآن بعد أن تأكدت من تنسيق بيانات المصدر ، فأنت على استعداد لإدراجها في ورقة عمل Excel.
إدراج ملف CSV في ورقة العمل الخاصة بك
لإدراج المصدر ملف بيانات CSV في ورقة عمل Excel ، افتح ورقة عمل فارغة.
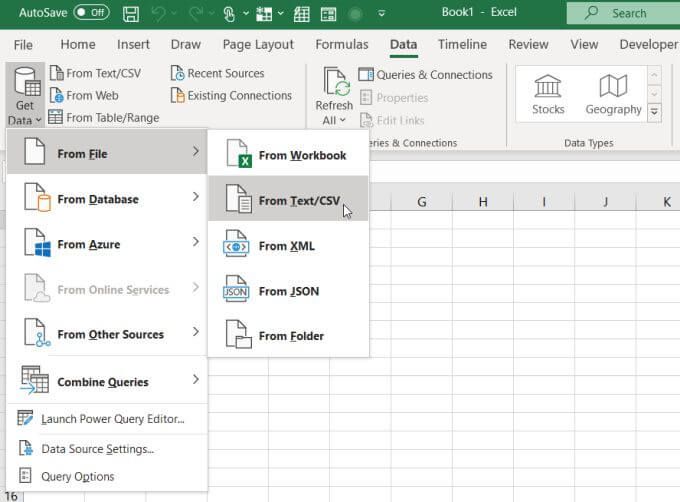
ملاحظة: كبديل ، يمكنك أيضًا تحديد من Text / CSV مباشرة على الشريط.
سيؤدي هذا إلى فتح متصفح الملفات. استعرض حتى تصل إلى مكان تخزين ملف CSV ، وحدده ، ثم حدد استيراد.
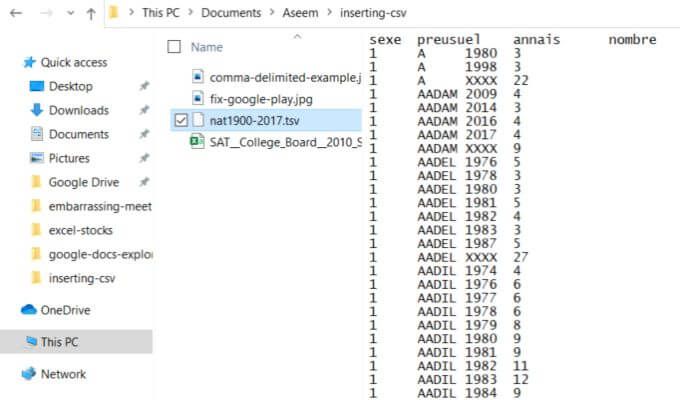
سيؤدي ذلك إلى فتح معالج استيراد البيانات. يقوم Excel بتحليل البيانات الواردة وتعيين جميع المربعات المنسدلة وفقًا لتنسيق ملف بيانات الإدخال ، بناءً على أول 200 صف.
يمكنك تعديل هذا التحليل بتغيير أي من الإعدادات التالية:
عندما تكون مستعدًا لاستيراد البيانات ، حدد تحميلأسفل هذه النافذة. سيؤدي ذلك إلى إحضار مجموعة البيانات بالكامل إلى ورقة عمل Excel الفارغة.
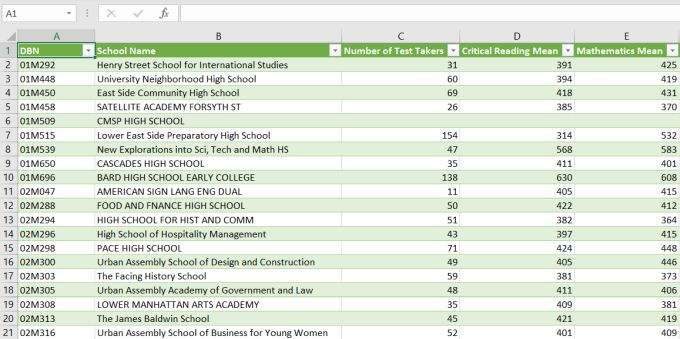
بمجرد أن يكون لديك تلك البيانات في ورقة عمل Excel ، يمكنك بعد ذلك إعادة تنظيم تلك البيانات ، صفوف وأعمدة المجموعة ، أو نفذ وظائف Excel على البيانات.
استيراد ملف CSV إلى عناصر Excel أخرى
ورقة العمل ليست كل ما يمكنك استيراد بيانات CSV إليه. في النافذة الأخيرة ، إذا حددت تحميل إلىبدلاً من تحميل ، فسترى قائمة بالخيارات الأخرى.
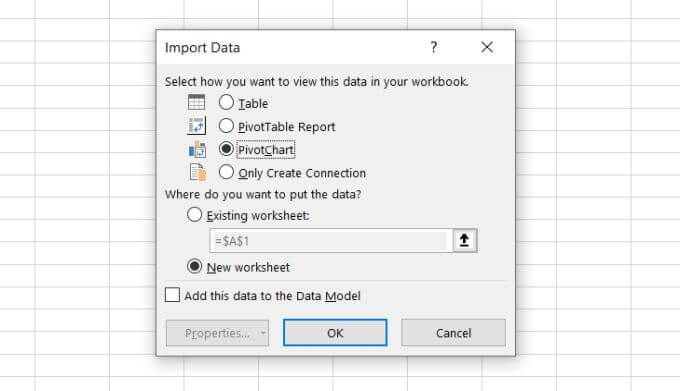
تتضمن الخيارات في هذه النافذة:
خيار PivotChart قوي جدًا. يتيح لك تخطي خطوات تخزين البيانات في جدول ثم تحديد الحقول لإنشاء الرسوم البيانية أو الرسوم البيانية.
كجزء من عملية استيراد البيانات ، يمكنك اختيار الحقول والفلاتر والأساطير وبيانات المحور لإنشاء تلك الرسومات في خطوة واحدة.
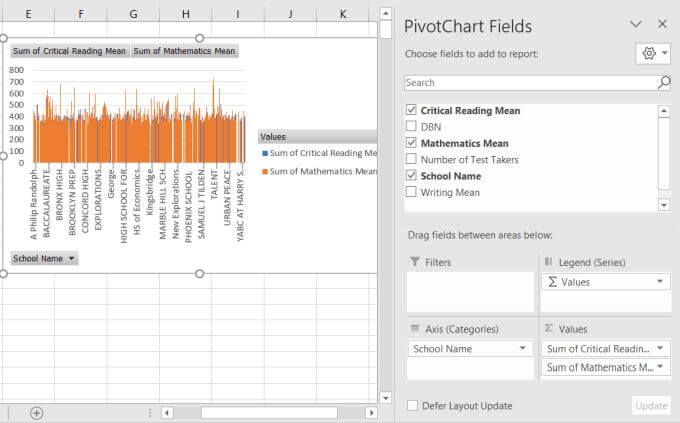
وأنت كما ترى ، هناك الكثير من المرونة عندما يتعلق الأمر بإدراج ملف CSV في ورقة عمل Excel.
كيفية إدراج ملف TSV في ورقة عمل Excel
ماذا لو كان ملفك الوارد علامة تبويب محدد بدلاً من محدد بفواصل؟
العملية هي نفسها في الغالب كما في القسم السابق ، ولكنك ستحتاج إلى استخدام مربع القائمة المنسدلة محددلتحديد Tab.
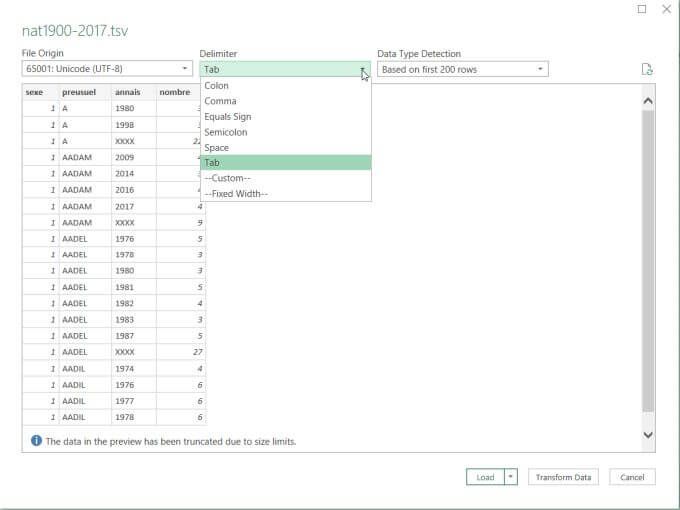
تذكر أيضًا أنه عندما تتصفح ملف البيانات ، يفترض Excel تلقائيًا أنك تبحث عن ملف * .csv. لذا في نافذة متصفح الملفات ، تذكر تغيير نوع الملف إلى All Files (*. *)لمشاهدة ملف * .tsv.
بمجرد تحديد المحدد الصحيح ، استيراد البيانات إلى أي ورقة عمل Excel ، PivotChart ، أو تقرير Pivot Report بنفس الطريقة تمامًا.
كيفية عمل تحويل البيانات
في نافذة استيراد البيانات ، إذا حددت تحويل البياناتبدلاً من تحديد تحميل، سيتم فتح نافذة Power Query Editor.
تمنحك هذه النافذة نظرة ثاقبة حول كيفية قيام Excel تلقائيًا بتحويل البيانات التي استيراد. هذا أيضًا هو المكان الذي يمكنك فيه تعديل كيفية تحويل هذه البيانات أثناء الاستيراد.
إذا حددت عمودًا في هذا المحرر ، فسترى نوع البيانات المفترضة أسفل قسم التحويل في الشريط.
في المثال أدناه ، يمكنك أن ترى أن Excel افترض أنك تريد تحويل البيانات في هذا العمود إلى تنسيق عدد صحيح.
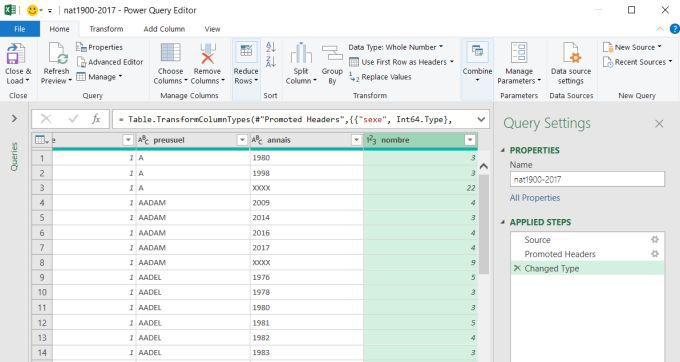
يمكنك تغيير هذا عن طريق تحديد السهم لأسفل بجوار نوع البيانات وتحديد نوع البيانات الذي تفضله.
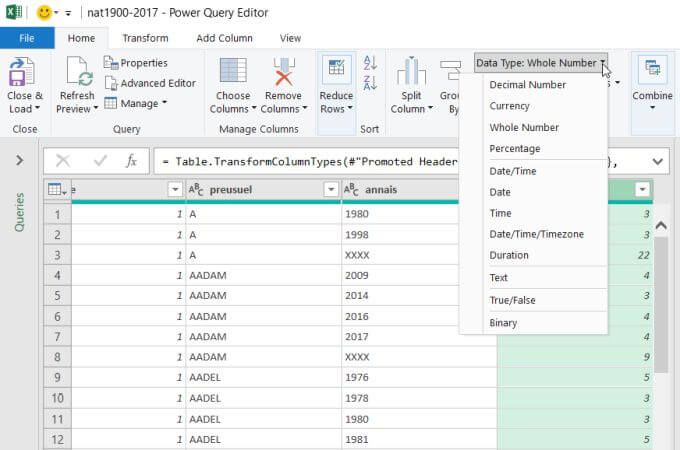
يمكنك أيضًا إعادة ترتيب الأعمدة في هذا المحرر عن طريق تحديد عمود وسحبه إلى الموضع الذي تريده للذهاب في ورقة العمل الخاصة بك.
إذا لم يكن ملف البيانات الوارد الخاص بك يحتوي على صف رأس ، يمكنك تغيير استخدام الصف الأول كرؤوسإلى استخدام الرؤوس كأول صف.
عادةً ، لا يجب عليك مطلقًا استخدام محرر Power Query ، حيث إن Excel جيد جدًا في تحليل ملفات البيانات الواردة.
ومع ذلك ، إذا كانت ملفات البيانات هذه غير متناسقة في كيفية تنسيق البيانات أو كنت تريد إعادة تنظيم كيفية ظهور البيانات في ورقة العمل الخاصة بك ، فإن محرر Power Query يتيح لك القيام بذلك.
هل بياناتك في قاعدة بيانات MySQL؟ تعرف على كيفية ربط Excel بـ MySQL لإحضار تلك البيانات. إذا كانت بياناتك موجودة بالفعل في ملف Excel آخر ، فهناك أيضًا طرق دمج البيانات في ملفات Excel متعددة في ملف واحد.