هل يواجه Mac لديك مشكلة في تلقي الصور أو المستندات المرسلة عبر AirDrop من iPhone ؟ يمكن لعدة أسباب ، مثل مشكلات الاتصال المرتبطة بالبلوتوث وشبكة Wi-Fi ، أن تمنع AirDrop من العمل بشكل صحيح.
اعمل في طريقك من خلال القائمة التالية لطرق استكشاف الأخطاء وإصلاحها ويجب أن تكون قادرًا على إصلاح مشاكل AirDrop التي لا العمل من iPhone إلى Mac.

التحقق من التوافق مع Mac
يمكن لجهاز iPhone فقط AirDrop على جهاز Mac تم طرحه في عام 2012 أو أحدث (يعد Mac Pro 2012 استثناءً) . بالإضافة إلى ذلك ، يجب أن يعمل جهاز Mac الخاص بك على الأقل OS X 10.10 Yosemite.
افتح قائمة Appleوحدد حول جهاز Mac هذاللتحقق من طراز Mac وإصدار نظام التشغيل.
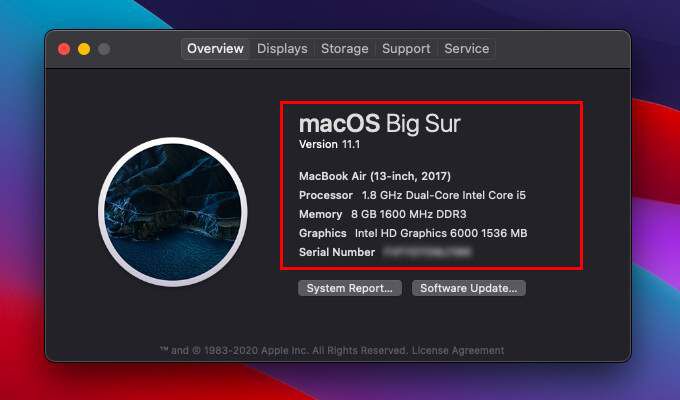
تمكين Bluetooth و Wi-Fi (Mac و iPhone)
يجب تمكين Bluetooth و Wi-Fi على كل من Mac و iPhone حتى يتم تشغيل AirDrop دون مشاكل. ومع ذلك ، لا يتعين عليك توصيل الأجهزة بشبكة Wi-Fi.
تمكين Bluetooth و Wi-Fi على Mac
افتح Bluetooth وقوائم حالة Wi-Fi عبر شريط قوائم Mac أو مركز التحكم. بعد ذلك ، قم بتشغيل كل من Bluetoothو Wi-Fi.
In_content_1 all: [300x250] / dfp: [640x360]قبل>->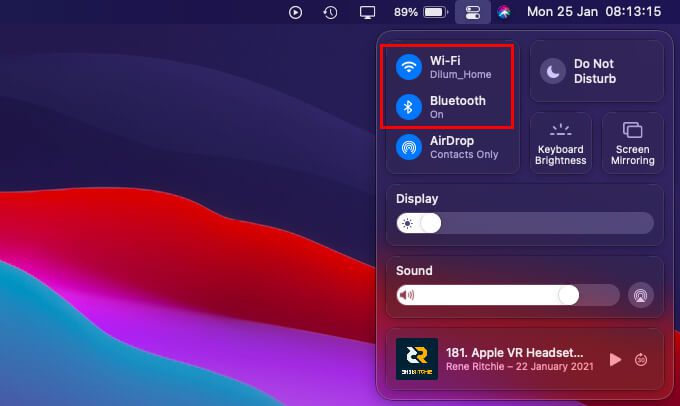
قم بتمكين Bluetooth و Wi-Fi على iPhone
افتح مركز تحكم iPhone عن طريق التمرير لأسفل من أعلى يسار الشاشة. إذا كنت تستخدم iPhone مع Touch ID ، فاسحب لأعلى من أسفل الشاشة بدلاً من ذلك. بعد ذلك ، قم بتشغيل كل من Bluetoothو Wi-Fi.
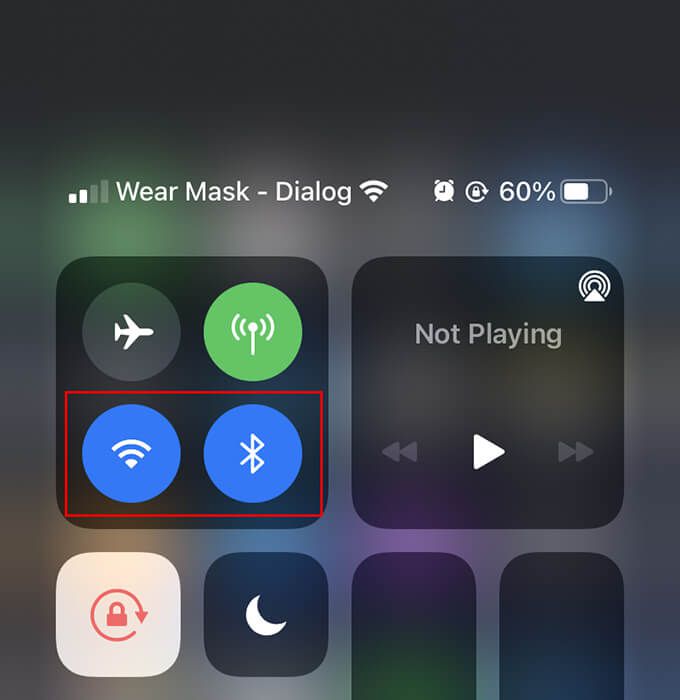
إحضار Mac و iPhone أقرب
يجب أن يكون Mac و iPhone على بعد 30 قدمًا على الأقل من بعضهما البعض. إذا لم يكن الأمر كذلك ، يمكن أن تفشل الملفات أثناء النقل ، حتى إذا اكتشف iPhone جهاز Mac الخاص بك.
تعطيل نقطة الاتصال الشخصية على iPhone
إذا كان لدى iPhone نقطة اتصال شخصية نشطة ، فحاول تعطيلها. افتح "مركز التحكم" على جهاز iPhone ، واضغط مع الاستمرار على رمز شبكة الجوّال، وعيِّن نقطة الاتصال الشخصيةعلى غير قابل للاكتشاف.
class = "wp-block-image">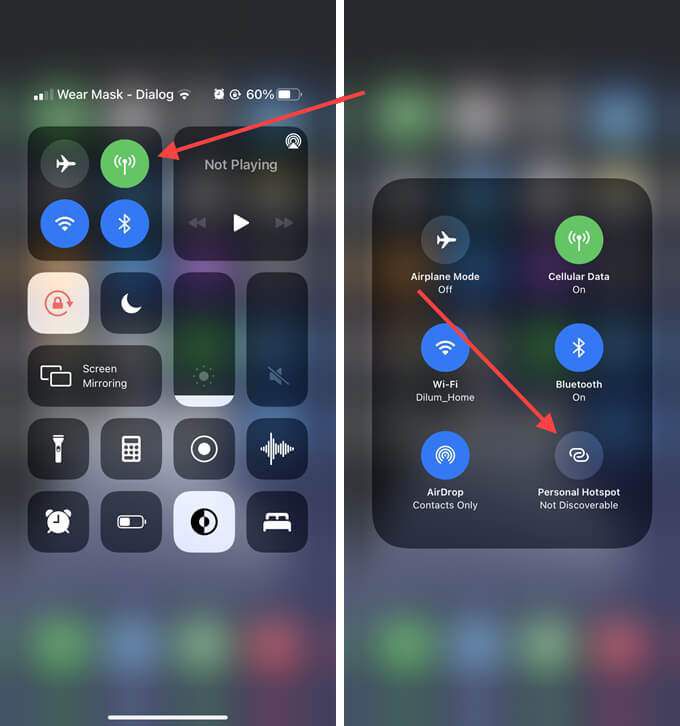
فتح نافذة Finder على جهاز Mac
في بعض الأحيان ، يفشل AirDrop في العمل على جهاز Mac إلا إذا فتحت نافذة AirDrop. للقيام بذلك ، ما عليك سوى إظهار Finder وتحديد AirDropعلى الشريط الجانبي. ثم أعد إرسال الملفات من iPhone.
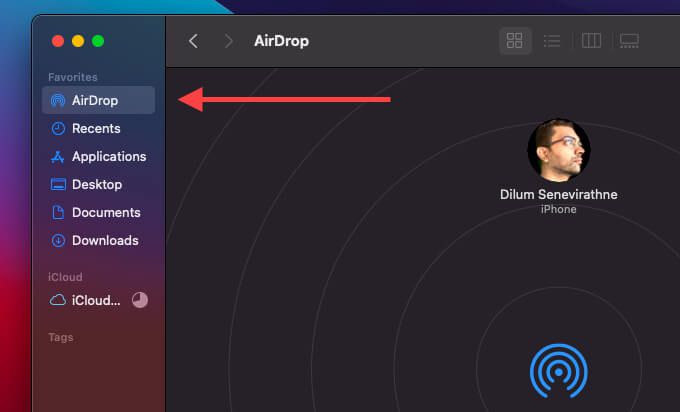
تعطيل "الرجاء عدم الإزعاج" على جهاز Mac
هل تم تشغيل لا تقاطع في جهاز Mac الخاص بك؟ لا يؤدي ذلك إلى حظر عمل إشعارات AirDrop فحسب ، بل قد يتسبب أيضًا في حدوث مشكلات في قابلية الاكتشاف.
افتح مركز تحكم Mac وقم بتعطيل عدم الإزعاج. إذا كنت تستخدم macOS Catalina أو إصدارًا أقدم ، فيجب عليك فتح مركز الإشعارات بدلاً من ذلك لإيقاف تشغيله.
تعيين AirDrop للجميع على Mac
افتراضيًا ، يتم تعيين إذن الاستلام في AirDrop إلى جهات الاتصال فقط. إذا كنت تحاول إرسال ملف إلى جهاز Mac الخاص بك من جهاز iPhone تملكه ، فلا ينبغي أن يتسبب ذلك في حدوث مشكلات.
ومع ذلك ، إذا كنت تريد تلقي ملف من iPhone الخاص بشخص آخر ، فمن الأفضل تغييره إلى الجميع حتى إذا كان الشخص مدرجًا في تطبيق جهات الاتصال. للقيام بذلك ، افتح نافذة AirDrop. بعد ذلك ، قم بتعيين السماح لي باكتشاف:على الجميع.

إذا نجح ذلك ، تذكر إعادة تعيينه إلى جهات الاتصال فقط لتجنب التعرض للقصف من طلبات AirDrop لاحقًا.
قم بإيقاف تشغيل / إيقاف Wi-Fi والبلوتوث (Mac و iPhone)
حاول تعطيل وإعادة تمكين Bluetooth على كل من Mac و ايفون. غالبًا ما يعالج ذلك الثغرات التقنية البسيطة التي تمنع AirDrop من إرسال الملفات أو استقبالها.
تعطيل وتمكين Wi-Fi / Bluetooth على Mac
افتح قوائم حالة Bluetoothو Wi-Fiفي شريط قوائم Mac أو مركز التحكم. بعد ذلك ، قم بتعطيل كل من Bluetoothو Wi-Fi. انتظر بضع ثوانٍ وأعد تمكين كلا الخيارين.
تعطيل وتمكين Wi-Fi / Bluetooth على iPhone
افتح تطبيق "الإعدادات" على جهاز iPhone . بعد ذلك ، حدد Wi-Fiوأوقف تشغيل المفتاح بجوار Wi-Fi. ارجع إلى الشاشة السابقة وحدد Bluetoothو وأوقف تشغيل المفتاح بجوار Bluetooth. انتظر بضع ثوانٍ وأعد تمكين Wi-Fi و Bluetooth.
أعد تشغيل Mac و iPhone
إذا كنت لا تزال تواجه مشكلات مع AirDrop لا تعمل من iPhone إلى Mac ، فحاول إعادة تشغيل كلا الجهازين. هذه طريقة أخرى للتخلص من أي عقبات متعلقة بالبرامج والتي تسبب مشاكل مع AirDrop.
إعادة تعيين إعدادات الشبكة على iPhone
إن أمكن ، إجراء إعادة تعيين إعدادات الشبكة على ايفون. من المفترض أن يؤدي ذلك إلى حل أي مشكلات ناجمة عن إعدادات Bluetooth أو Wi-Fi الفاسدة التي تمنع الجهاز من إرسال الملفات إلى جهاز Mac.
1. افتح تطبيق الإعدادات.
2. حدد عام.
3. حدد إعادة تعيين.
4. حدد إعادة تعيين إعدادات الشبكة.
5. حدد إعادة تعيين إعدادات الشبكةمرة أخرى للتأكيد.
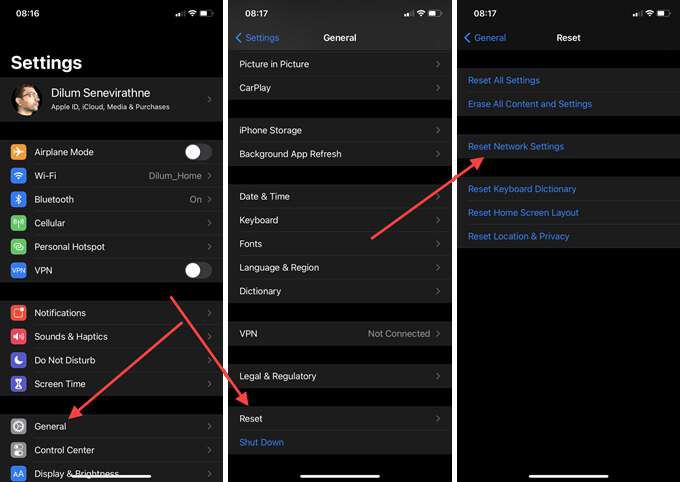
حذف ملفات Bluetooth / Wi-Fi PLIST وأجهزة Mac
يمكنك أيضًا محاولة إجراء ما يعادل إعادة تعيين إعدادات الشبكة على جهاز Mac عن طريق حذف ملفات قائمة الخصائص (PLIST) المتعلقة بالبلوتوث وشبكة Wi-Fi . يجب أن يقوم جهاز Mac الخاص بك بإعادة إنشاء الملفات تلقائيًا بعد إعادة تشغيله.
حذف ملفات Bluetooth PLIST
1. افتح الباحث. ثم حدد انتقال>انتقال إلى مجلد.
2. اكتب المسار التالي وحدد اذهب:
/Library/Preferences/
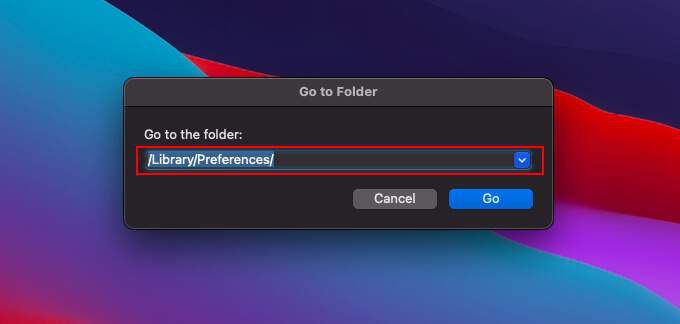
3. انقر مع الضغط على مفتاح التحكم على الملف التالي وحدد نقل إلى المهملات.
حذف ملفات Wi-Fi PLIST
1. افتح الباحث. ثم حدد انتقال>انتقال إلى مجلد.
2. اكتب المسار التالي وحدد اذهب:
/Library/Preferences/SystemConfiguration/
3. انقر مع الضغط على مفتاح التحكم على الملفات التالية وحدد نقل إلى المهملات.
السماح لجميع الاتصالات الواردة (Mac)
إذا كان جدار الحماية الخاص بجهاز Mac قيد التشغيل ، فقد ينتهي به الأمر بحظر جميع الاتصالات الواردة. تأكد من أن الأمر ليس كذلك.
1. افتح قائمة Appleوحدد تفضيلات النظام.
2. حدد الأمان والخصوصية.
3. حدد علامة التبويب جدار الحماية.
4. حدد انقر على القفل لإجراء تغييراتوأدخل كلمة مرور المسؤول.
5. حدد خيارات جدار الحماية.
6. قم بإلغاء تحديد المربع بجوار حظر جميع الاتصالات الواردةوحدد موافق.
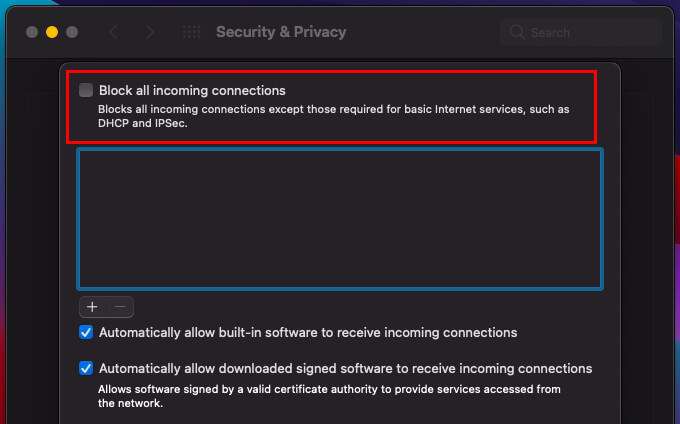
تحديث Mac / iPhone
أنت قد ترغب أيضًا في تحديث جهاز Mac و iPhone. عادةً ما تأتي التحديثات الأخيرة مع إصلاحات للأخطاء والمشكلات المعروفة ، لذا قم بتثبيتها إذا لم تكن قد قمت بذلك منذ فترة.
تحديث Mac
افتح قائمة Appleوحدد تفضيلات النظام. ثم اختر تحديث البرنامج. إذا رأيت أي تحديثات معلقة ، فحدد التحديث الآن.
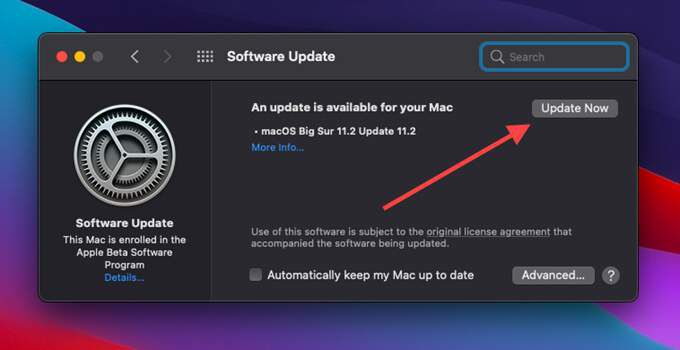
تحديث iPhone
افتح الإعدادات، ثم انتقل إلى عام>تحديث البرنامج. إذا رأيت أي تحديثات معلقة ، فانقر على تنزيل وتثبيتلتطبيقها.
إعادة تعيين NVRAM (Mac)
تعد إعادة تعيين NVRAM (ذاكرة الوصول العشوائي غير المتطايرة) على جهاز Mac طريقة أخرى لإصلاح المشكلات المستمرة المتعلقة بالاتصال.
ابدأ بإيقاف تشغيل جهاز Mac. ثم أعد تشغيله واضغط فورًا على Option+ Command+ P+ Rحتى تسمع رنين بدء التشغيل للمرة الثانية. إذا كنت تستخدم جهاز Mac مزودًا بشريحة أمان T2 ، فيجب عليك الضغط باستمرار عليها حتى يظهر شعار Apple ويختفي مرتين.
بعد التشغيل في جهاز Mac ، يجب إعادة تكوين الإعدادات مثل المنطقة الزمنية ومستوى الصوت وتفضيلات لوحة المفاتيح. للحصول على إرشادات كاملة ، إليك كيفية إعادة تعيين NVRAM على جهاز Mac.
النجاح: الإرسال والاستلام من iPhone إلى Mac
تحري الخلل وإصلاحه مع AirDrop لا يعمل على Mac و يمكن أن يكون iPhone خادعًا إلى حد ما نظرًا لأنه لا يمكنك عادةً عزل المشكلة على جهاز واحد. على الرغم من ذلك ، هناك شيء بسيط مثل فتح نافذة AirDrop ، أو إيقاف تشغيل / إيقاف تشغيل Bluetooth و Wi-Fi ، أو تغيير أذونات AirDrop للجميع ، يجب أن تعمل الأشياء مرة أخرى دائمًا.