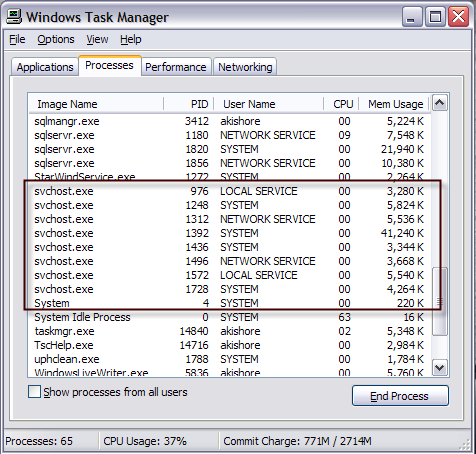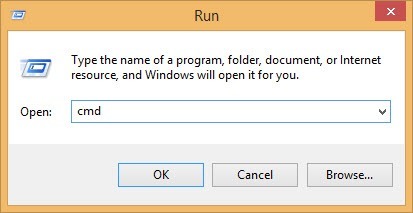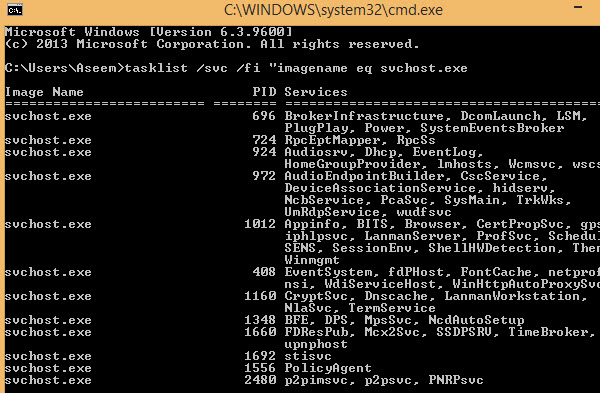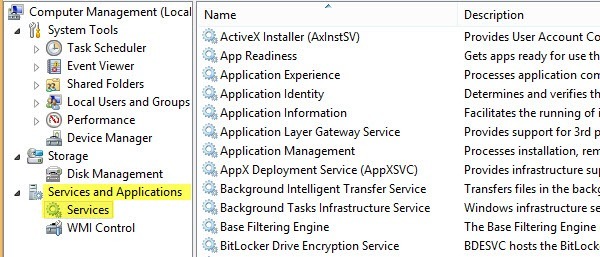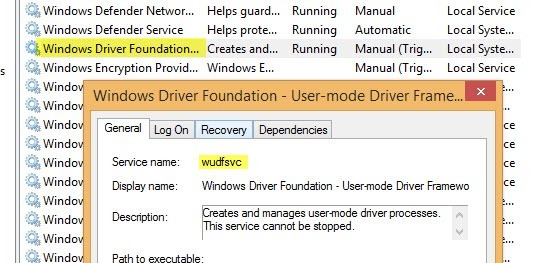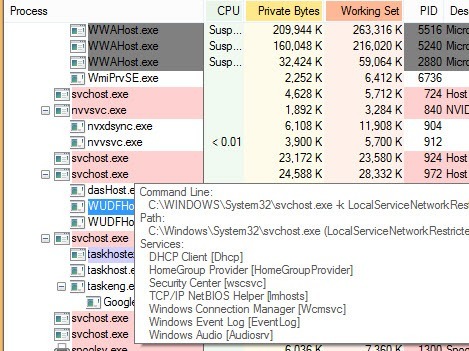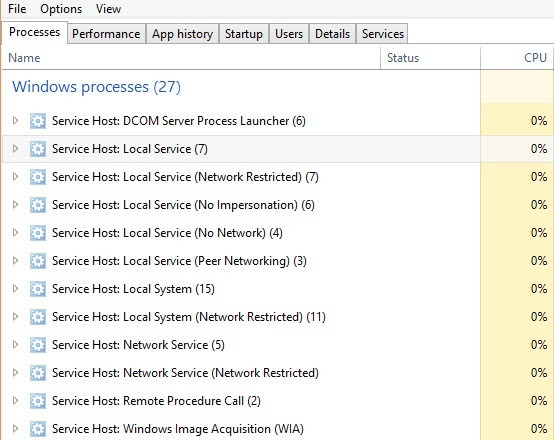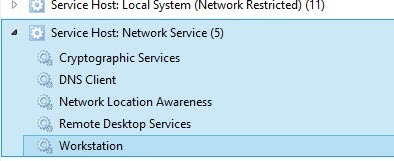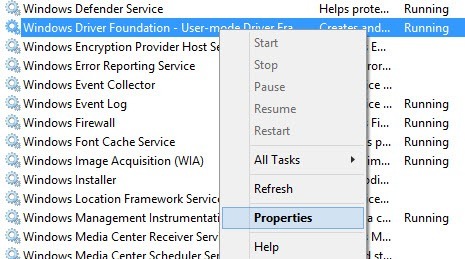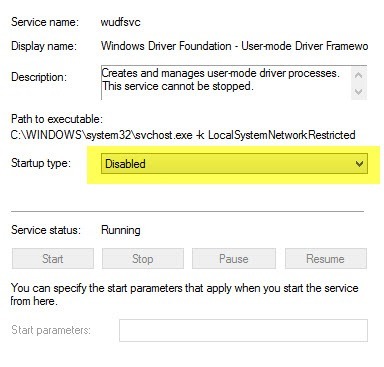SVCHOST.EXEهي واحدة من تلك العمليات الغامضة التي تعمل باستمرار في Windows وهي ضرورية للغاية ، ولكنك لا تعرف بالضبط ما تفعله. فما هو SVCHOST.EXE؟ تحديد الخدمات والبرامج الفعلية التي تعمل داخل كل عملية SVCHOST.EXE هي مهمة تستحق المعرفة ، خاصة عندما تستهلك العملية 99 أو 100٪ من وحدة المعالجة المركزية الخاصة بك!
لذا قبل الغوص في الحلول ، دعونا نحصل على فهم أعمق لما تقوم به هذه العملية في الواقع وكيف يمكن أن تذهب نحو إصلاح بعض المشاكل التي قد تحدث. أولاً ، يقف svchost "Service Host" وهو يفعل بالضبط كما يوحي الاسم: يساعد على "استضافة" الخدمات. الخدمة في Windows هي ببساطة برنامج في نظام التشغيل يقوم بعمل معين ويعمل في الخلفية في جميع الأوقات عندما يكون جهاز الكمبيوتر الخاص بك قيد التشغيل ، حتى إذا لم تكن قد قمت بتسجيل الدخول.
معظم البرامج التي تستخدمها هي مألوفة مع تشغيل مثل قابل للتنفيذ مستقل ، مثل .EXE. ومع ذلك ، يتم تنفيذ معظم الخدمات في شكل DLLs ، والتي لا يمكن تشغيلها من تلقاء نفسها. ومن ثم ، svchost بتحميل تلك DLLs وتشغيلها بنفسها. لهذا السبب عند فتح "إدارة مهام Windows" ، سترى مجموعة من عمليات svchost.exe قيد التشغيل. إذا كنت تريد المزيد من المعلومات على مدير المهام ، تحقق من مقالاتي على فهم مدير المهام.
ستلاحظ أن هناك حاليا ثمانية عمليات جافا سكريبت تعمل على جهاز الكمبيوتر الخاص بي ، وكلها تستخدم كميات مختلفة من الذاكرة وتعمل تحت أسماء مستخدمين مختلفة. لذا لنفترض أن أحدهم يعمل على استخدام وحدة المعالجة المركزية بنسبة 100٪ بشكل مفرط ، كيف يمكننا تحديد التطبيق الفعلي للتشغيل؟
هناك طريقتان في الواقع للقيام بذلك: القيام بذلك يدويًا باستخدام موجه الأوامر وأداة الخدمات أو باستخدام تطبيق جهة خارجية. سوف أذكر كلاهما هنا في حالة لا يعمل أحد من أجلك.
ابحث عن الفيروسات أولاً
قبل الدخول في التفاصيل أدناه ، تجدر الإشارة إلى وجود حالات حيث svchost.exe هو في الواقع فيروس. نظرًا لأنها عملية نظام ، فإن المبرمجين الخبيرين يحبون استخدام svchost للاسم ليظلوا مخفيين. إذا كان الملف موجودًا في Windows / system32 ، فغالبًا ما لا يكون فيروسًا ، على الرغم من أنني أوصي دائمًا بإجراء عملية فحص فقط.
إذا لم يكن لديك بالفعل برنامجًا لمكافحة الفيروسات ، أوصي باستخدام إما كاسبيرسكي أو بتديفندر لأنها تؤدي باستمرار في أعلى الترتيب في AV-اختبار و AV-المقارنة. فهي ليست مجانية ، ولكن معظم برامج مكافحة الفيروسات المجانية في نهاية المطاف تقوم بتجميع برمجيات خردة إضافية أو إعادة توجيه متصفحك إلى حل البحث "الآمن" الخاص به ، وهو ليس آمنًا على الإطلاق ويكتفي بتتبعك ويعرض لك المزيد من الإعلانات.
التعرف على عمليات svchost.exe عن طريق موجه الأوامر (طريقة صعبة)
1. أولاً ، امض قدمًا وانقر على بدءثم تشغيلواكتب CMDوانقر على موافق.في نظام التشغيل Windows 8.1 ، انتقل إلى الأمام وانقر بزر الماوس الأيمن على زر ابدأ واختر تشغيل.
2. اكتب ما يلي في نافذة الأوامر واضغط على Enter
tasklist / svc / fi ”imagename eq svchost.exe
يجب أن تحصل على إخراج كما هو موضح أدناه مع الاسم ، و PID ، ووصف الخدمة
سترى الآن كل عملية svchost جنبًا إلى جنب مع رقم تعريفها الفريد والخدمات التي تتولى تشغيلها. ومع ذلك ، هذه الأسماء لا تزال غامضة للغاية وجميع أسماء قصيرة. للحصول على بعض المعلومات المفيدة حول العملية ، يمكننا استخدام متصفح الخدماتفي نظام Windows.
3. انقر بزر الماوس الأيمن على My Computer، واختر إدارة. على الشاشة الناتجة ، اختر إدارة الكمبيوترثم اختر الخدمات والتطبيقات. أخيرًا ، اختر الخدمات.
4. حاول الآن مطابقة اسم خدمة Windows المشفر بأسماء يسهل قراءتها في علامة التبويب "الخدمات". هذا قليل ويمكن أن يستغرق بعض الوقت لأنه إذا أخذت العملية باستخدام رقم التعريف 1436 وكان اسم WudfSvc ، فيجب عليك محاولة العثور عليه في القائمة. إذا نقرت نقرًا مزدوجًا على أحد أسماء الخدمات ، فسترى اسمًا مشفّرًا له أيضًا ، بحيث يمكنك مطابقة هذه الأسماء. في حالتي ، خمنت أن W تعني أن العملية تبدأ بـ "Windows" وفتحها حتى رأيت تطابقًا.
وأنت يمكن أن ترى ، تسمى خدمة Windows Driver Foundation فعليًا wudfsvcباختصار!
تحديد عمليات svchost.exe عبر Process Explorer (طريقة سهلة)
إذا كنت وجدت لتكون صعبة للغاية ، هناك طريقة أسهل بكثير! تحقق من عملية المستكشف أداة من Microsoft (الأصل من SysInternals). هذه الأداة مجانية تمامًا وتعطيك معلومات تفصيلية لكل عملية قيد التشغيل حاليًا.
بمجرد تنزيلها ، ما عليك سوى تشغيل ملف exe حيث لا يلزم تثبيته. مرر مؤشر الماوس فوق عملية جافا سكريبت وستحصل على نافذة منبثقة تعرض لك الخدمات التي تعمل تحت هذه العملية. الشيء الجميل في عملية إكسبلورر هو أنها تحصل على اسم مألوف لكل عملية بدلاً من الاسم المختصر.
إدارة مهام Windows 8
كان آخر شيء أود ذكره هو حقيقة أن مدير المهام في Windows 8 يجعل من استخدام سطر الأوامر أو عملية Explorer مهملاً تمامًا. افتح مدير المهام من خلال الضغط على CTRL + SHIFT + ESCومرر لأسفل في علامة التبويب العملياتإلى المكان الذي تشير إليه عمليات Windows.
هنا سترى كل عملية svchost.exe مدرجة كـ Service Host:متبوعًا بنوع الحساب الذي يتم تشغيله تحت ( النظام المحلي ، خدمة الشبكة ، وما إلى ذلك). سيحتوي أيضًا على رقم إلى جانبه ، وإذا قمت بتوسيع العنصر من خلال النقر فوق السهم ، فسترى أيضًا كل خدمة تعمل ضمن هذه العملية المحددة.
إصلاح استخدام وحدة المعالجة المركزية العالية SVCHOST
الآن بعد أن حددت بالضبط ما هي العملية التي تلتهم كل وحدة المعالجة المركزية الخاصة بك ، يمكننا معالجة كيفية إصلاحها. إذا وجدت أن العملية ليست عملية Windows ، مثل Windows Update أو Windows Firewall ، إلخ ، فقم ببساطة بقتل العملية وإزالة تثبيت البرنامج.
ومع ذلك ، فإنه في معظم الأحيان تحدث هذه المشكلة ، يكون له علاقة بعملية Windows. أفضل حل في هذه الحالة هو تثبيت جميع آخر التحديثات من موقع Microsoft على الويب. إذا لم تكن قادرًا على القيام بذلك بشكل طبيعي في Windows ، فحاول إعادة تشغيل الكمبيوتر في الوضع الآمن وتجربته مرة أخرى.
أيضًا ، إذا كان بإمكانك الوصول إلى علامة التبويب "الخدمات" كما فعلنا أعلاه ، فانتقل إلى انقر بزر الماوس الأيمن على الخدمة واختر تعطيل. حتى إذا كان Windows Update أو جدار الحماية ، فلا تقلق ، يمكنك إعادة تمكينه لاحقًا. ثم أعد تشغيل الكمبيوتر وانتقل إلى موقع Microsoft على الويب واحصل على التحديثات يدويًا. أعد تمكين الخدمة وأعد تشغيل الكمبيوتر مرة أخرى ونأمل أن تعمل الأشياء!
لتعطيل خدمة في Windows ، انقر بزر الماوس الأيمن عليها من علامة التبويب الخدماتواختر الخصائص.
ثم اختر معطلمن نوع بدء التشغيلstrong>مربع التحرير والسرد الموجود في منتصف مربع الحوار:
لقد مرت هذه العملية عدة مرات وقد عملت أنا. مرة أخرى ، قم أولاً بتعطيل الخدمة ، ثم إعادة تشغيل الكمبيوتر ، ثم تثبيت التحديثات يدويًا ، ثم إعادة تمكين الخدمة ، ثم إعادة تشغيل الكمبيوتر مرة أخرى. إذا لم ينجح ذلك ، فيجب إجراء تثبيت إصلاح لنظام التشغيل Windows. قم ببحث Google عن إصلاح التثبيت واتبع الخطوات. إذا كنت تستخدم نظام التشغيل Windows 8 ، فيمكنك تحديث جهاز الكمبيوتر الخاص بك. إذا كانت لديك أي أسئلة ، فقم بإرسال تعليق. استمتع!