يظهر الخطأ "dns_probe_started" في Google Chrome عندما يواجه متصفحك مشاكل خادم اسم المجال (DNS).. عادةً ما تكون هذه المشكلات نتيجة لخلل في DNS. ومع ذلك، قد تكون هناك أسباب أخرى، مثل عدم عمل جهاز التوجيه الخاص بك على النحو المنشود.
لحسن الحظ، لديك عدة طرق لإصلاح مشكلة DNS هذه في متصفح الويب الخاص بك. فيما يلي جميع الطرق التي يمكنك استخدامها لتحري الخلل وإصلاحه.
أعد تشغيل Google Chrome
تساعدك إعادة تشغيل متصفح Chrome على إصلاح العديد من المشكلات في المتصفح، بما في ذلك الخطأ "dns_probe_started". من السهل استخدام هذه الطريقة، ولا ضرر من تنفيذها.
تأكد من حفظ عملك غير المحفوظ قبل إعادة فتح المتصفح. ثم أغلق المتصفح عن طريق تحديد الرمز X في الزاوية العلوية اليمنى.
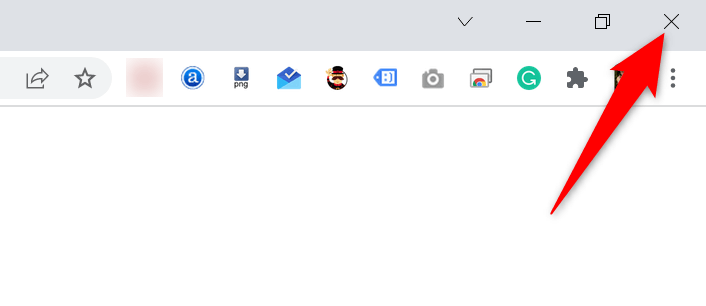
أعد تشغيل Chrome بالنقر المزدوج على أيقونة المتصفح على شريط الأدوات أو سطح المكتب. إذا لم يكن لديك اختصار، فافتح قائمة ابدأ وابحث عن المتصفح وقم بتشغيله.
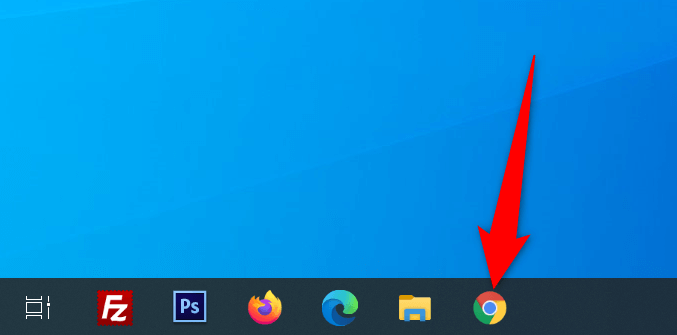
أدخل إلى مواقعك وسيقوم Chrome بفتحها دون أي مشاكل.
أعد تشغيل جهاز التوجيه
غالبًا ما ترتبط مشكلات المتصفح أيضًا بجهاز التوجيه الخاص بك، ويجب عليك التأكد من أن جهاز التوجيه الخاص بك يعمل كما ينبغي. إذا كان جهاز التوجيه الخاص بك به خلل بسيط، فيمكنك إعادة تشغيل الجهاز وربما إصلاح هذه المشكلات.
يمكنك إعادة تشغيل معظم أجهزة التوجيه بالضغط على زر التشغيل الموجود عليهما. إذا لم يكن جهازك مزودًا بهذا الزر، فاستخدم مفتاح مقبس الطاقة لإيقاف تشغيل جهاز التوجيه وتشغيله.
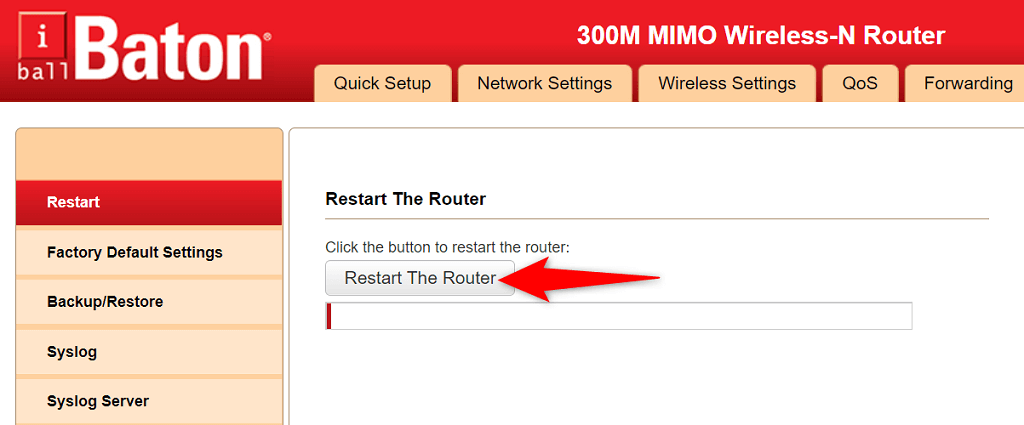
يمكنك أيضًا إعادة تشغيل بعض أجهزة التوجيه من صفحة الإعدادات. إذا كان لديك واحدة من هذا القبيل، فادخل إلى صفحة إعدادات جهاز التوجيه الخاص بك في متصفح الويب الخاص بك، وتوجه إلى علامة التبويب الصيانة أو علامة تبويب مشابهة، واختر خيار إعادة تشغيل جهاز التوجيه .
استخدم مستكشف أخطاء اتصالات الإنترنت ومصلحها
يتم تحميل كل من نظامي التشغيل Windows 10 و11 بالعديد من أدوات استكشاف الأخطاء وإصلاحها لمساعدتك في اكتشاف المشكلات وإصلاحها على جهاز الكمبيوتر الخاص بك. على سبيل المثال، عندما تواجه خطأ "dns_probe_started" في Chrome، من المفيد باستخدام مستكشف أخطاء اتصالات الإنترنت ومصلحها العثور على مشكلتك وإصلاحها.
تعمل أدوات تحري الخلل وإصلاحه هذه بمفردها في أغلب الأحيان، لذا لا يتعين عليك أن تكون ماهرًا في الأمور التقنية لتتمكن من استخدامها..
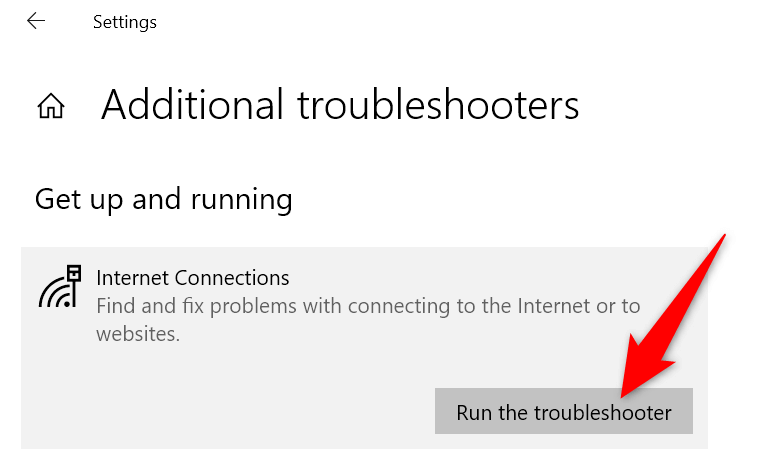
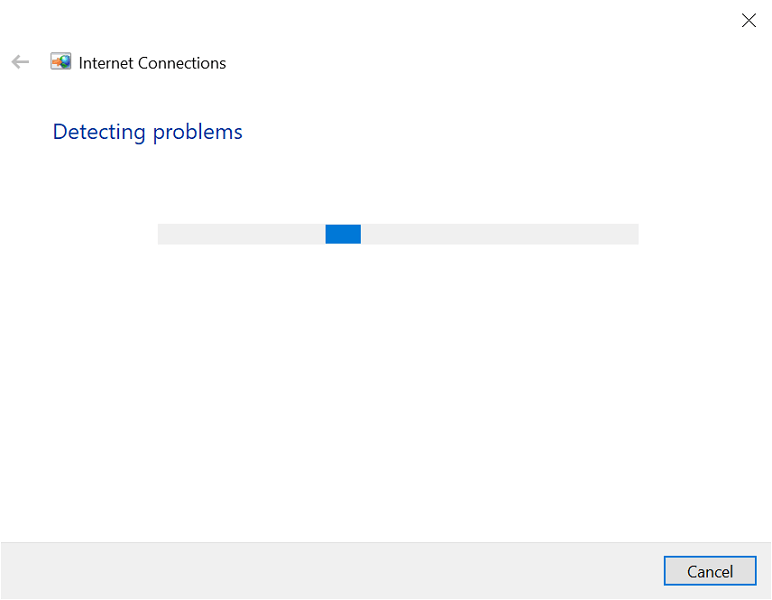
امسح ذاكرة التخزين المؤقت لنظام أسماء النطاقات (DNS) وجدد عنوان IP
يحتفظ جهاز الكمبيوتر الخاص بك بمكتبة ذاكرة التخزين المؤقت لنظام أسماء النطاقات (DNS) لتحليل نطاقاتك بسرعة إلى عناوين IP. في بعض الأحيان، تواجه ذاكرة التخزين المؤقت هذه مشكلات وتسبب مشكلات مختلفة في متصفحات الويب لديك، بما في ذلك "dns_probe_started".
يمكنك حذف ذاكرة التخزين المؤقت DNS الخاصة بك والحصول على عنوان IP جديد دون التأثير على سجل التصفح أو البيانات الشخصية.
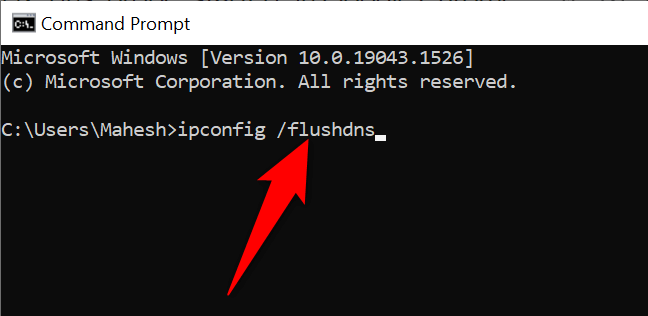
قم بتغيير خادم DNS لجهاز الكمبيوتر الخاص بك
تستخدم متصفحات الويب لديك (بما في ذلك Chrome) خادم DNS الخاص بك للوصول إلى عناوين IP الخاصة بمواقعك. إذا كان لديك يواجه خادم DNS مشكلات على الإطلاق ، فلن تتمكن متصفحاتك من حل أسماء النطاقات وبالتالي عرض الأخطاء.
يمكنك إصلاح الخطأ "dns_probe_started" في Chrome بحلول تغيير خادم DNS الخاص بك. هناك العديد من الخيارات البديلة الجيدة للاختيار من بينها، بعضها يأتي من شركات كبيرة مثل Google وCloudflare.
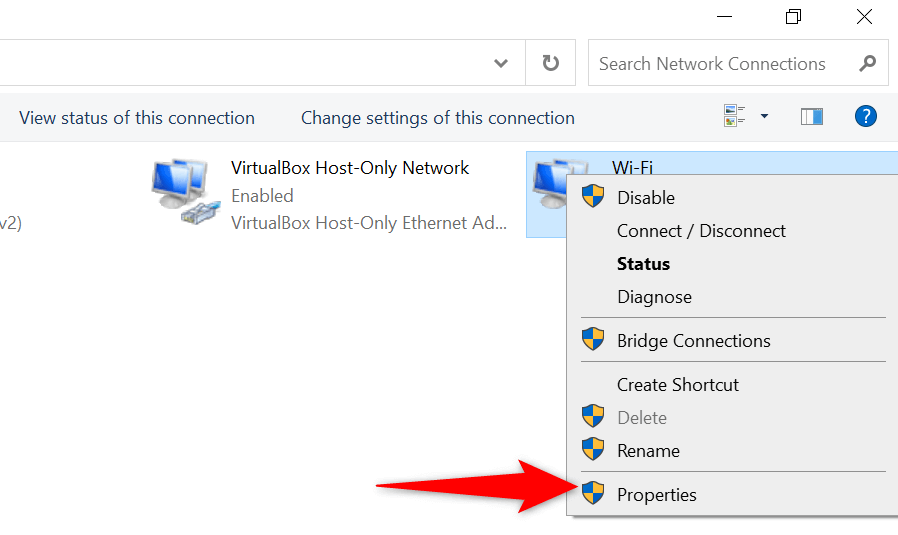
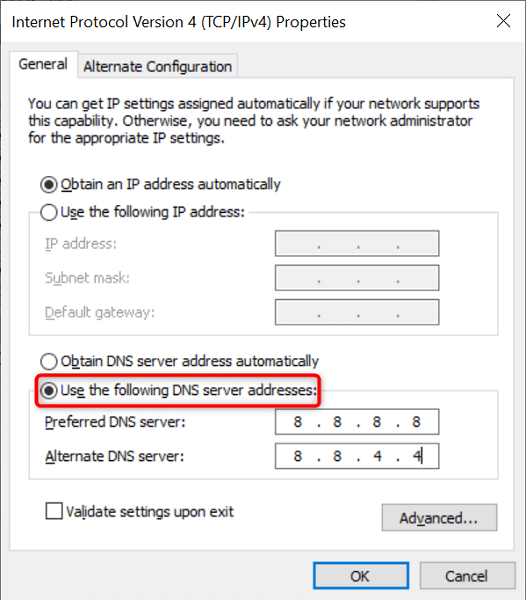
تعطيل برنامج مكافحة الفيروسات وجدار الحماية لديك
في بعض الأحيان، يعرض Chrome خطأ "dns_probe_started" إذا قام برنامج مكافحة الفيروسات أو جدار الحماية لديك بحظر موقعك. في هذه الحالة، قم بإيقاف تشغيل برنامج مكافحة الفيروسات وجدار الحماية الخاص بك ومعرفة ما إذا كان موقعك سيتم فتحه أم لا.
إليك كيفية قم بتعطيل برنامج مكافحة الفيروسات المدمج في Windows وجدار الحماية:
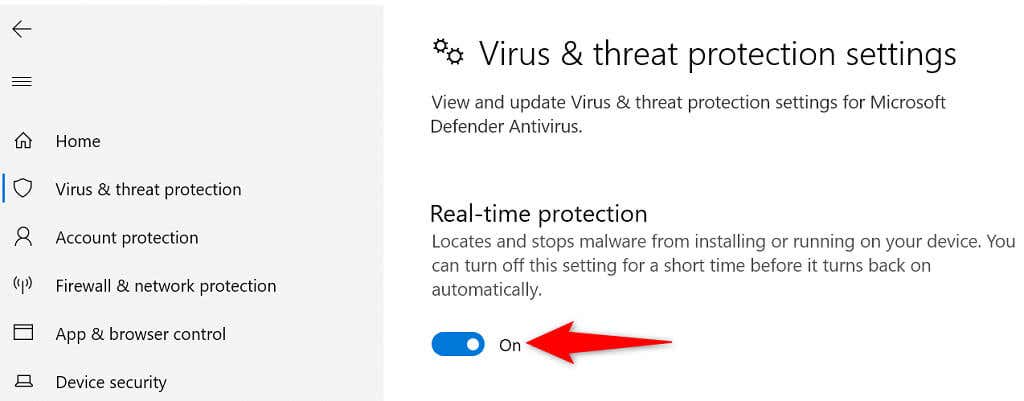

تحديث برنامج تشغيل محول الشبكة
إن تحديث برامج تشغيل محول الشبكة لا يقل أهمية عن مكونات الأجهزة الأخرى. توفر تحديثات برنامج التشغيل الجديدة إصلاحات للأخطاء وميزات جديدة وتحسينات عامة تساعد في تقليل الأخطاء المتنوعة.
يقوم Windows بأتمتة عملية تحديث برنامج التشغيل بالكامل ، لذلك ليس هناك سبب يمنعك من استخدام هذه الطريقة لإصلاح مشكلة "dns_probe_started".
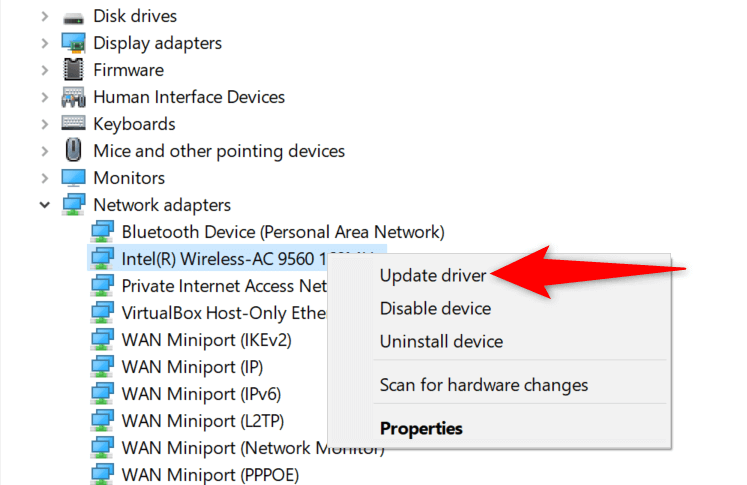
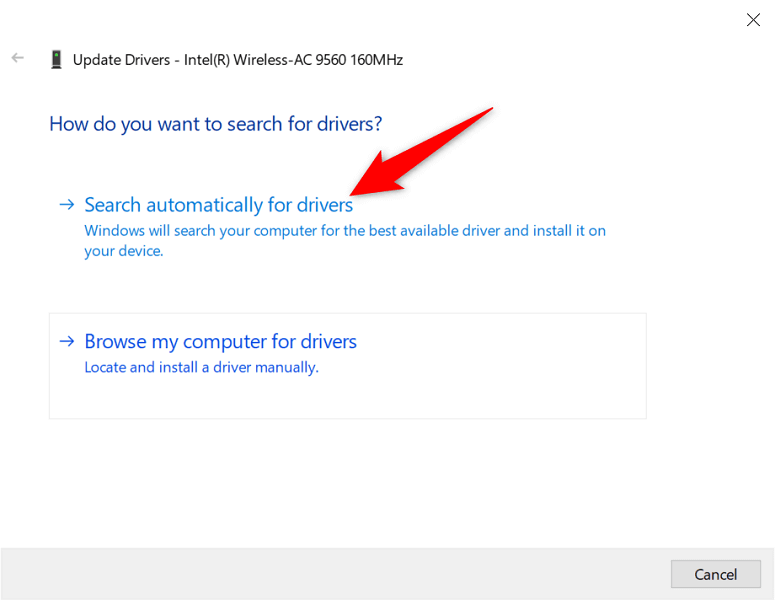
إصلاح dns_probe_started ببضع نقرات سهلة في Chrome
خطأ "dns_probe_started" في Chrome ليس دائمًا أو مرتبطًا بمشكلة خطيرة في النظام. ولهذا السبب، يمكنك الالتفاف حول الخطأ تغيير بعض الخيارات المتعلقة بـ DNS على نظامك. بمجرد الانتهاء من ذلك، سيكون متصفحك جاهزًا للعمل، كما كان من قبل.
.