موقع يوتيوب يحظى بشعبية كبيرة ، حيث يشاهد الكثير منا مقطع فيديو مرة واحدة على الأقل يوميًا ، لذلك لا بد أن نواجه نوعًا من الخطأ في النهاية. الأكثر شيوعًا هي رسالة الخطأ "حدث خطأ ، يرجى المحاولة مرة أخرى لاحقًا".
لا يتم تشغيل مقاطع الفيديو عند ظهور هذا الخطأ ، ولكن هناك عدة طرق لإصلاحه.
تظهر رسالة الخطأ عادةً عندما تحاول قم بتشغيل أي مقطع فيديو على YouTube لأن سبب تأثيره يؤثر على النظام الأساسي بأكمله. في بعض الحالات ، قد تواجهه فقط عند تشغيل مقاطع فيديو معينة. في كلتا الحالتين ، من المحتمل أنك تتعامل مع ملفات متصفح تالفة ، أو معطلة ذاكرة التخزين المؤقت DNS ، أو أن أداة حظر الإعلانات تتعطل.
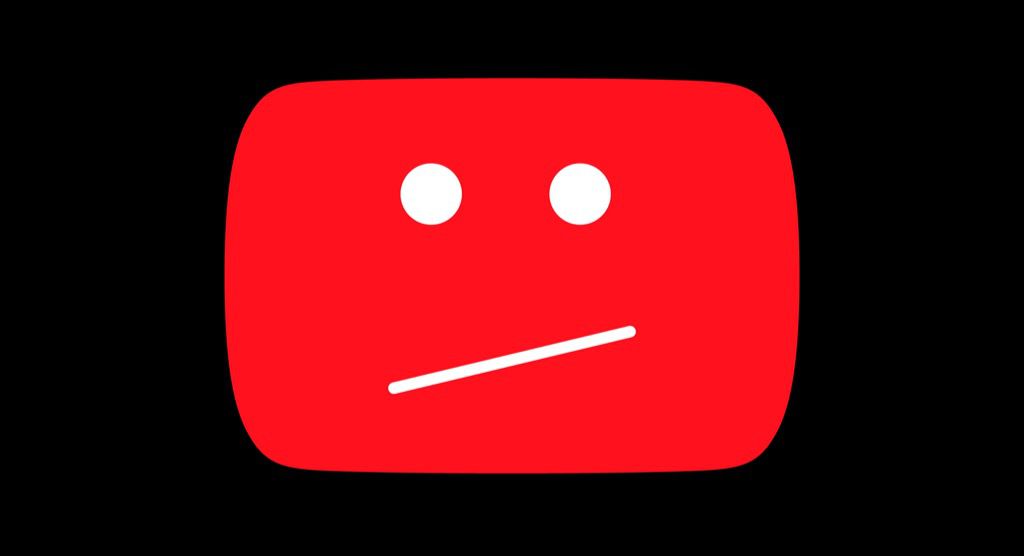
في هذه المقالة ، سنقوم باستكشاف المشكلات الأكثر شيوعًا التي تسبب "حدث خطأ ، يرجى المحاولة مرة أخرى لاحقًا" على YouTube ونوضح لك كيفية إصلاحها.
ما الذي يمكن أن يتسبب في "حدث خطأ الرجاء المحاولة مرة أخرى لاحقًا ”على YouTube
يعود سبب معظم رسائل الخطأ هذه إلى عدد قليل من المشكلات:
إذا كنت لا تعرف سبب ظهور رسالة خطأ التشغيل ، فلننظر في كل مشكلة فوق. ستجد أدناه العديد من الإصلاحات التي يمكن أن تحل هذه المشكلة.
جرِّب متصفحًا مختلفًا
هل حدث الخطأ على متصفح مختلف؟ حاول تشغيل مقاطع فيديو YouTube على متصفح Firefox أو Edge أو Safari أو Chrome المثبت حديثًا لمعرفة ما إذا كانت رسالة الخطأ نفسها ستظهر.
إذا لم يحدث ذلك ، يجب عليك ببساطة إزالة المتصفح الحالي وإعادة تثبيته. سيؤدي هذا إلى مسح ملفات تعريف الارتباط والمحفوظات وذاكرة التخزين المؤقت والمكونات الإضافية وأي شيء آخر ربما تسبب في حدوث الخطأ.
مسح ذاكرة التخزين المؤقت لنظام أسماء النطاقات
عندما تظهر رسالة الخطأ في كل متصفح تستخدمه ، فقد تكون ذاكرة التخزين المؤقت لنظام أسماء النطاقات هي المشكلة. يمكنك إصلاح العديد من أخطاء المتصفح ببساطة عن طريق مسح ذاكرة التخزين المؤقت لنظام أسماء النطاقات.
لمسحها ، افتح موجه الأوامر كمسؤول واكتب الأمر التالي:
ipconfig / flushdns
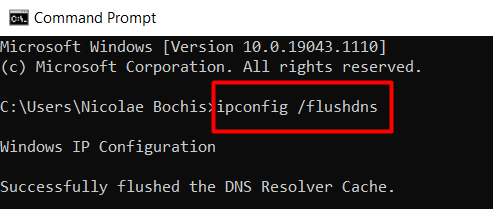
سيؤدي هذا إلى إزالة جميع البيانات الموجودة داخل ذاكرة التخزين المؤقت لنظام أسماء النطاقات ، مما يجبر النظام على الحصول على بيانات جديدة. إذا لم يساعد ذلك ، فإن الخطوة التالية هي تغيير مزود DNS.
تغيير DNS الخاص بك
عادةً ما يتم تعيين خادم اسم المجال تلقائيًا بواسطة مزود خدمة الإنترنت. في بعض الحالات ، سيمنعك نظام أسماء النطاقات هذا من تشغيل مقاطع فيديو YouTube. للتغلب عليها ، يمكنك تغييرها إلى أي DNS عام تريده. أحد أكثرها جدارة بالثقة هو نظام أسماء النطاقات العام من Google. ومع ذلك ، هناك الكثير للاختيار من بينها ، لذا تأكد من مراجعة مقالتنا على أفضل خوادم DNS العامة المجانية.
1. لتغيير نظام أسماء النطاقات ، انتقل إلى الإعدادات>الشبكة والإعدادات>اتصالات الشبكةوانقر على تغيير خيارات المحول.
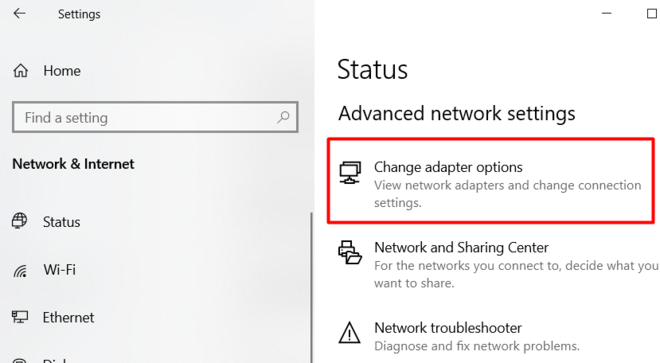
2. انقر بزر الماوس الأيمن على اتصال الشبكة النشط ، وحدد "خصائص" ، وسترى قائمة بمحولات الشبكة.
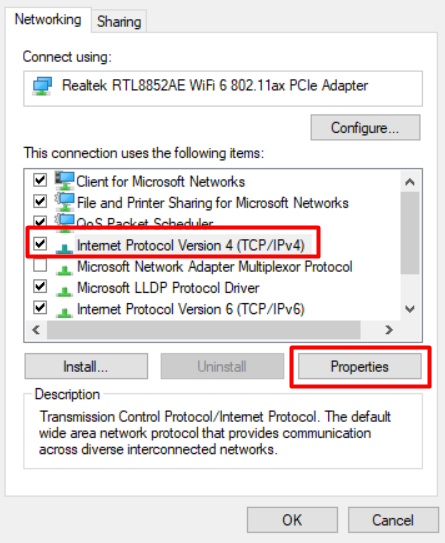
3. اختر Internet Protocol Version 4 (TCP / IPv4)وانقر على خصائص. هذا يفتح النافذة حيث يمكنك تغيير خادم DNS.
4. حدد الخيار استخدام عناوين خادم DNS التاليةواكتب عناوين خادم DNS الجديدة.
إذا كنت تريد استخدام خوادم DNS العامة المجانية من Google ، فاكتب العناوين التالية في المفضلة و حقول خادم DNS البديلة:
8.8.8.8
8.8.4.4
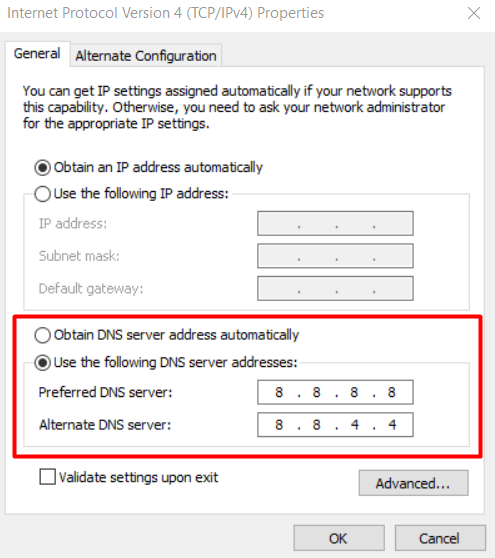
يمكنك استخدام أي منهما كعنوانك المفضل. بالإضافة إلى ذلك ، يمكنك تعيين عناوين IPv6 لنظام أسماء النطاقات العامةبالطريقة نفسها.
الخطوات هي نفسها ، باستثناء أنك تحتاج إلى تحديد بروتوكول الإنترنت الإصدار 6 (TCP / IPv6)من قائمة محولات الشبكة واكتب العناوين التالية لنظام أسماء النطاقات العام المجاني من Google الخوادم:
2001: 4860: 4860 :: 8888
001: 4860: 4860 :: 8844
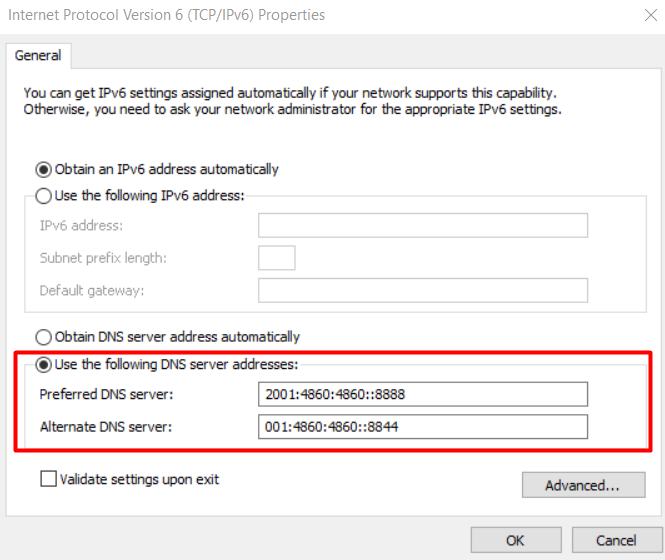
محو بيانات التصفح
يمكنك إصلاح معظم المشكلات المتعلقة بالمتصفح عن طريق مسح بيانات التصفح. يعد مسح بيانات ذاكرة التخزين المؤقت أمرًا بسيطًا ، وسنعرض لك كيفية القيام بذلك باستخدام Firefox. في جوهرها ، الخطوات هي نفسها سواء كنت تستخدم Firefox أو Chrome أو Safari أو Edge. إذا كنت بحاجة إلى مساعدة بشأن متصفحك ، فاطلع على مقالتنا التفصيلية على كيفية مسح ذاكرة التخزين المؤقت لأي متصفح ويب.
للبدء ، افتح متصفح Firefoxوانقر على <قوي>رمز قائمة من ثلاثة أسطرفي الزاوية العلوية اليمنى من الشاشة ، واختر الإعدادات.
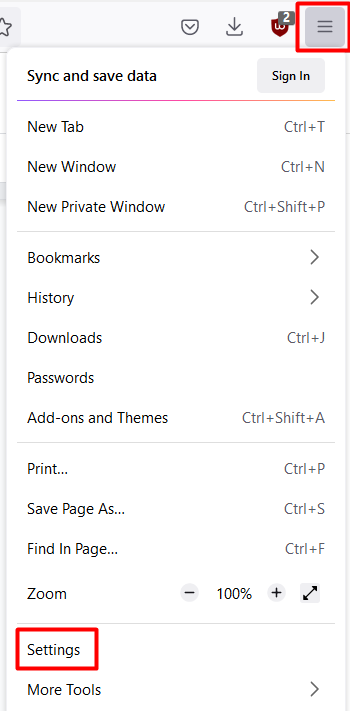
بمجرد في لوحة الإعدادات ، اختر الخصوصية والأمان. مرر لأسفل حتى تجد قسم ملفات تعريف الارتباط وبيانات الموقعوانقر على الزر مسح البيانات.
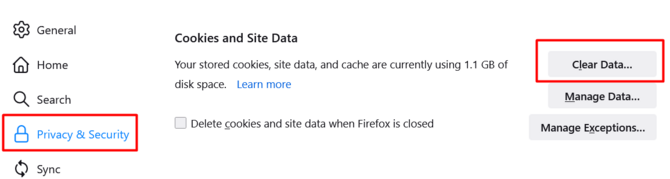
يفتح هذا الزر نافذة جديدة تمنحك الخيار لمسح جميع ملفات تعريف الارتباط وبيانات الموقعو محتوى الويب المخزن مؤقتًا. حدد كلاهما لإزالة جميع التعليمات البرمجية والملفات المؤقتة التي خزنتها المواقع المختلفة على نظامك.
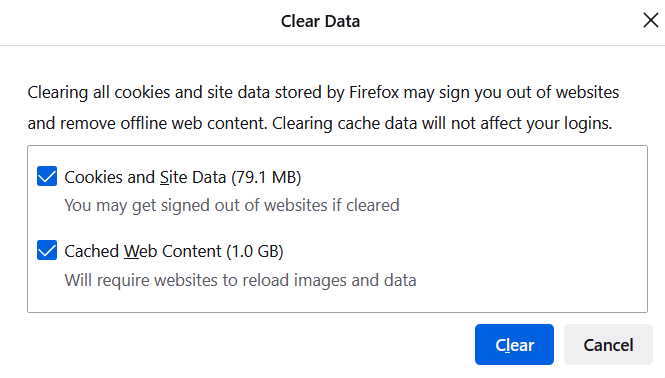
يمكنك الآن إعادة تشغيل المتصفح ومحاولة مشاهدة مقطع فيديو على YouTube. في حالة استمرار حدوث الخطأ ، انتقل إلى الإصلاح التالي.
تعطيل وتمكين التشغيل التلقائي في YouTube
وفقًا لبعض التقارير ، تؤدي ميزة التشغيل التلقائي في YouTube إلى "حدث خطأ ، يرجى المحاولة مرة أخرى لاحقًا ". للتأكد من أن الأمر ليس كذلك ، حاول تعطيل وتمكين ميزة التشغيل التلقائي.
انتقل إلى YouTube وشغل أي مقطع فيديو تريده. ستجد ميزة التشغيل التلقائي في شريط التحكم بالفيديو أسفل الزاوية اليسرى. بشكل افتراضي ، يتم تعيينه على تشغيل.

إذا تم تمكينه ، فقم بتعطيله وقم بتحديث صفحة YouTube. إذا تم تعطيله ، فقم بتمكينه بدلاً من ذلك. بعد ذلك ، أغلق متصفح الويب وافتحه مرة أخرى. كرر خطوة التمكين / التعطيل السابقة. تحقق مما إذا كان الخطأ قد حدث أم لا.
تعطيل ملحقات المتصفح
يمكن أن تمنع امتدادات معينة YouTube من العمل بشكل صحيح. لمعرفة ما إذا كان أحد الإضافات في متصفحك يمنع تشغيل مقاطع الفيديو ، قم بتعطيل كافة الملحقات.
سوف نستخدم Firefox كمثال لتعطيل ملحقات المتصفح ، ولكن يمكنك تطبيق نفس الخطوات باستخدام متصفحات أخرى. قد تكون أسماء الخيارات مختلفة ، لذا ابحث عن الإضافات أو الوظائف الإضافية.
قم بتشغيل Firefox وانتقل إلى قائمة المتصفح ، حيث ستجد الإضافات والسمات.
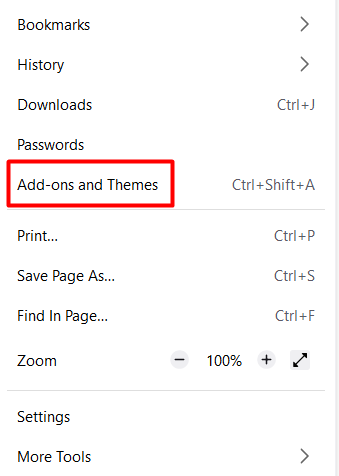
انقر فوق الخيار ملحقاتفي اللوحة اليمنى ، وسترى جميع الإضافات النشطة ضمن ممكّنرأس العمود. لتعطيل أي منها أو جميعها ، ما عليك سوى النقر فوق مفتاح التشغيل / الإيقاف.
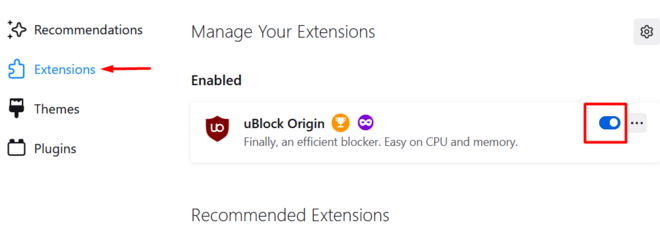
إذا قمت بتعطيلها جميعًا وبدأ YouTube في العمل بشكل جيد ، فيجب أن تبدأ في تمكين الامتدادات واحدًا تلو الآخر حتى يبدأ الخطأ في الظهور مرة أخرى. بهذه الطريقة ، ستكتشف الامتداد الذي يمثل المشكلة وإزالته نهائيًا.
تحقق من Ad-Blocker
هل تستخدم مانع الإعلانات منع الإعلانات من اللعب؟ إذا كانت الإجابة بنعم ، فقد يكون ذلك بسبب حظر إحدى ميزات YouTube ، وهذا يتسبب في حدوث الخطأ. أسهل طريقة لاختبار ذلك هي عن طريق اتخاذ الخطوة الموضحة أعلاه وتعطيل إضافة أداة حظر الإعلانات.
إذا كان برنامج حظر الإعلانات هو الجاني ، فيمكنك إزالته وتثبيت آخر أو إضافة YouTube إلى قائمتها البيضاء. يحتوي كل مانع للإعلانات على قسم "استبعاد" لكتابة عنوان الويب للموقع الذي تريد إضافته إلى القائمة البيضاء. ومع ذلك ، فإن بعضها ، مثل uBlock Origin ، أبسط وكل ما عليك فعله هو الضغط على الزر "تعطيل" أثناء زيارة موقع معين.
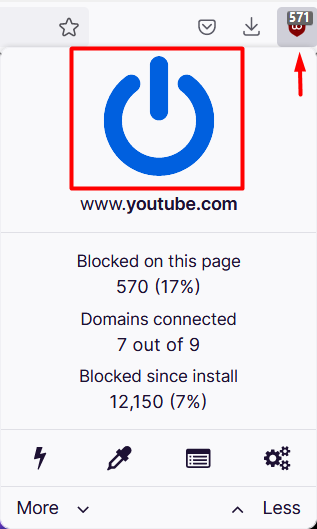
تحقق من برنامج مكافحة الفيروسات الخاص بك
إذا كنت تستخدم برنامج مكافحة فيروسات بالإضافة إلى ويندوز ديفندر ، فيجب عليك تعطيله لمعرفة ما إذا كان يسبب المشكلة على YouTube. نادرًا ما تكون هذه هي المشكلة ، ولكن الأمر يستحق النظر فيها.
إذا كان برنامج مكافحة الفيروسات هو سبب المشكلة ، فحاول استخدام وظيفة "الإصلاح" الخاصة به أو قم بإلغاء تثبيته.
أعد تثبيت متصفح الويب الخاص بك
إذا جربت كل شيء وما زلت تتلقى الخطأ على YouTube ، فقد حان الوقت لإعادة تثبيت متصفحك. سواء كنت تستخدم Firefox أو Chrome أو Edge أو أي شيء آخر ، فإن عملية إعادة التثبيت ستزيل أي شيء قد يتسبب في حدوث الخطأ.
لإزالة تثبيت المتصفح ، انتقل إلى لوحة التحكم>البرامج>البرامج والميزاتوابحث عن المتصفح في قائمة البرامج . انقر بزر الماوس الأيمن فوقه واختر إزالة التثبيت.
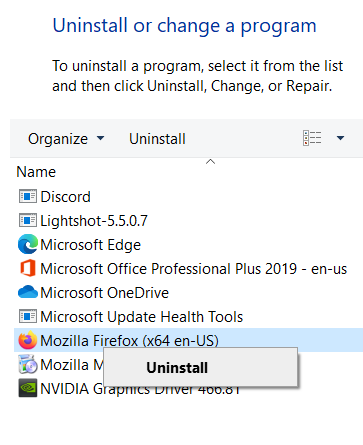
بمجرد اكتمال العملية ، قم بتنزيل المتصفح وإعادة تثبيته من الموقع الرسمي. بدلاً من ذلك ، يمكنك جرب متصفح ويب مختلف.
نأمل أن يكون أحد هذه الحلول قد نجح في حل الخطأ "حدث خطأ ، يرجى المحاولة مرة أخرى لاحقًا". أخبرنا في التعليقات التي نجحت في حلها!