قد يبدو الخطأ "chrome-error://chromewebdata/" في Google Chrome أمرًا شاقًا في البداية، ولكن من السهل التعامل مع هذه المشكلة في متصفح الويب الخاص بك. يمكنك تغيير بعض الخيارات هنا وهناك في متصفحك وإجراء بعض التغييرات على نظامك لحل مشكلتك. فيما يلي جميع الطرق للقيام بذلك.
قد تكون بعض الأسباب وراء حصولك على لا يمكن الوصول إلى موقعك في Chrome وحصولك على خطأ هي أن رابط الويب (URL) أو رقم المنفذ غير صحيح، أو أن الخادم الخاص بك معطل، أو الملفات المخزنة مؤقتًا في Chrome معيب أو أن ملحقات المتصفح لديك بها خلل، أو أن جهاز الكمبيوتر الخاص بك مصاب ببرامج ضارة، أو أن ملفك الشخصي في Chrome تالف.

تأكد من صحة رابط الويب (URL) ورقم المنفذ
عندما تتلقى خطأ "chrome-error://chromewebdata/"، فإن أول ما عليك فعله هو التحقق والتأكد من صحة عنوان الويب ورقم المنفذ الذي أدخلته. يمكن أن يؤدي عنوان URL و/أو رقم المنفذ غير الصالح إلى عرض Chrome لرسالة الخطأ المذكورة أعلاه.
إذا كان عنوان الويب الخاص بك صحيحًا، فتأكد من صحة رقم المنفذ أيضًا. تتطلب بعض وظائف الخادم استخدام أرقام منافذ محددة، ويجب عليك استخدام رقم صالح لضمان قدرة Chrome على إجراء اتصالك.
يمكنك التواصل مع مسؤول الخادم للعثور على اسم المضيف ورقم المنفذ الصحيحين.
تأكد من أن خادم الويب الخاص بك جاهز للعمل
بمجرد التحقق من صحة عنوان URL للخادم ورقم المنفذ، تأكد من أن الخادم الخاص بك جاهز للعمل. من المحتمل أن خادمك يواجه فترة توقف عن العمل، مما يتسبب في عرض Chrome لرسالة خطأ.
هناك أسباب مختلفة قد تؤدي إلى تعطل الخادم. في هذا السيناريو، اتصل بشركة الخادم الخاصة بك وتحقق من حالة الخادم. إذا كان الخادم الخاص بك يواجه انقطاعًا، فانتظر حتى تقوم شركتك بإصلاح المشكلة وإعادة الخادم للعمل احتياطيًا.
إزالة المحتوى المخزن مؤقتًا في متصفح الويب Google Chrome
قد تؤدي ذاكرة التخزين المؤقت التالفة في Chrome إلى صعوبة الوصول إلى المواقع. قد يكون الخطأ "chrome-error://chromewebdata/" نتيجة لذاكرة تخزين مؤقت سيئة في Chrome. في هذه الحالة، يمكنك امسح الملفات المخزنة مؤقتًا في متصفحك إصلاح مشكلتك.
لا تؤدي إزالة ذاكرة التخزين المؤقت للمتصفح إلى حذف سجل التصفح والإشارات المرجعية وكلمات المرور وأي بيانات أخرى قد تكون قمت بحفظها في متصفحك. سيقوم Chrome بإعادة إنشاء ذاكرة التخزين المؤقت أثناء تصفحك للمواقع في هذا المتصفح..
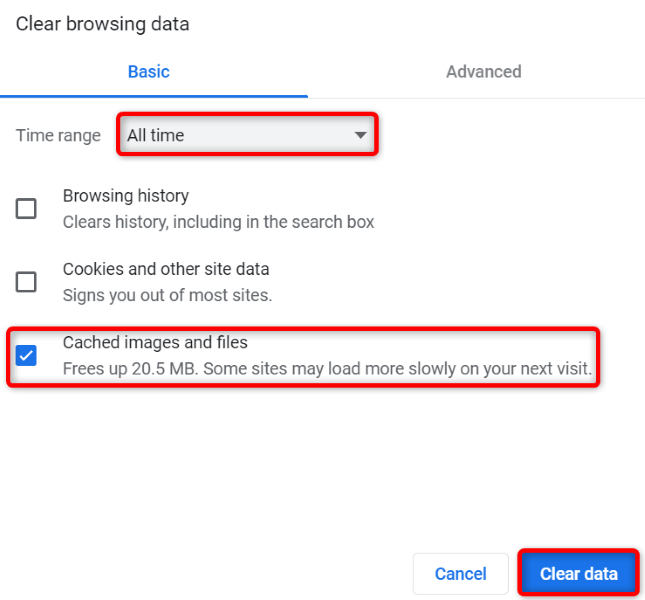
أصلح خطأ Google Chrome عن طريق إيقاف تشغيل الإضافات
يمكنك تثبيت ملحقات مختلفة في كروم لإضافة المزيد من الوظائف إلى متصفحك. من المحتمل أنك قمت بتثبيت ملحق به أخطاء، مما تسبب في عرض Chrome لرسالة خطأ أثناء الوصول إلى مواقعك.
في هذه الحالة، قم بإيقاف تشغيل جميع ملحقات Chrome الخاصة بك ، قم بتمكين إضافة واحدة في كل مرة للعثور على السبب.
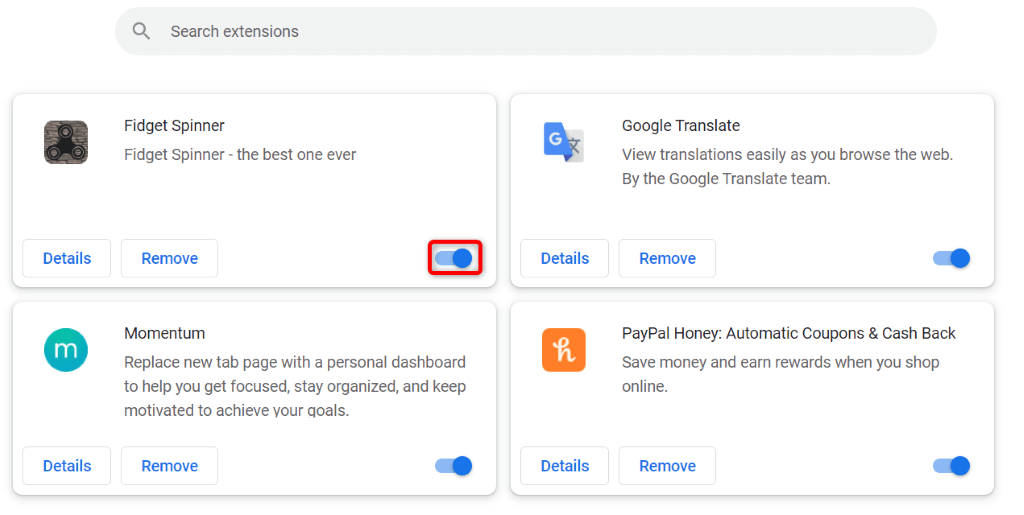
قم بإجراء فحص الفيروسات والبرامج الضارة على جهاز الكمبيوتر الخاص بك
قد يكون سبب "chrome-error://chromewebdata/" في Chrome هو وجود فيروس أو برامج ضارة على نظامك. من المحتمل أنك حصلت على هذا التهديد من ملف تم تنزيله أو من مصدر آخر، مما تسبب في حدوث مشكلات مختلفة على جهاز الكمبيوتر الخاص بك.
إحدى طرق التعامل مع هذه الفيروسات والبرامج الضارة هي قم بإجراء فحص كامل للفيروسات والعثور على جميع التهديدات وإزالتها من جهازك. يمكنك استخدام برنامج مكافحة الفيروسات Microsoft Defender المدمج في نظام التشغيل Windows للقيام بذلك.
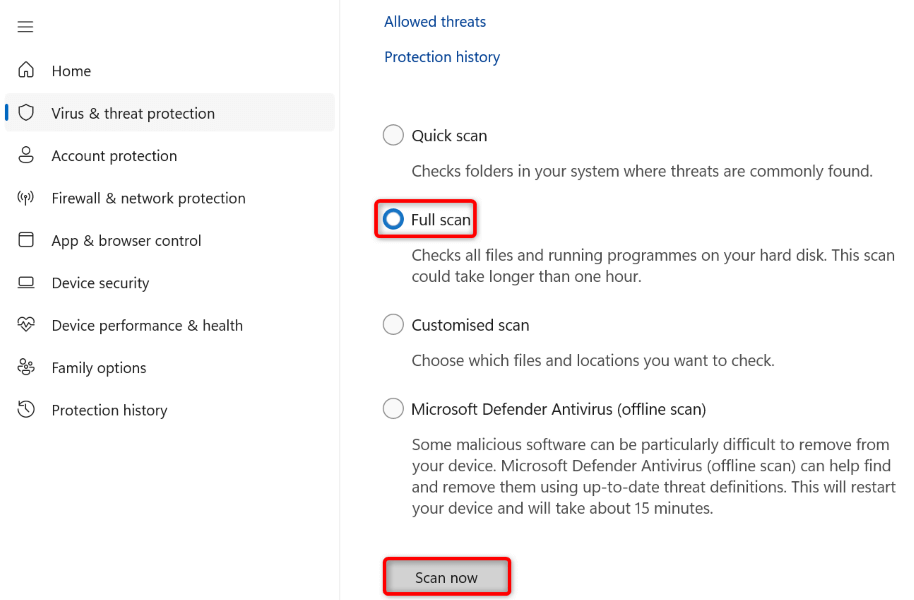
تحديث Google Chrome
يمكن أن يتسبب الإصدار الأقدم من تطبيق Chrome في حدوث مشكلات متعددة، بما في ذلك الخطأ "chrome-error://chromewebdata/". في هذه الحالة، يمكنك قم بتحديث المتصفح الخاص بك إلى الإصدار الأحدث ، والذي يوفر معه العديد من إصلاحات الأخطاء، حل مشكلتك.
إن تحديث Chrome مجاني وسهل، وإليك كيفية القيام بذلك.
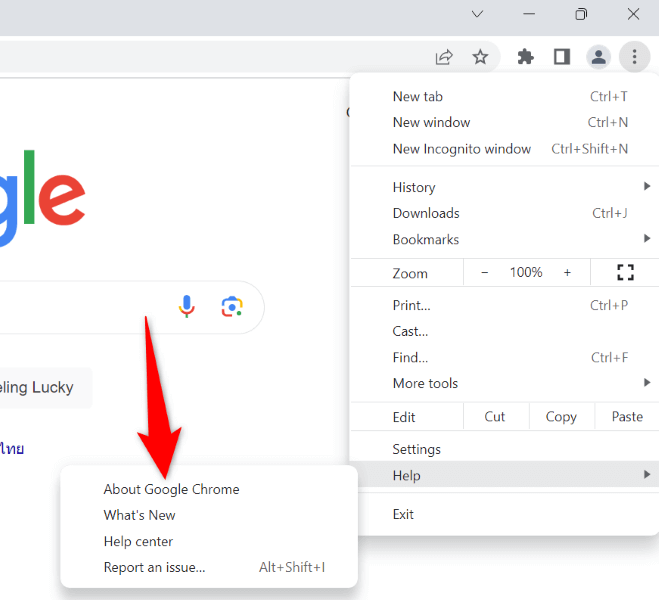
إنشاء واستخدام ملف شخصي جديد في Chrome
إذا استمر خطأ Chrome، فقد يكون الملف الشخصي للمتصفح تالفًا. يؤدي الملف الشخصي الفاسد إلى ظهور رسائل خطأ متعددة، بما في ذلك الرسالة التي تواجهها. في هذه الحالة، أفضل حل لك هو إنشاء واستخدام ملف تعريف جديد.
ستضيف حسابك الحالي في Google إلى ملفك الشخصي الجديد، مما يؤدي إلى جلب كل المحتوى الذي تمت مزامنته مثل الإشارات المرجعية وكلمات المرور.
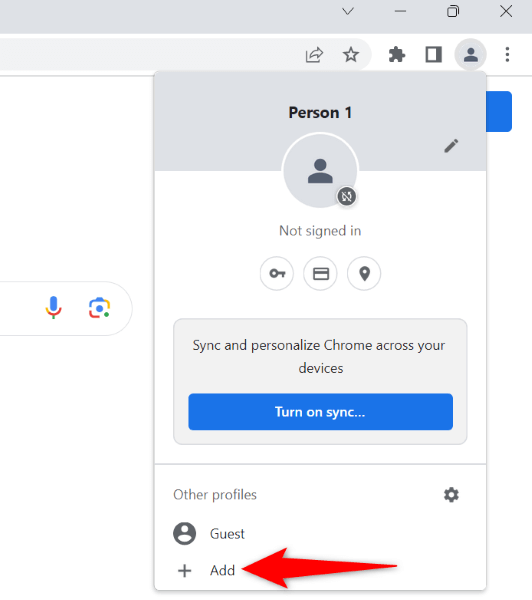
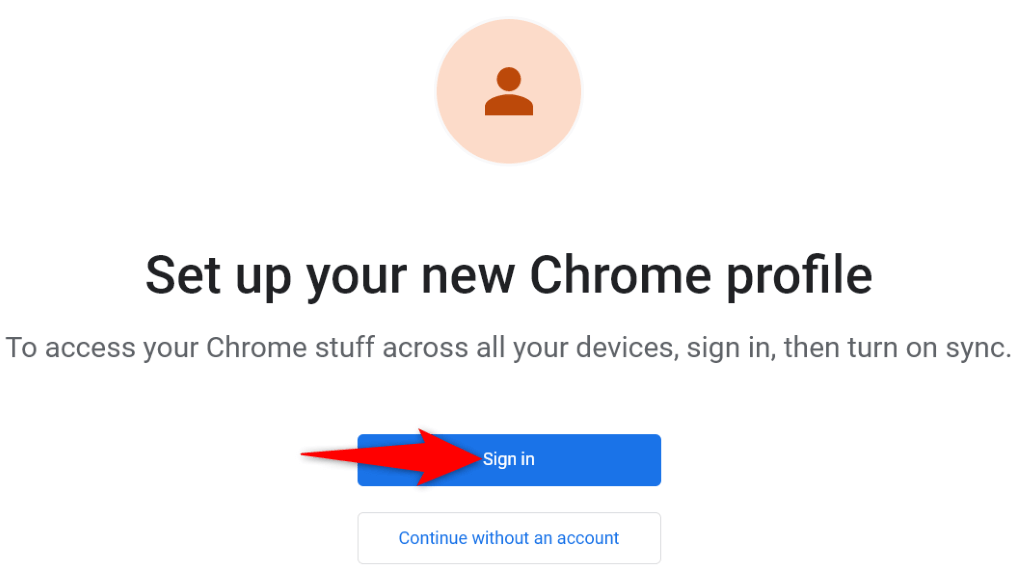
إعادة ضبط إعدادات Chrome
إذا لم يتم حل الخطأ "chrome-error://chromewebdata/" الخاص بك، فقد تكون إعدادات متصفح Chrome خاطئة. ربما قمت أنت أو أي شخص آخر بتكوين هذه الإعدادات بشكل غير صحيح، مما تسبب في عرض متصفحك لرسالة خطأ.
في هذه الحالة، يمكنك إصلاح المشكلة عن طريق جلب Chrome إلى الإعدادات الافتراضية. يؤدي القيام بذلك إلى إزالة الإعدادات والاختصارات والإضافات وملفات تعريف الارتباط وبيانات الموقع، ولكنه يحتفظ بالإشارات المرجعية والسجل وكلمات المرور التي تمت مزامنتها..
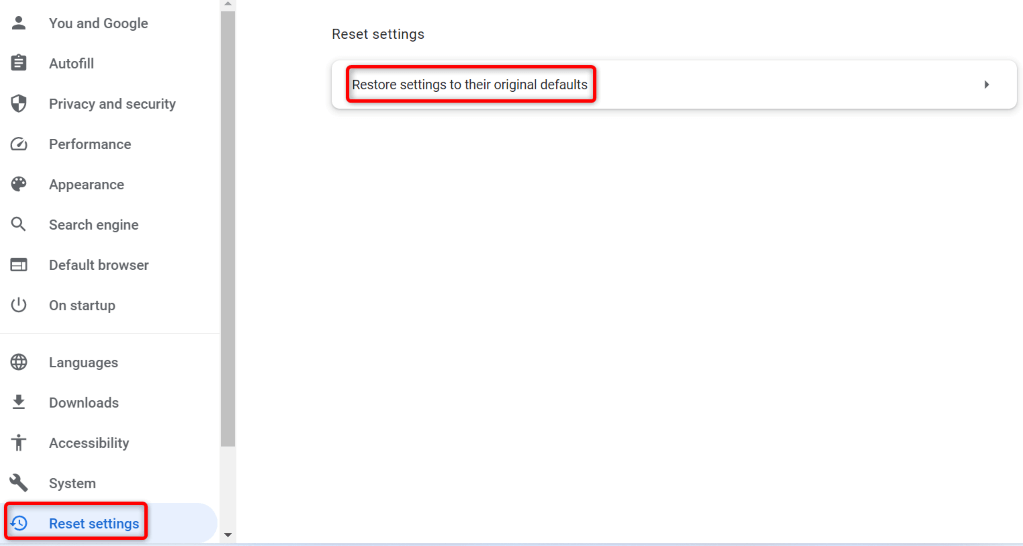
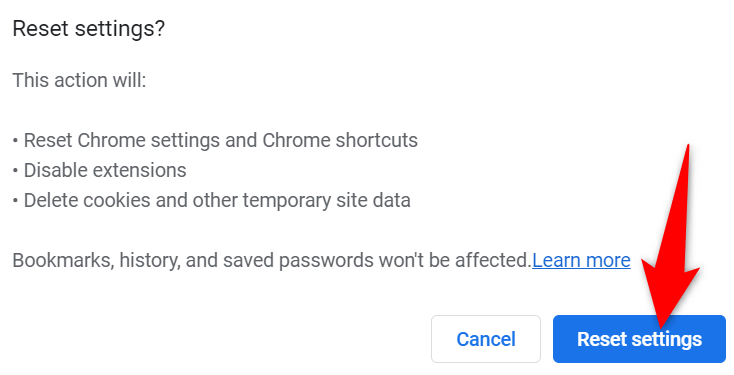
إزالة وإعادة تثبيت Chrome على جهاز الكمبيوتر الخاص بك
إذا لم يتم حل خطأ Chrome، فحلك الأخير هو حذف المتصفح وإعادة تثبيته على جهاز الكمبيوتر الخاص بك. يؤدي القيام بذلك إلى إزالة جميع ملفات المتصفح من جهاز الكمبيوتر الخاص بك، مما يؤدي إلى التخلص من أية مشكلات تسببها تلك الملفات.
إلغاء تثبيت كروم يزيل ذاكرة التخزين المؤقت للمتصفح والاختصارات والإضافات وملفات تعريف الارتباط وبيانات الموقع، ولكنه يحافظ على الإشارات المرجعية والسجل وكلمات المرور التي تمت مزامنتها.
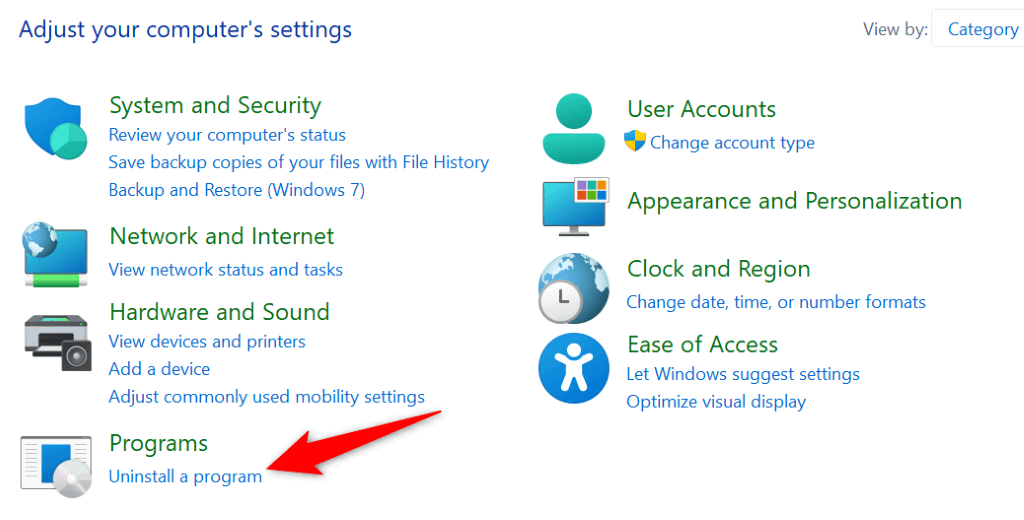
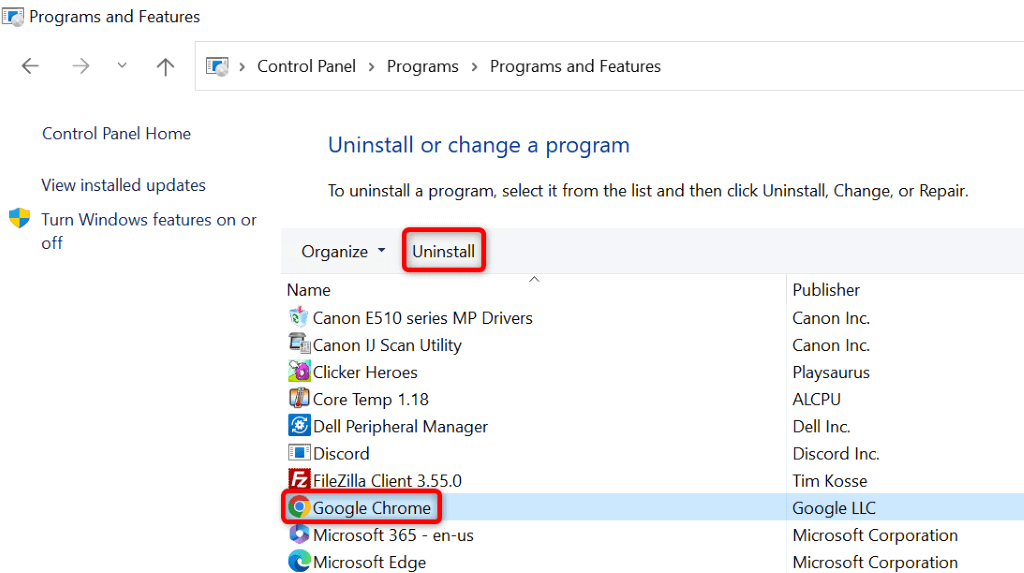
حل خطأ بيانات الويب في Chrome باستخدام طرق مختلفة
لا شك أن "chrome-error://chromewebdata/" في Chrome أمر محبط، ولكن يمكنك التعامل مع هذا الخطأ استخدام طرق مختلفة، كما هو موضح أعلاه. بمجرد إجراء التغييرات المطلوبة لإصلاح الخطأ، من المفترض أن تختفي المشكلة، ويمكنك الوصول إلى جميع مواقعك المفضلة في متصفح الويب المفضل لديك.
.