أنت تستمتع بتصفح الإنترنت عندما تظهر فجأة رسالة الخطأ "لا يوجد إنترنت، آمن". إنها رسالة غريبة ومبهمة، ولكن الواضح هو أن اتصالك بالإنترنت قد توقف عن العمل.
لن يتم فتح صفحات الويب، ولا يمكنك تنزيل أي شيء! ماذا يحدث هنا؟ يعد إصلاح المشكلة على جهاز كمبيوتر يعمل بنظام التشغيل Windows 10 أو 11 أبسط بكثير مما تعتقد.
ماذا تعني عبارة "لا يوجد إنترنت آمن"؟
يمكن أن تكون رسالة الخطأ هذه مربكة إلى حد ما إذا كنت لا تعرف الكثير عن كيفية عمل اتصالك بالإنترنت. ومع ذلك، فمن المنطقي تمامًا عندما تفكر في الأمر.
كما ترى، جهاز الكمبيوتر الخاص بك غير متصل بالإنترنت مباشرة. بدلاً من ذلك، لديك جهاز مثل جهاز توجيه الشبكة الذي يقوم بتمرير المعلومات إلى شبكة الاتصال الواسعة (WAN). ومع ذلك، فإن جهاز الكمبيوتر الخاص بك متصل أيضًا بالشبكة مع الأجهزة الأخرى التي يخدمها جهاز التوجيه داخل منزلك. يُعرف هذا باسم شبكة المنطقة المحلية (LAN) ، وستستمر هذه الشبكة في العمل حتى لو حدث خطأ ما في اتصالك بالإنترنت.
تعني رسالة الحالة "لا يوجد إنترنت، آمن" ببساطة أنه على الرغم من أن اتصالك بجهاز توجيه Wi-Fi جيد ومشفر بشكل مناسب ("آمن")، إلا أنك لا تتلقى أي بيانات. نحتاج إلى تحديد سبب انقطاع الاتصال بالإنترنت لحل هذه المشكلة.
تحقق من انقطاع الشبكة
السبب الأكثر شيوعًا وراء ظهور هذا الخطأ هو انقطاع اتصال الإنترنت لدى موفر خدمة الإنترنت. هذا ليس خطأك، ويعني أنه لا يوجد شيء خاطئ من جانبك. أسهل طريقة للتحقق من ذلك هي معرفة ما إذا كان لديك اتصال بالإنترنت من خلال جهاز مختلف على نفس جهاز التوجيه.
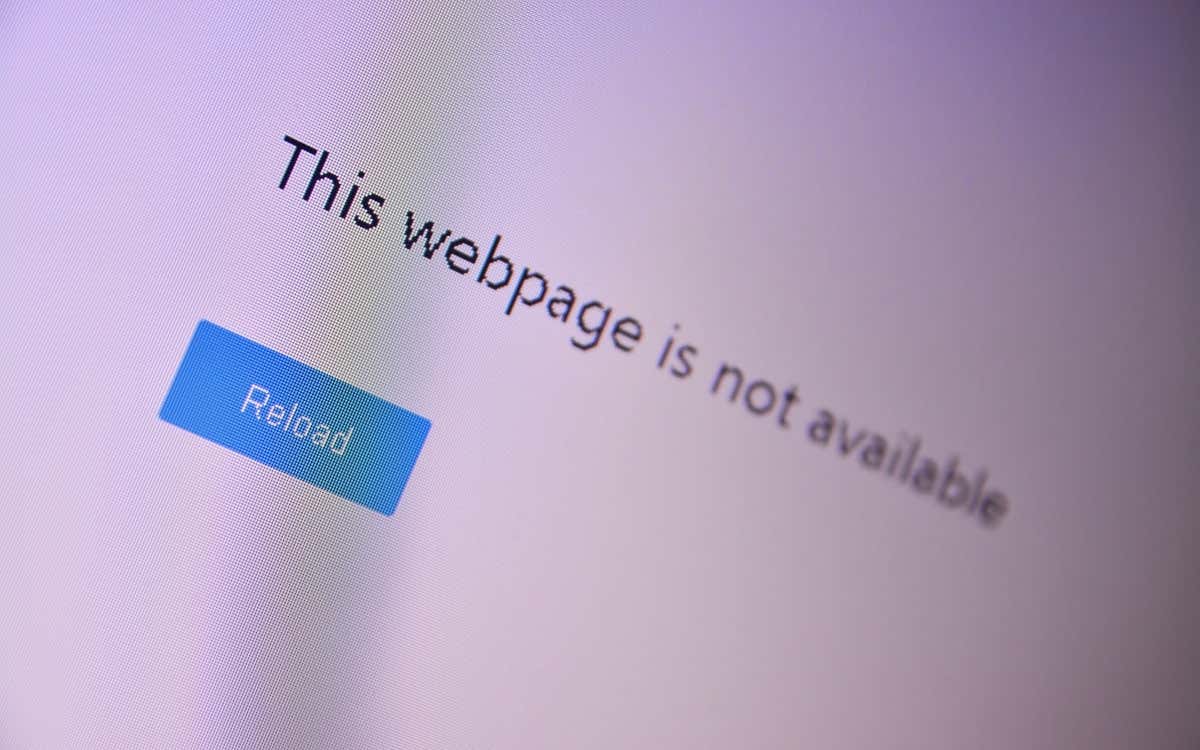
إذا كان بإمكانك الوصول إلى الويب من خلال جهاز آخر مثل هاتفك الذكي ولكن ليس جهاز الكمبيوتر الشخصي الذي يعمل بنظام التشغيل Windows، فأنت تعرف أن المشكلة يجب أن تكون في جهاز الكمبيوتر الخاص بك، وليس في الاتصال بالإنترنت.
أعد ضبط اتصال مزود خدمة الإنترنت
إذا كنت تستخدم الألياف أو DSL، فيمكنك أحيانًا طلب إعادة تعيين الاتصال بواسطة موفر خدمة الإنترنت (ISP). تعتمد كيفية القيام بذلك على مزود خدمة الإنترنت. قد يكون لديك تطبيق أو عنوان بريد إلكتروني للدعم أو رقم هاتف. مهما كانت القناة التي تستخدمها، يعد الاتصال بمزود خدمة الإنترنت الخاص بك خطوة أولى جيدة لحل المشكلات المتعلقة بانقطاع الاتصال بالإنترنت..
التحقق من حالة الاتصال
إذا كان بإمكان أجهزة أخرى غير جهاز الكمبيوتر الخاص بك الوصول إلى الإنترنت، فتأكد من اتصال جهاز الكمبيوتر الخاص بك بالشبكة الصحيحة. إنها تفاصيل سخيفة، ولكن تأكد من اتصالك بشبكة Wi-Fi الصحيحة قبل البحث عن حل.
ربما تكون قد اتصلت عن طريق الخطأ بشبكة Wi-Fi لا يتوفر بها اتصال بالإنترنت. ربما لديك من GoPro تركته قيد التشغيل أو نقطة اتصال جوال لا تحتوي على بطاقة SIM.
تعطيل اتصال VPN أو التطبيق
يمكن أن يساعدكالشبكات الخاصة الافتراضية (VPN) في تصفح الإنترنت بشكل أكثر أمانًا وخصوصية. ومع ذلك، يمكنهم في بعض الأحيان تعطيل اتصال الإنترنت بجهازك. إذا كان لديك تطبيق VPN نشط على جهاز الكمبيوتر الخاص بك، فأوقف تشغيله وتحقق مما إذا كان ذلك يوقف الخطأ "لا يوجد إنترنت، آمن".

يمكن أيضًا أن تتعطل شبكات VPN إذا كانت بها عربات التي تجرها الدواب أو قديمة. ولذلك، نوصي بتحديث تطبيق VPN الخاص بك وإبقائه محدثًا باستمرار.
أعد ضبط جهاز التوجيه (وجهاز الكمبيوتر الخاص بك)
قبل لمس جهاز الكمبيوتر الذي يعمل بنظام التشغيل Windows، افصل طاقة جهاز التوجيه واتركه مفصولاً لبضع دقائق. بعد ذلك، أعد توصيل جهاز توجيه Wi-Fi بمأخذ الحائط وقم بتشغيله مرة أخرى. يمكن لهذه الخدعة البسيطة مسح خطأ الاتصال "لا يوجد إنترنت، آمن" في علبة نظام Windows أو منطقة الإعلام.
أثناء قيامك بذلك، أعد تشغيل جهاز الكمبيوتر أيضًا. لا يمكن أن يكون ذلك مؤلمًا، وهذا أيضًا لديه فرصة لحل المشكلة دون بذل المزيد من الجهد.
أعد ضبط إعدادات شبكة الكمبيوتر
تعد استعادة إعدادات الإنترنت لجهاز الكمبيوتر الخاص بك إلى إعدادات المصنع الافتراضية طريقة أخرى لحل الخطأ "لا يوجد إنترنت، آمن" والمشكلات الأخرى المتعلقة بالشبكة.
إذا كان جهاز الكمبيوتر الخاص بك يعمل بنظام التشغيل Windows 11، فانتقل إلى الإعدادات>الشبكة والإنترنت>إعدادات الشبكة المتقدمة>إعادة ضبط الشبكةتمتد>وحدد إعادة التعيين الآن.
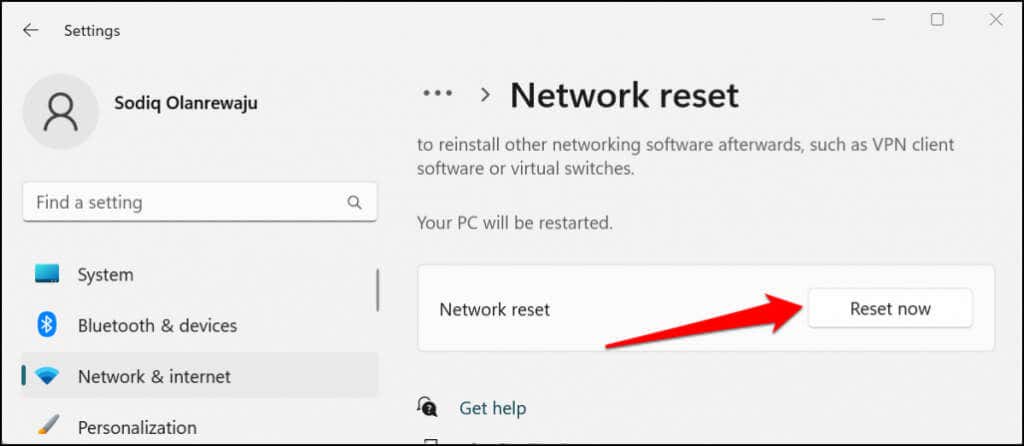
في نظام التشغيل Windows 10، توجه إلى الإعدادات>الشبكة والإنترنت>الحالة>إعادة ضبط الشبكةوحدد أعد الضبط الآن.
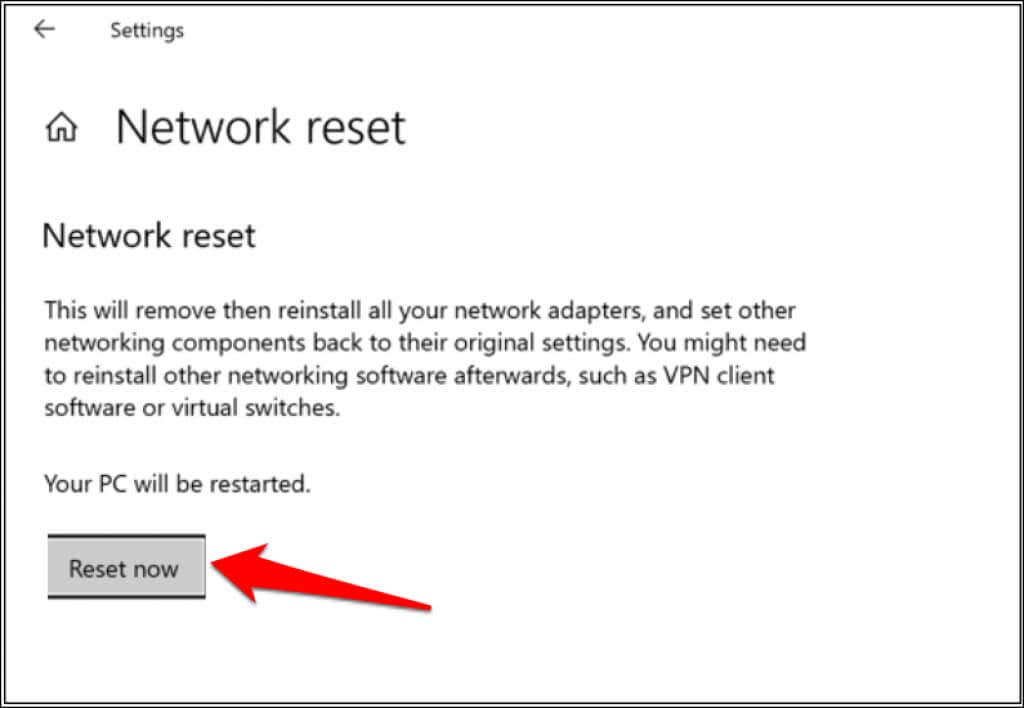
سيقوم Windows بإعادة تشغيل جهاز الكمبيوتر الخاص بك بعد عملية إعادة تعيين الشبكة. أعد توصيل جهاز الكمبيوتر الخاص بك بشبكة Wi-Fi وتحقق مما إذا كان بإمكانك الوصول إلى الإنترنت..
التبديل من Wi-Fi إلى Ethernet
نظرًا لأن هذا الخطأ خاص باتصالات Wi-Fi، فقد تكون هناك مشكلة في أجهزة أو برامج Wi-Fi الفعلية لديك. حاول توصيل جهاز الكمبيوتر الذي يعمل بنظام التشغيل Windows 10 أو 11 بجهاز التوجيه عبر إيثرنت بدلاً من ذلك. إذا بدأ الاتصال بالإنترنت في العمل، فهذه علامة على أن المشكلة إما تتعلق بأجهزة Wi-Fi، أو برامج تشغيل الشبكة، أو كيفية تكوين Wi-Fi على الكمبيوتر أو جهاز التوجيه نفسه.
قم بتشغيل مستكشف أخطاء شبكة Windows ومصلحها
إذا كانت هناك مشكلة في التكوين الخاطئ على جهاز الكمبيوتر الذي يعمل بنظام التشغيل Windows، فإحدى الطرق السريعة للوصول إلى حل المشكلة هي استخدام مستكشف أخطاء شبكة Windows ومصلحها.
في نظام التشغيل Windows 11، توجه إلى الإعدادات>النظام>استكشاف الأخطاء وإصلاحها>أدوات تحري الخلل وإصلاحه الأخرىوحدد تشغيلبجوار "اتصالات الإنترنت".

إذا كان جهاز الكمبيوتر الخاص بك يعمل بنظام التشغيل Windows 10، فانتقل إلى الإعدادات>الشبكة والإنترنت>الحالة>تغيير إعدادات الشبكةتمتد>وحدد مستكشف أخطاء الشبكة ومصلحها. يمكنك أيضًا تشغيل مستكشف أخطاء الشبكة ومصلحها من خلال لوحة التحكم.
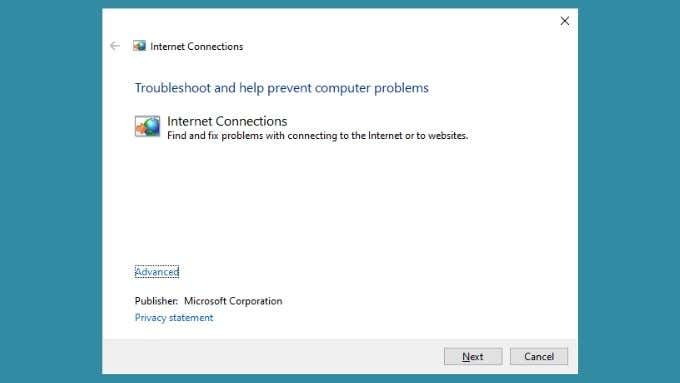
سيعرض مستكشف الأخطاء ومصلحها تقريرًا بمجرد تشخيص جهاز الكمبيوتر الخاص بك. إذا كان ذلك ممكنًا، فسيخبرك أنه تم العثور على المشكلات وإصلاحها. نأمل أن يؤدي ذلك إلى حل مشكلة الاتصال بالإنترنت لديك. وبدلاً من ذلك، قد يخبرك بالخطأ ولكنه لن يتمكن من إصلاحه. يجب عليك استخدام هذه المعلومات لإبلاغ جهود استكشاف الأخطاء وإصلاحها بشكل أكبر.
تغيير إعدادات الشبكة
على الرغم من أن Microsoft لا توصي بتعطيل بروتوكول الإنترنت الإصدار 6 (IPv6) ، إلا أن القيام بذلك قد يؤدي إلى إصلاح مشكلات الاتصال مؤقتًا في نظامي التشغيل Windows 10 و11.

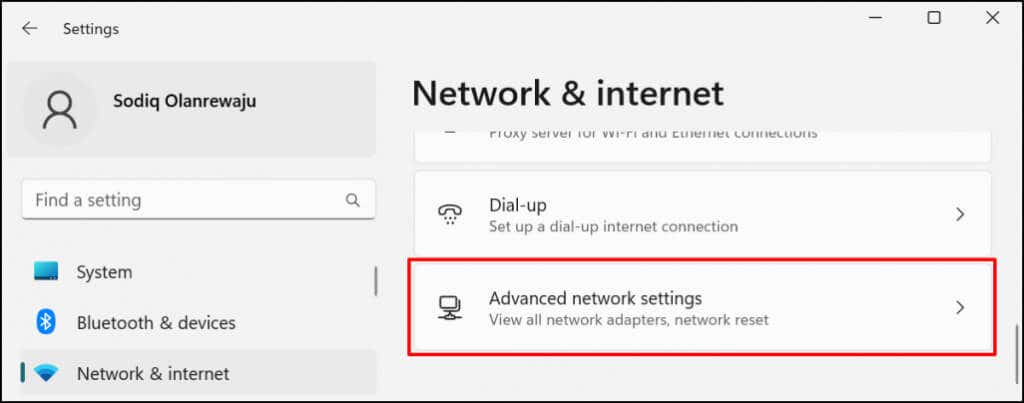
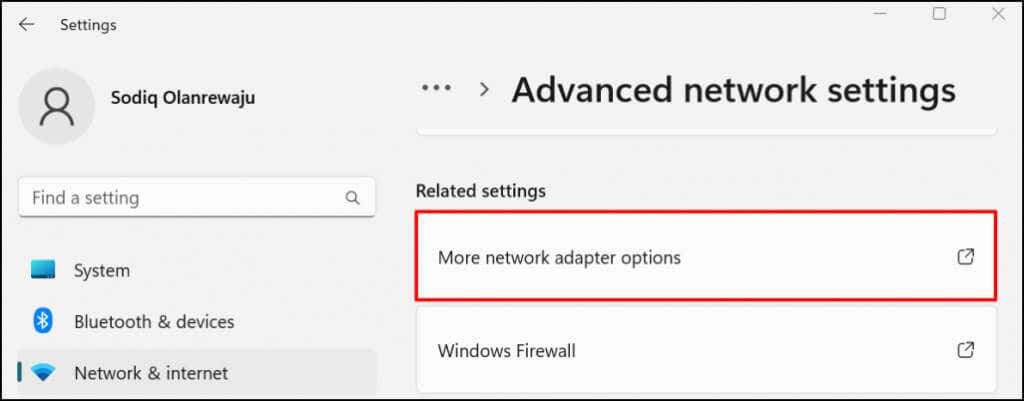
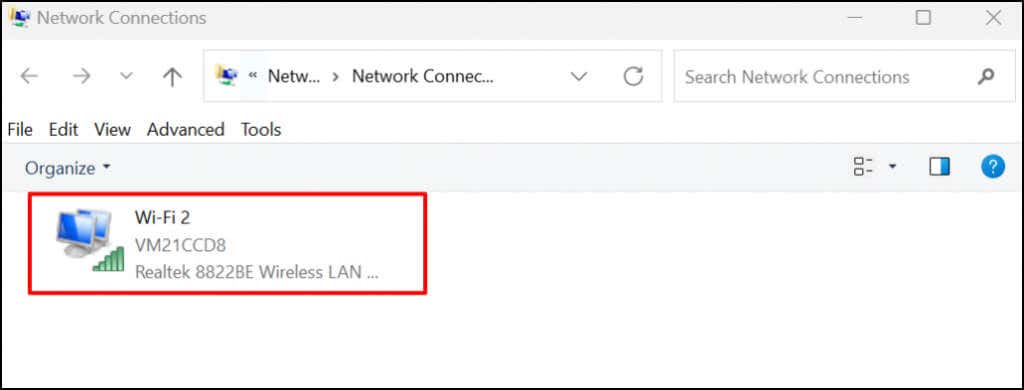
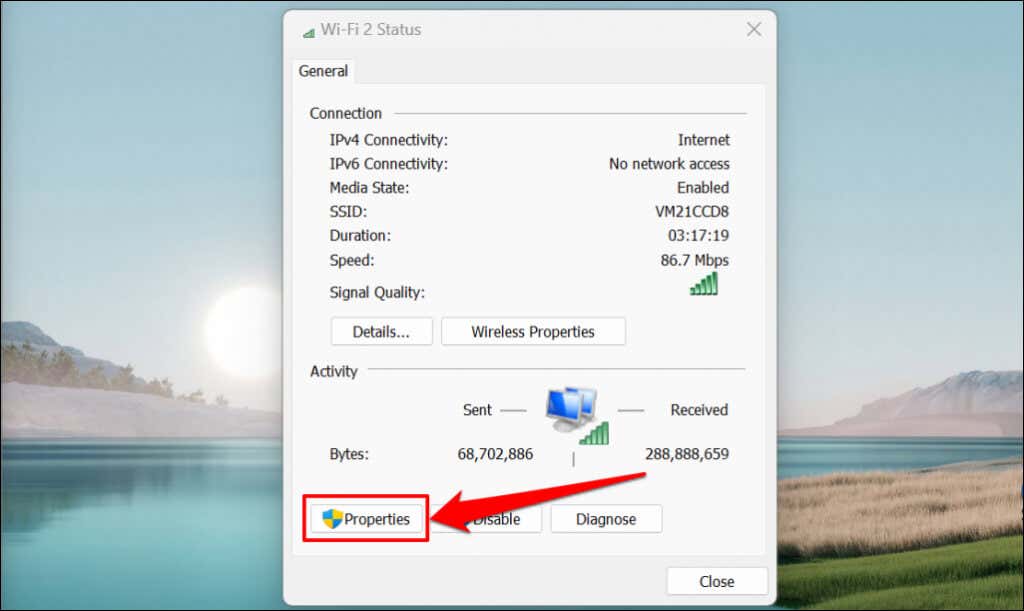

أعد تمكين بروتوكول IPv6 إذا استمر الخطأ أو حدث خلل في مكونات Windows الأخرى عند تعطيل IPv6.
قم بتحديث تكوين IP لجهاز الكمبيوتر الخاص بك ومسح ذاكرة التخزين المؤقت لنظام أسماء النطاقات
غالبًا ما تتسبب مشكلات عنوان IP في حدوث هذا الخطأ، والطريقة السريعة لحلها هي مطالبة الكمبيوتر المعني بتحرير عنوان IP الذي قام جهاز التوجيه بتعيينه له. بعد ذلك، سيطلب جهاز الكمبيوتر الخاص بك ببساطة من جهاز التوجيه عنوان IP جديدًا، والذي نأمل ألا يحتوي على أي تعارضات.
ارجع إلى برنامجنا التعليمي على تجديد أو تحديث عناوين IP في نظام التشغيل Windows للحصول على تعليمات مفصلة.

يجب عليك أيضًا مسح ذاكرة التخزين المؤقت لـ DNS بجهاز الكمبيوتر الخاص بك باستخدام الأداة المساعدة IPconfig من خلال نظام التشغيل Windows موجه الأمر أو بوويرشيل. لمسح ذاكرة التخزين المؤقت لنظام أسماء النطاقات (DNS)، قم بما يلي:


أغلق Windows Powershell عندما ترى رسالة النجاح "Successously مسح ذاكرة التخزين المؤقت لمحلل DNS". من المفترض أن يؤدي ذلك إلى إصلاح أية مشكلات متعلقة بـ IP واستعادة الوصول إلى الإنترنت إلى شبكة Wi-Fi.
تحديث جهاز الكمبيوتر الخاص بك
تظهر الأخطاء المتعلقة بالشبكة في Windows في الإصدارات الأقدم من نظام التشغيل. إذا لم تقم بتحديث جهاز الكمبيوتر الخاص بك منذ فترة طويلة، فقم بتثبيت أحدث إصدار من Windows متاح لجهاز الكمبيوتر الخاص بك.
انتقل إلى الإعدادات>Windows Update(أو التحديثات والأمانفي نظام التشغيل Windows 10) وحدد التحقق من وجود تحديثات>أو تثبيت الكل..
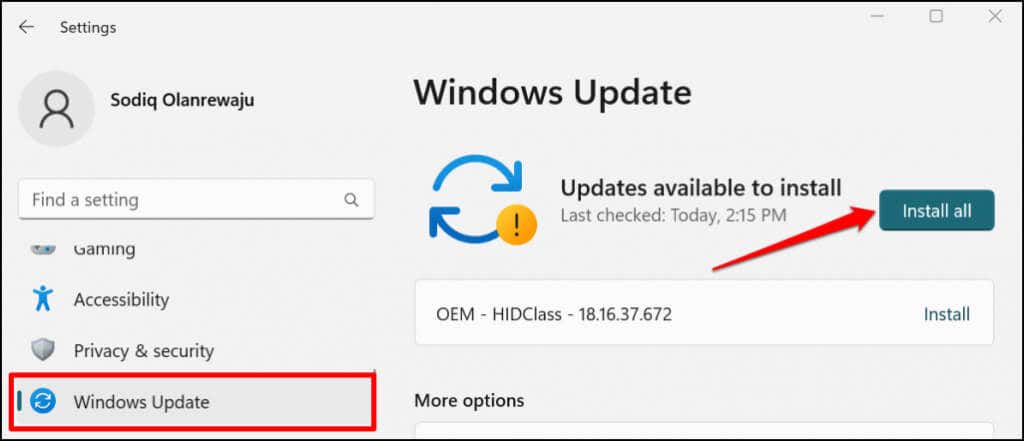
استرجاع آخر تحديث لنظام Windows
ومن المثير للاهتمام أن تحديث Windows المعطل يمكن أن يتسبب أيضًا في حدوث هذا الخطأ. من المستحيل القول ما إذا كانت هذه مجرد حالة تحديثات عربات التي تجرها الدواب. ومع ذلك، ليس هناك أي ضرر في التراجع عن آخر تحديث لنظام التشغيل Windows لمعرفة ما إذا كان سيحدث أي فرق ويصلح الخطأ.
للتراجع عن آخر تحديث لنظام Windows، إليك ما يجب فعله:


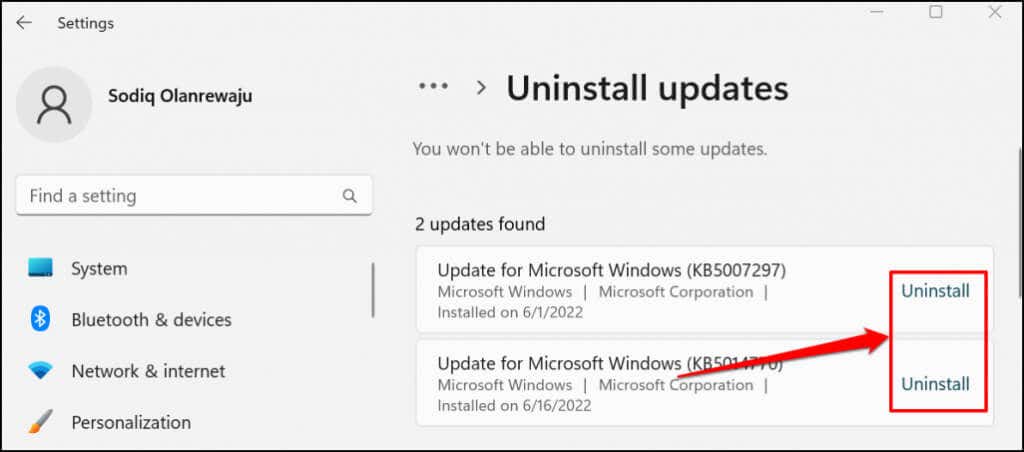
في نظام التشغيل Windows 10، انتقل إلى الإعدادات>التحديث والأمان>الاسترداد>ارجع إلى الإصدار السابق من Windows 10وحدد البدء.
إذا كان آخر تحديث لنظام Windows لديك مرتبطًا بطريقة أو بأخرى بالخطأ، فمن المفترض أن يعمل كل شيء مرة أخرى. تذكر أن Windows لا يحتفظ ببيانات الاسترداد المحدثة إلى أجل غير مسمى. لذلك، إذا مر وقت طويل منذ آخر تحديث، فقد لا تتمكن من التراجع عن التحديث مرة أخرى. ومع ذلك، إذا لم يكن التحديث حديثًا، فمن المحتمل أنه لا يرتبط بمشكلتك.
استعادة برامج تشغيل الشبكة
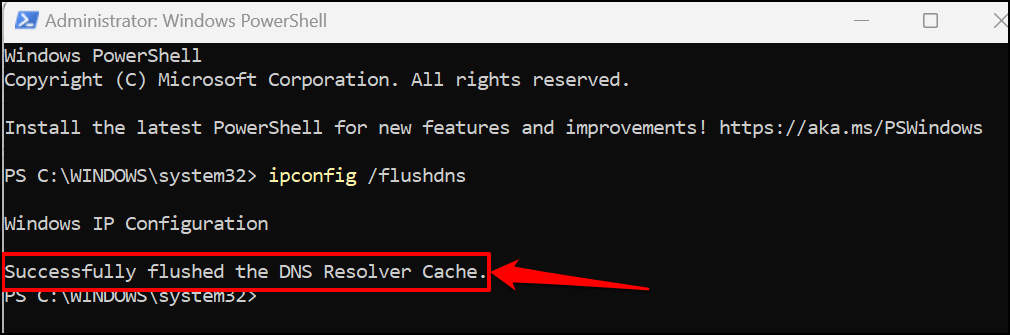
قد يقوم Windows بتحديث برامج تشغيل الشبكة الخاصة بك من حين لآخر، مما قد يؤدي إلى حدوث مشكلات في بعض الأحيان. يمكنك إعادة برنامج تشغيل بطاقة Wi-Fi أو Ethernet إلى إصدار ثابت يعمل بشكل صحيح. ارجع إلى برنامجنا التعليمي على استرجاع برامج التشغيل في نظام التشغيل Windows للحصول على تعليمات خطوة بخطوة.
تحديث أو إعادة تثبيت برنامج تشغيل محول الشبكة
قد يفشل جهاز الكمبيوتر الخاص بك في الاتصال بالإنترنت إذا كانت محولات الشبكة الخاصة به مليئة بالأخطاء أو قديمة. قد يؤدي تحديث محول الشبكة بجهاز الكمبيوتر الخاص بك إلى حل الخطأ "لا يوجد إنترنت آمن".
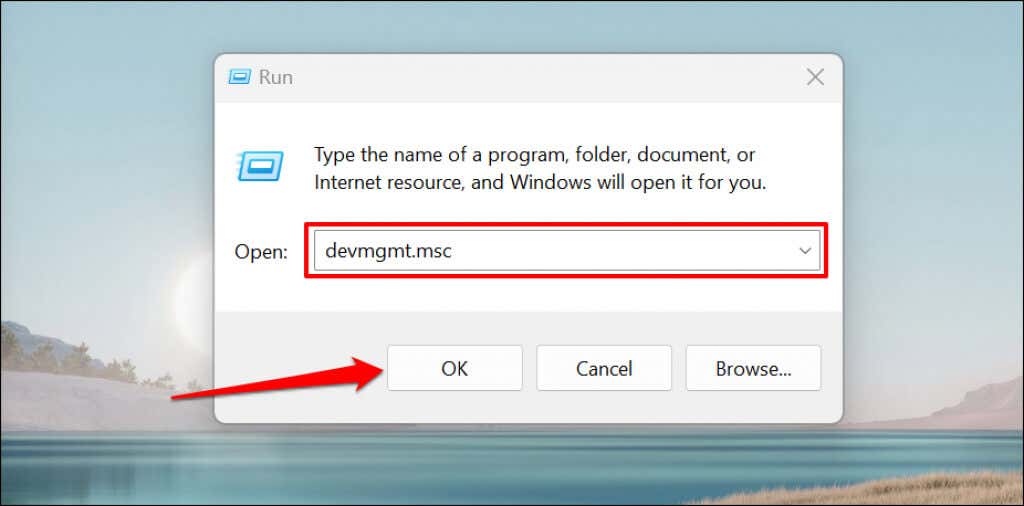
بدلاً من ذلك، انقر بزر الماوس الأيمن فوق رمز Windowsالموجود على شريط مهام الكمبيوتر الشخصيوحدد إدارة الأجهزةفي القائمة المنبثقة.
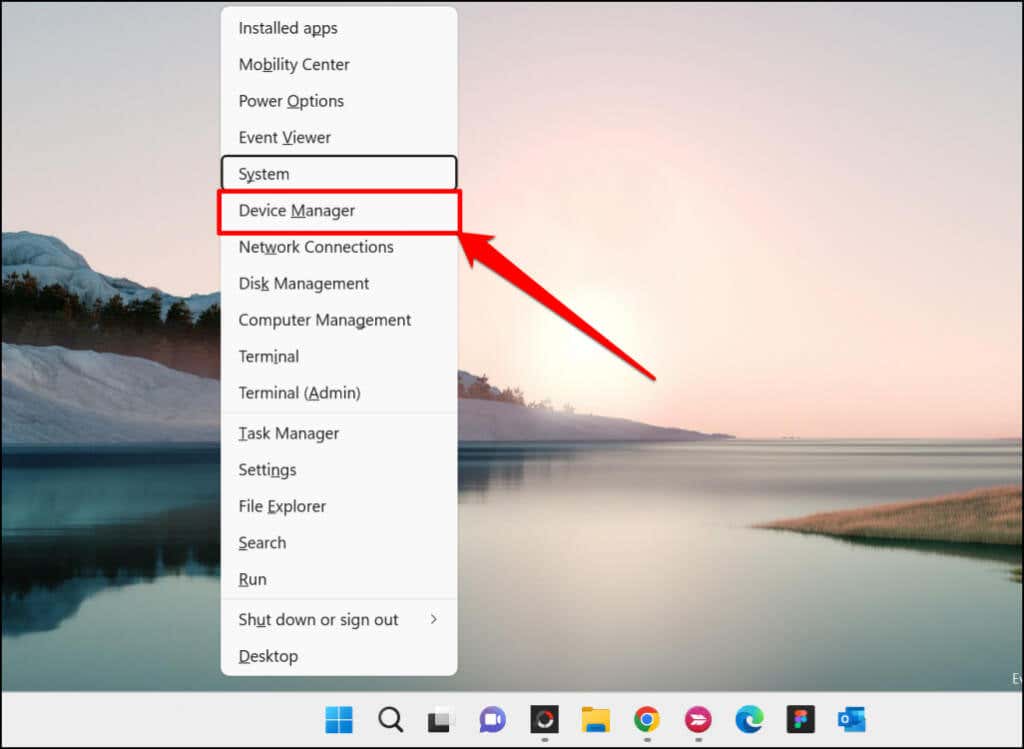
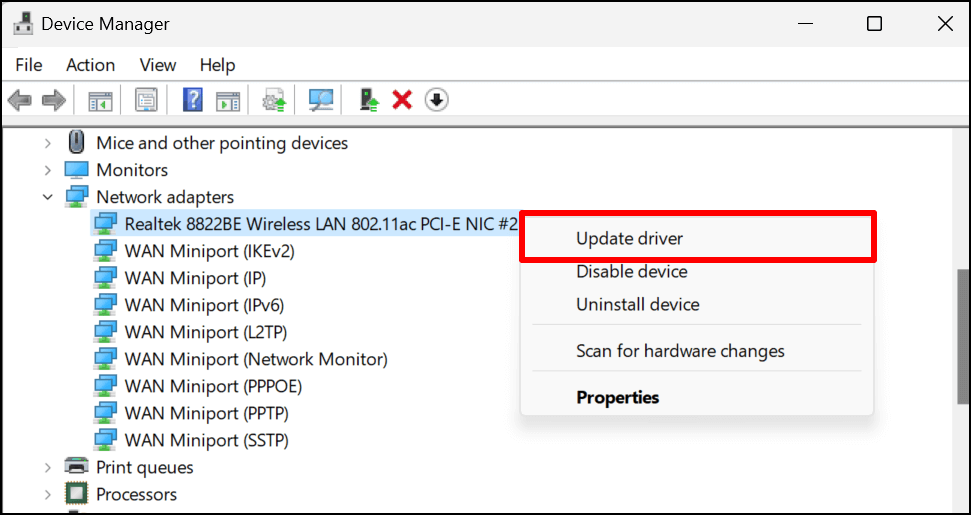
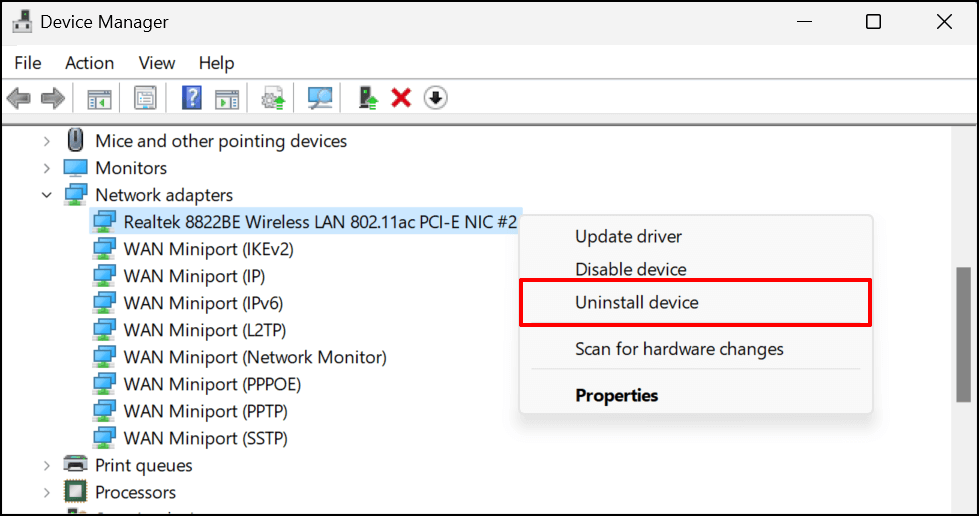
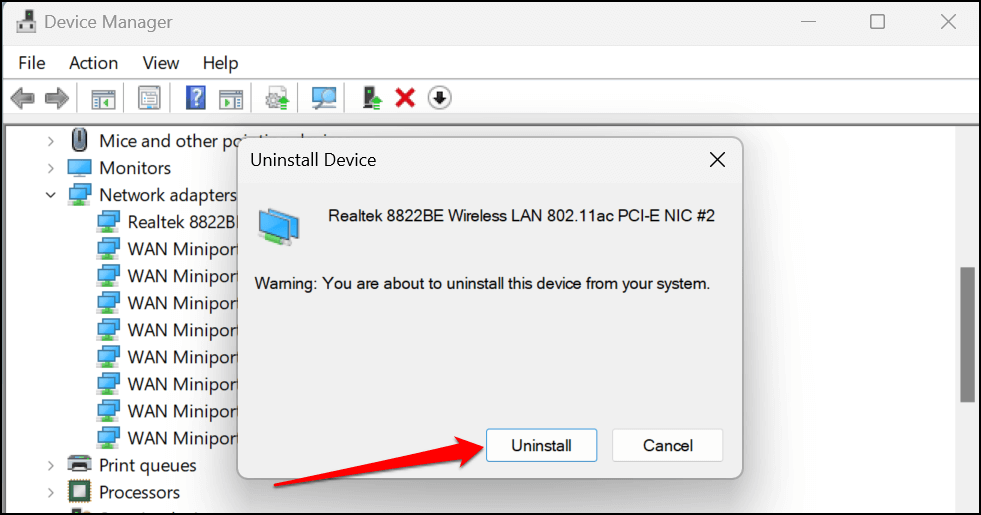
أعد تشغيل الكمبيوتر عند اكتمال عملية إلغاء التثبيت. سيقوم Windows تلقائيًا (بإعادة) تثبيت برنامج التشغيل عند عودة جهاز الكمبيوتر الخاص بك إلى العمل مرة أخرى. قم بتوصيل جهاز الكمبيوتر الخاص بك بشبكة Wi-Fi وتحقق مما إذا كانت إعادة تثبيت برنامج تشغيل الشبكة قد أدت إلى حل المشكلة.
احصل على المزيد من المساعدة
نأمل أن تؤدي مجموعة النصائح البسيطة المذكورة أعلاه إلى تمكين اتصالك بالإنترنت وتشغيله كالمعتاد بسرعة. إذا لم تجد المساعدة التي تحتاجها، فارجع إلى البرنامج التعليمي الخاص بنا على استكشاف أخطاء فشل الاتصال بالإنترنت في Windows وإصلاحها.
يغطي البرنامج التعليمي الأسباب الأخرى وإصلاحات استكشاف الأخطاء وإصلاحها للمشكلات المعقدة المتعلقة بالشبكة مثل تعارضات عناوين IP.
.