هل تستمر في مواجهة الخطأ 0x80131500 أثناء محاولة فتح متجر Microsoft في نظام التشغيل Windows 11 أو 10؟ سنعرض لك جميع الطرق الممكنة لإصلاح ذلك.
يمكن أن يظهر رمز الخطأ 0x80131500 الخاص بمتجر Microsoft لعدة أسباب. على سبيل المثال، قد تواجه مشكلة تثبيت Microsoft Store، أو إعدادات الشبكة المتعارضة، أو تلف ملف تعريف المستخدم.
اعمل على الإصلاحات أدناه لإصلاح رمز خطأ Microsoft Store 0x80131500 في نظامي التشغيل Windows 11 و10.
1. تمكين خدمة النقل الذكي في الخلفية
تستخدم تطبيقات Windows الأصلية خدمة خلفية تسمى خدمة النقل الذكي في الخلفية (أو BITS) للتعامل مع التحميلات والتنزيلات. إذا تعطلت BITS أو فشل تشغيلها تلقائيًا عند بدء التشغيل، فقد يؤدي ذلك إلى ظهور خطأ Windows Store 0x80131500. تحقق من خصائصه وقم بتنفيذ الإجراءات التالية إذا لزم الأمر.
1. اضغط على مفتاح Windows+ Rلفتح مربع تشغيل. ثم اكتب services.mscثم اضغط على Enter.
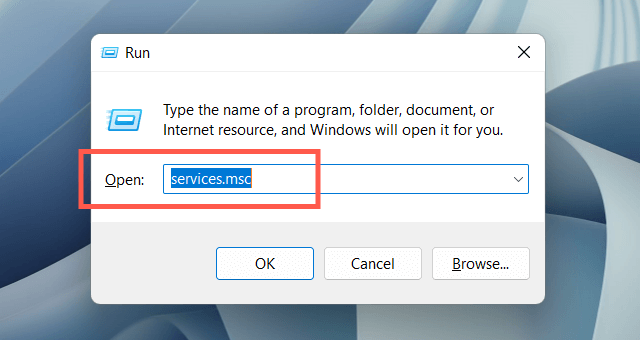
2. حدد موقع خدمة النقل الذكي في الخلفيةوانقر عليها نقرًا مزدوجًا.
 <ص>3. اضبط نوع بدء التشغيلعلى تلقائيوحالة الخدمةعلى قيد التشغيل(حدد ابدأ). احفظ التغييرات وأعد تشغيل Windows.
<ص>3. اضبط نوع بدء التشغيلعلى تلقائيوحالة الخدمةعلى قيد التشغيل(حدد ابدأ). احفظ التغييرات وأعد تشغيل Windows.
2. قم بتعطيل برنامج مكافحة الفيروسات لديك مؤقتًا
إذا كنت تستخدم أداة مساعدة لمكافحة الفيروسات تابعة لجهة خارجية، فقم بتعطيلها لفترة وجيزة وتحقق مما إذا كان ذلك يؤدي إلى اختفاء خطأ Microsoft Store 0x80131500. إذا كان ذلك مفيدًا، أضف ملف WinStore.App.exeضمن الموقع التالي إلى قائمة استثناءات البرنامج:
القرص المحلي (C:)>ملفات البرنامج>WindowsApps>Microsoft.WindowsStore_[رقم إصدار Windows]_8wekyb3d8bbwe
3. قم بتشغيل مستكشف أخطاء تطبيقات Windows Store ومصلحها
يساعد تشغيل مستكشف أخطاء تطبيقات متجر Windows ومصلحها في نظام التشغيل Windows 11 أو 10 على حل المشكلات الأساسية التي تمنع متجر Microsoft من العمل. للوصول إليه:
1. افتح قائمة "ابدأ"وحدد الإعدادات.
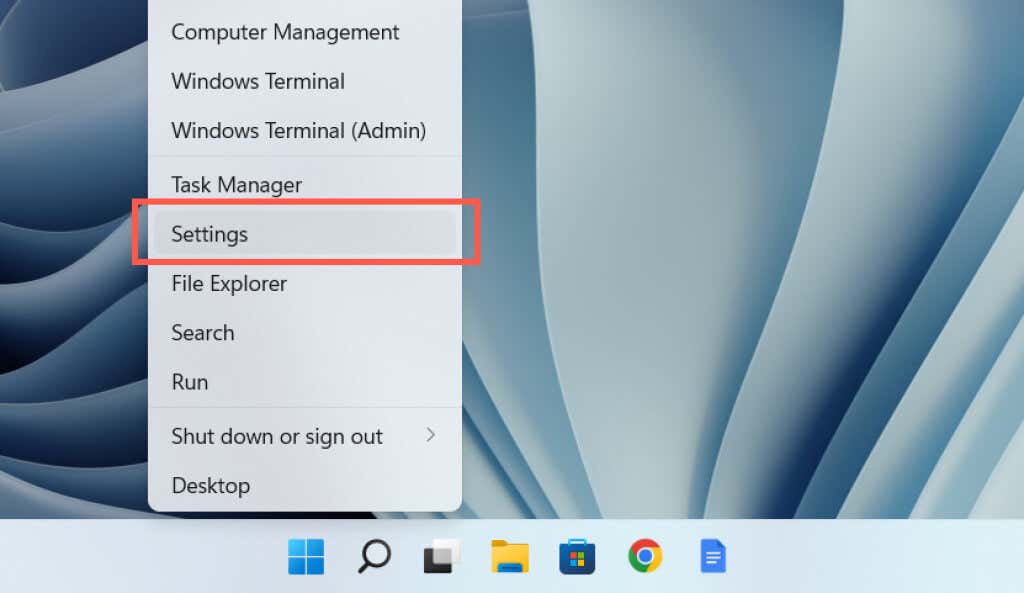
2. حدد فئة النظام..
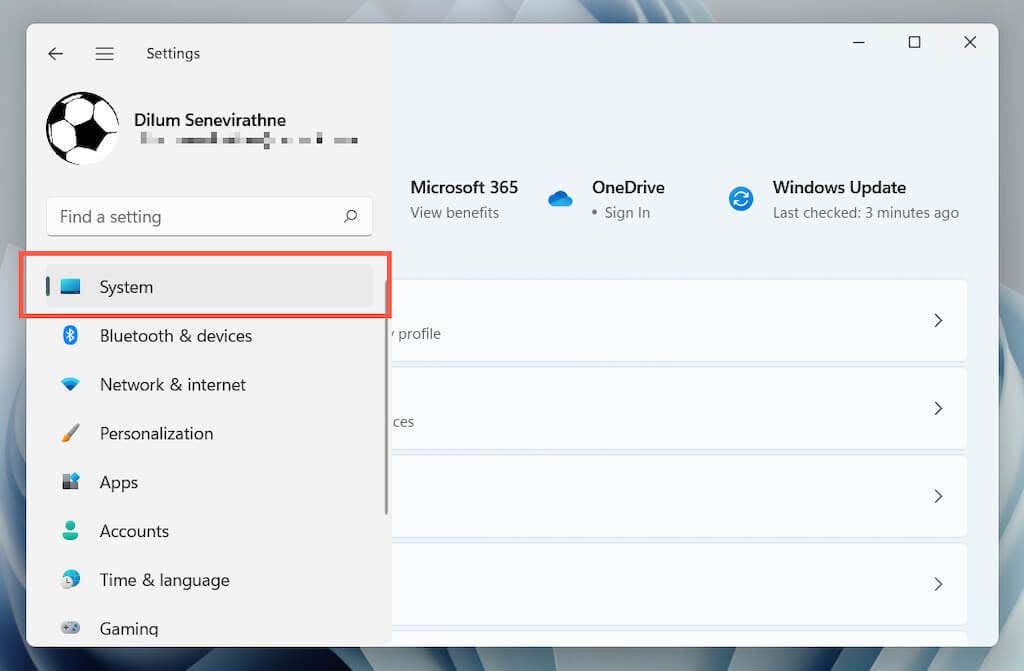 <ص>3. حدد استكشاف الأخطاء وإصلاحها.
<ص>3. حدد استكشاف الأخطاء وإصلاحها.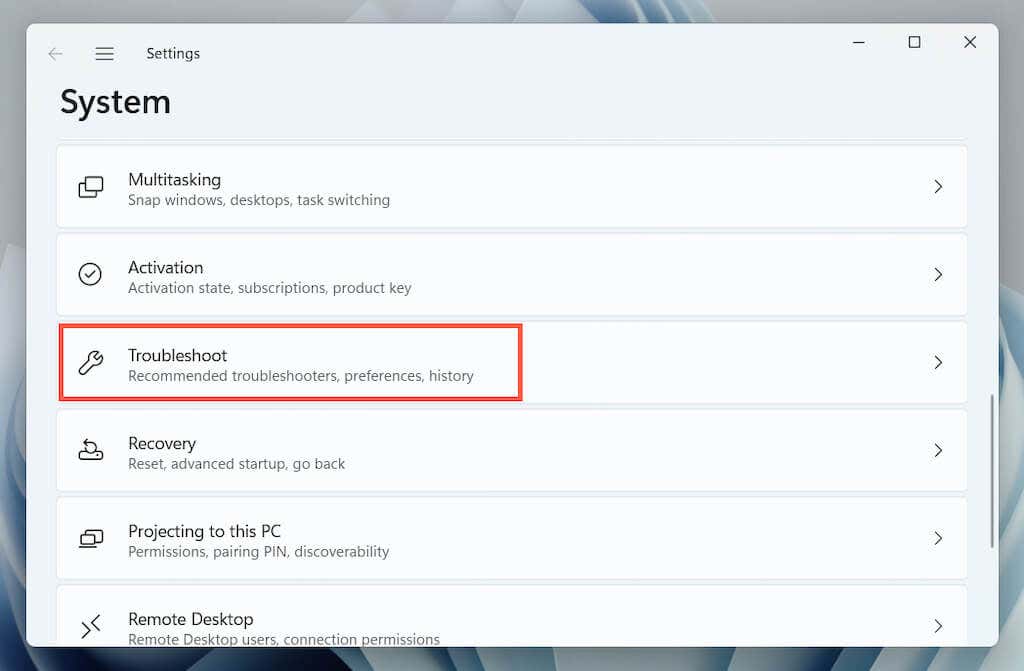 <ص>4. حددأدواتأدوات حل المشكلات الأخرى(أو أدوات حل المشكلات الإضافيةإذا كنت تستخدم نظام التشغيل Windows 10).
<ص>4. حددأدواتأدوات حل المشكلات الأخرى(أو أدوات حل المشكلات الإضافيةإذا كنت تستخدم نظام التشغيل Windows 10). <ص>5. حدد موقع مستكشف أخطاء تطبيقات متجر Windowsوحدد تشغيل/تشغيل مستكشف الأخطاء ومصلحها.
<ص>5. حدد موقع مستكشف أخطاء تطبيقات متجر Windowsوحدد تشغيل/تشغيل مستكشف الأخطاء ومصلحها.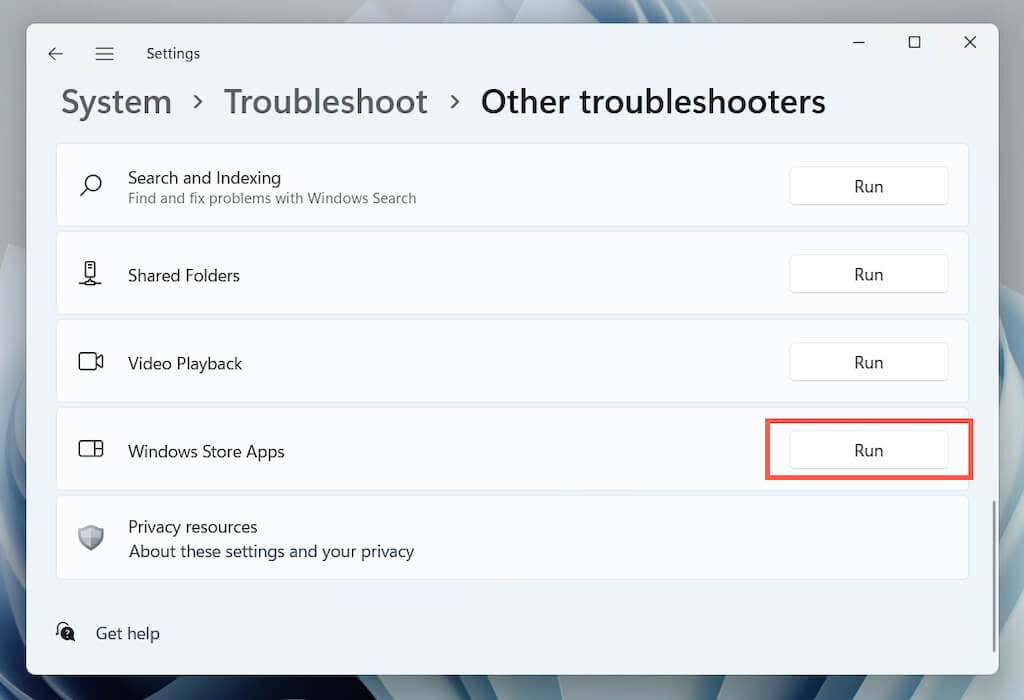
4. قم بإصلاح تطبيق متجر Microsoft
يتضمن الإصلاح التالي إصلاح متجر Microsoft. لا تقلق، فالأمر سريع ومباشر.
1. انقر بزر الماوس الأيمن على زر ابدأوحدد التطبيقات والميزات.
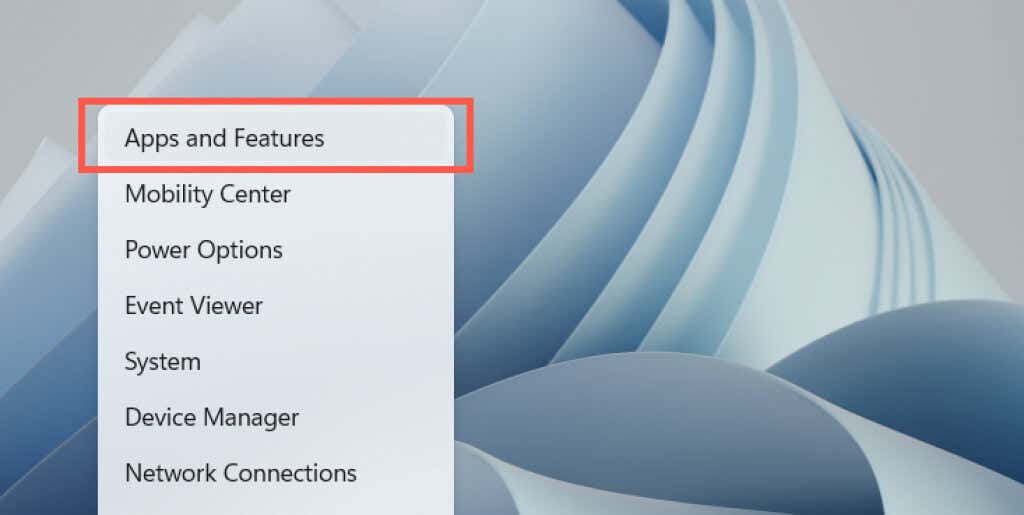
2. حدد متجر Microsoft>الخيارات المتقدمة.
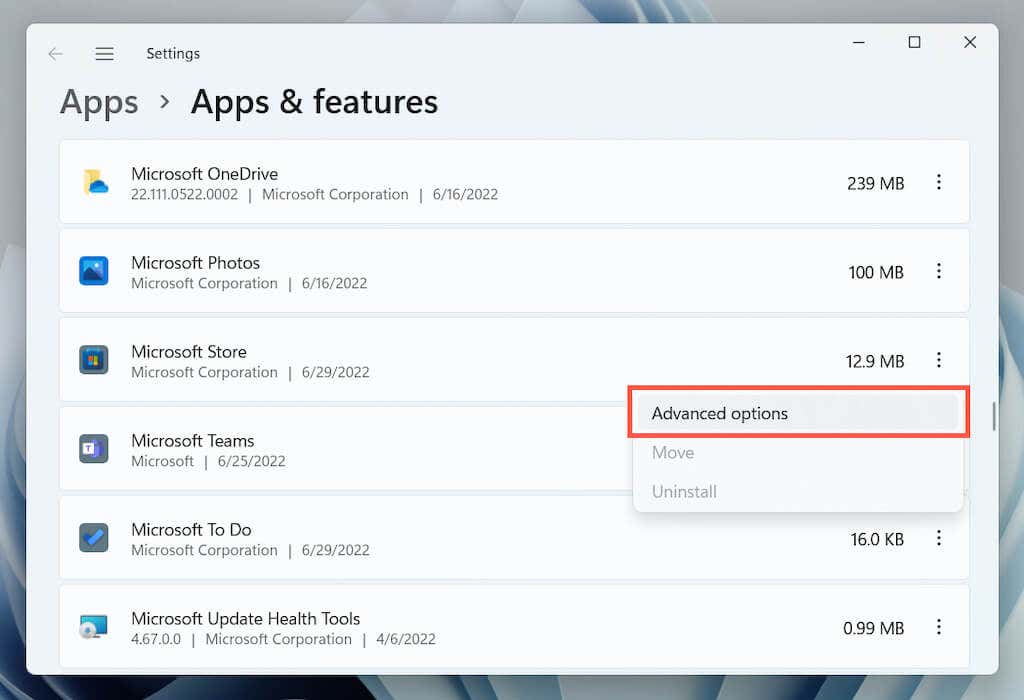 <ص>3. حدد إنهاء>إصلاح.
<ص>3. حدد إنهاء>إصلاح.
5. إعادة ضبط متجر Windows
إذا لم يساعدك إصلاح التطبيق، فحاول إعادة تعيين متجر Windows. يؤدي ذلك إلى مسح ذاكرة التخزين المؤقت للمتجر وإعادة التطبيق إلى إعدادات المصنع الافتراضية.
للقيام بذلك، كرر الخطوات أعلاه ولكن حدد إنهاء>إعادة تعيينفي الخطوة 3. بدلاً من ذلك، اكتب WSReset.exeفي قائمة ابدأثم اضغط على Enter.
6. قم بتغيير خوادم DNS الخاصة بشبكتك
قم بتغيير خوادم DNS (نظام اسم المجال). لاتصال Wi-Fi أو Ethernet الخاص بك إلى Google DNS. يؤدي ذلك إلى تحسين فرص متجر Microsoft في تحديد موقع الخوادم الصحيحة والتواصل معها. قد ترغب في مسح ذاكرة التخزين المؤقت DNS في نظام التشغيل Windows قبل أن تبدأ.
1. افتح تطبيق الإعداداتوحدد فئة الشبكةوالإنترنت.

2. حدد الخصائصبجوار اتصال الشبكة اللاسلكية أو شبكة Ethernet.
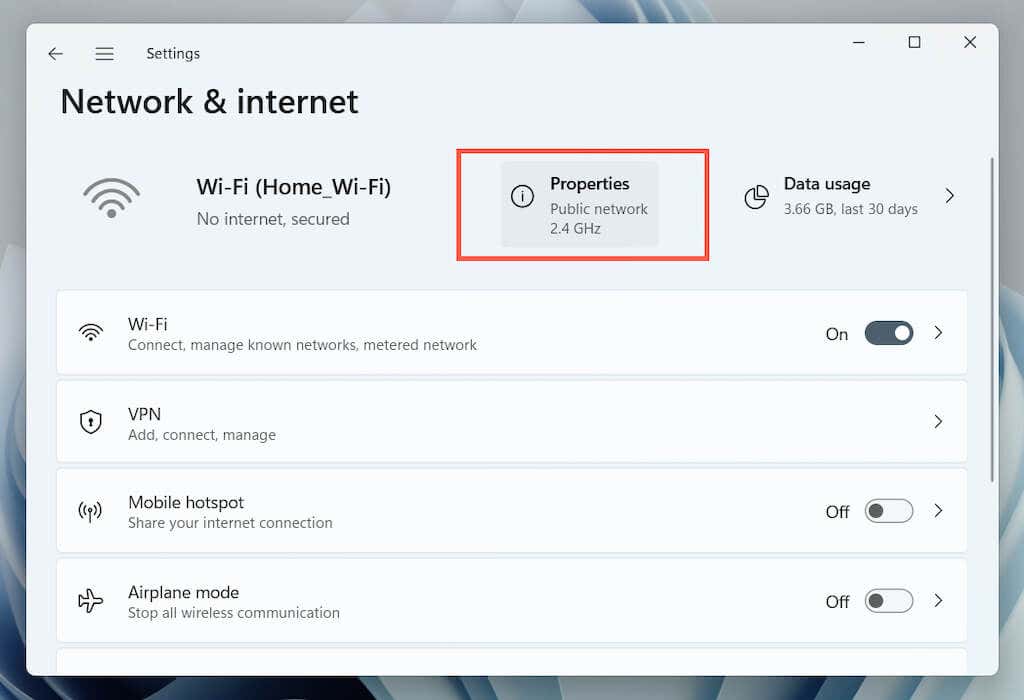 <ص>3. حدد تحريربجوار تعيين خادم DNS.
<ص>3. حدد تحريربجوار تعيين خادم DNS.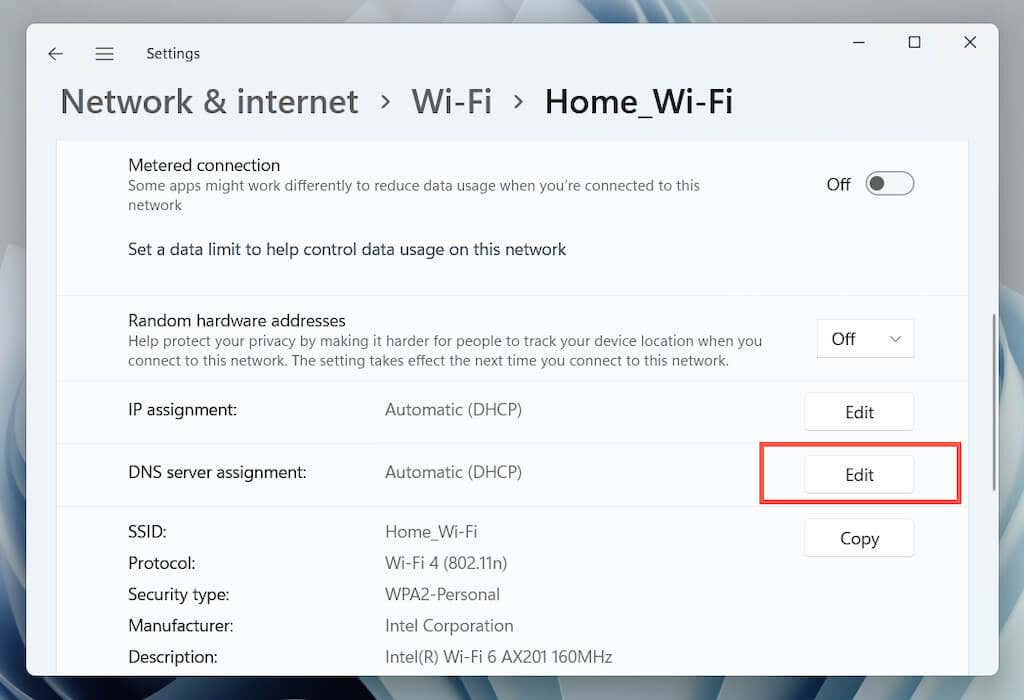 <ص>4. حدد تحريرالشبكةإعدادات DNSيدويًا وقم بتشغيل المفتاح بجوار IPv4(الإصدار 4 من بروتوكول الإنترنت). ثم املأ الحقول الفارغة كما يلي واحفظ التغييرات:
<ص>4. حدد تحريرالشبكةإعدادات DNSيدويًا وقم بتشغيل المفتاح بجوار IPv4(الإصدار 4 من بروتوكول الإنترنت). ثم املأ الحقول الفارغة كما يلي واحفظ التغييرات:
خادم DNS المفضل: 8.8.8.8
خادم DNS البديل: 8.8.4.4
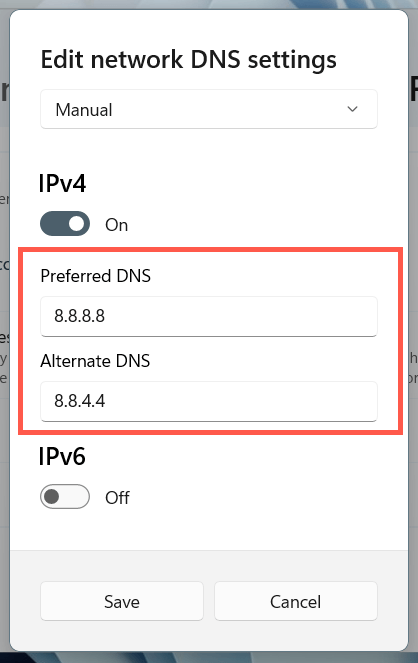
7. قم بتعطيل إعدادات الوكيل لجهاز الكمبيوتر الخاص بك.
إذا استمر الخطأ 0x80131500 في Microsoft Store، فأوقف جهاز الكمبيوتر الخاص بك من البحث عن أو الاتصال بأي خوادم بروكسي وحاول فتح التطبيق مرة أخرى.
1. افتح تطبيق الإعداداتوحدد الشبكة والإنترنت>الوكيل.

2. قم بتعطيل المفتاح الموجود بجوار اكتشاف الإعدادات تلقائيًاوتحقق مرة أخرى. قم أيضًا بتعيين الخيار استخدام البرنامج النصي للإعدادواستخدام خادم وكيلعلى إيقافإذا كان نشطًا.

8. قم بتحديث Windows إلى الإصدار الأحدث
يمكن أن تلعب الأخطاء المتعلقة بالنظام دورًا وراء الخطأ 0x80131500 الخاص بمتجر Microsoft. أفضل طريقة لاستبعاد ذلك هي تحديث Windows إلى أحدث إصدار له.
1. افتح تطبيق الإعداداتوحدد Windows Update.
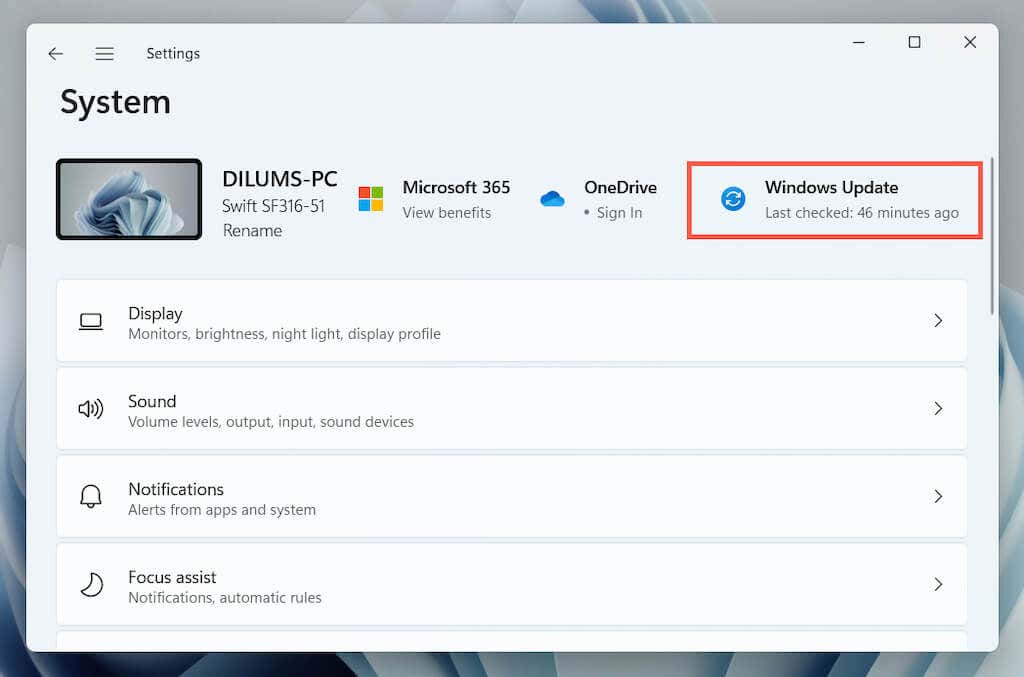
2. حدد التحقق من وجود تحديثاتوقم بتثبيت كافة تحديثات نظام التشغيل المعلقة.
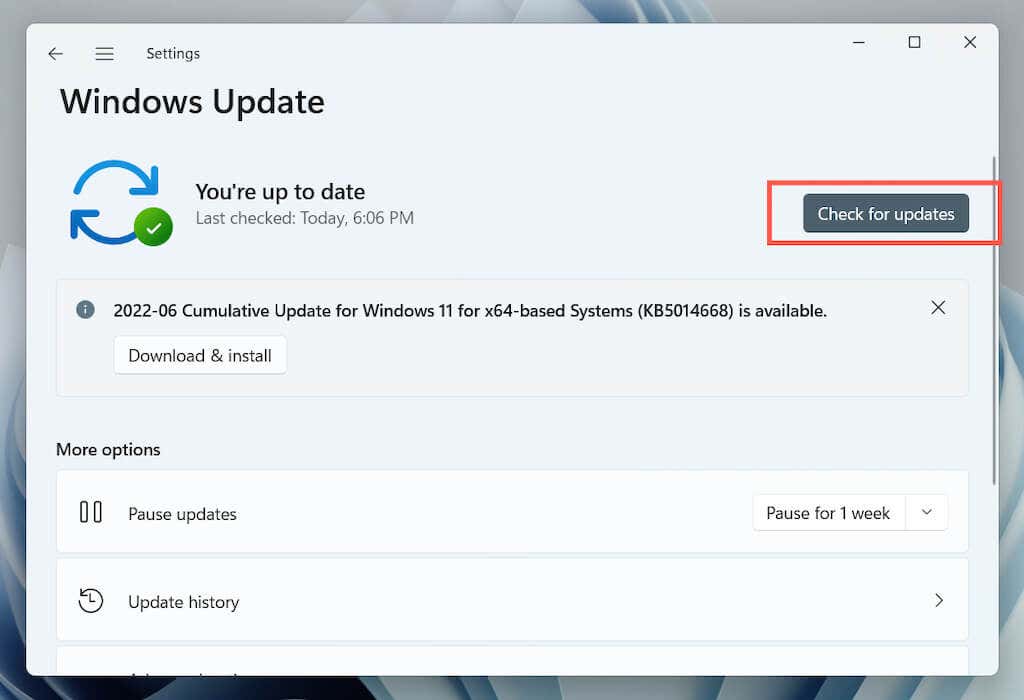
9. قم بتكوين خيارات الإنترنت الخاصة بك
تشير أحاديث منتدى Microsoft إلى إعداد شبكتك لاستخدام بروتوكولي التشفير TLS 1.2 وTLS 1.3 فقط كإصلاح محتمل آخر لخطأ Microsoft Store 0x80131500. وإليك كيفية القيام بذلك:
1. اكتبخيارات الإنترنتفي قائمة ابدأأو Windows Searchثم اضغط على Enter.

2. قم بالتبديل إلى علامة التبويب خيارات متقدمةوامسح استخدام SSL 3.0، استخدامTLS1.0واستخدم مربعاتTLS1.1. ثم قم بتمكين استخدامTLS1.2و استخدامTLS1.3، واحفظ التغييرات، وأعد تشغيل الكمبيوتر.
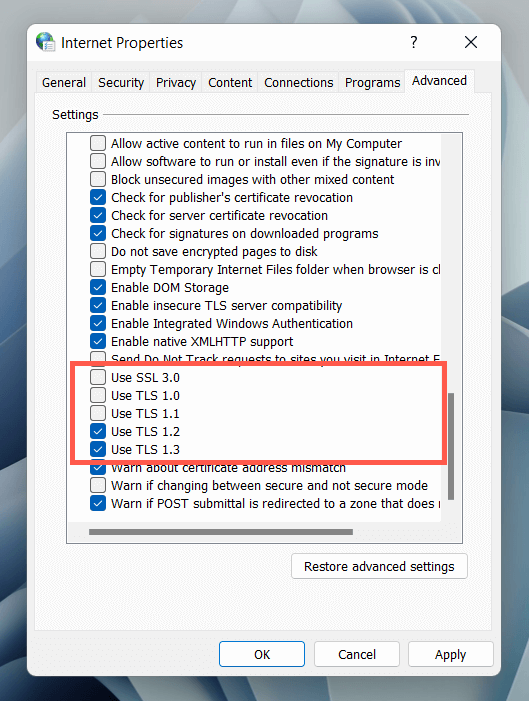
10. تحقق من الوقت والتاريخ والمنطقة
قد يؤدي وجود وقت أو تاريخ أو منطقة غير صحيحة على جهاز الكمبيوتر الخاص بك إلى حدوث انقسامات في الاتصال بين التطبيقات والخوادم. تحقق مرة أخرى من الإعدادات ذات الصلة وقم بإجراء التعديلات إذا لزم الأمر.
1. افتح تطبيق الإعداداتوحدد الوقت واللغة.
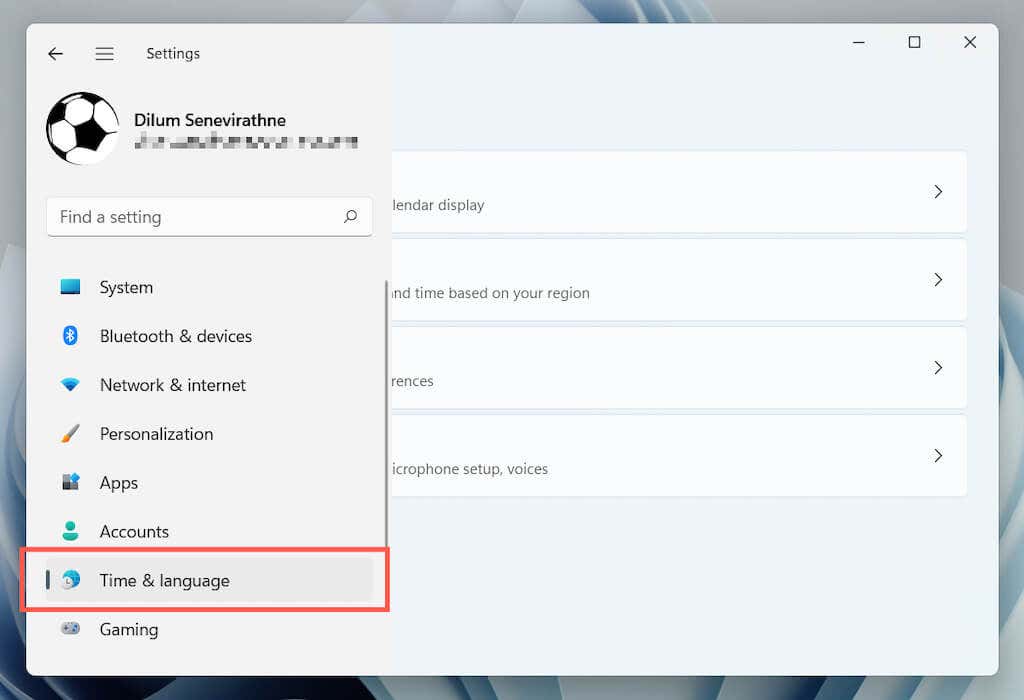
2. حدد التاريخ والوقت.
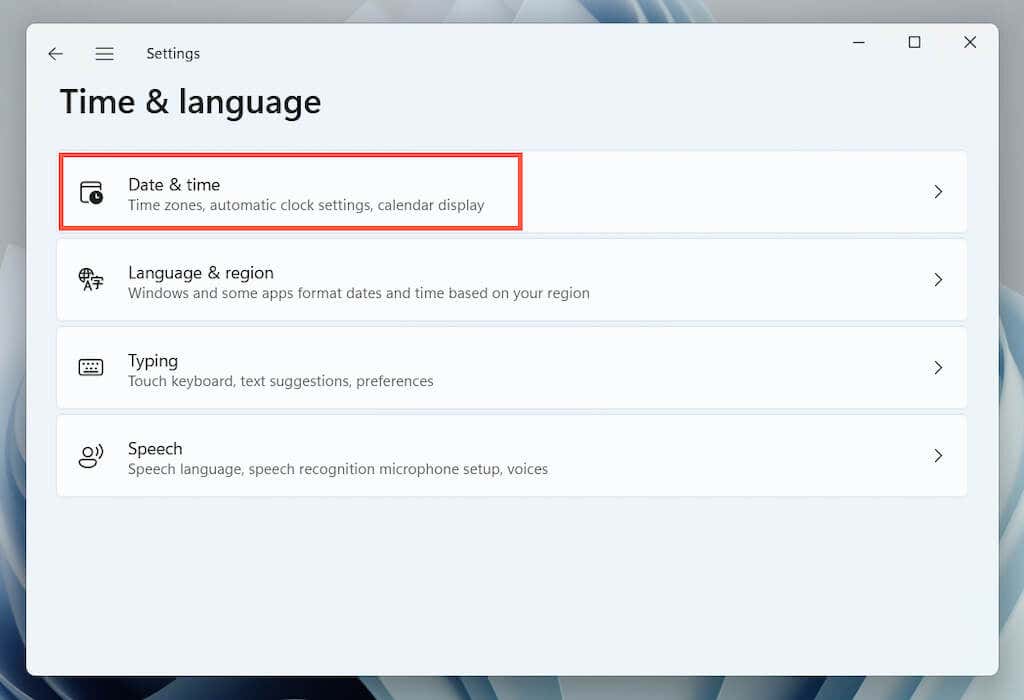 <ص>3. اضبط الوقت والمنطقة الزمنية الصحيحة يدويًا أو قم بمزامنة الساعة مع خادم الوقت على الإنترنت.
<ص>3. اضبط الوقت والمنطقة الزمنية الصحيحة يدويًا أو قم بمزامنة الساعة مع خادم الوقت على الإنترنت.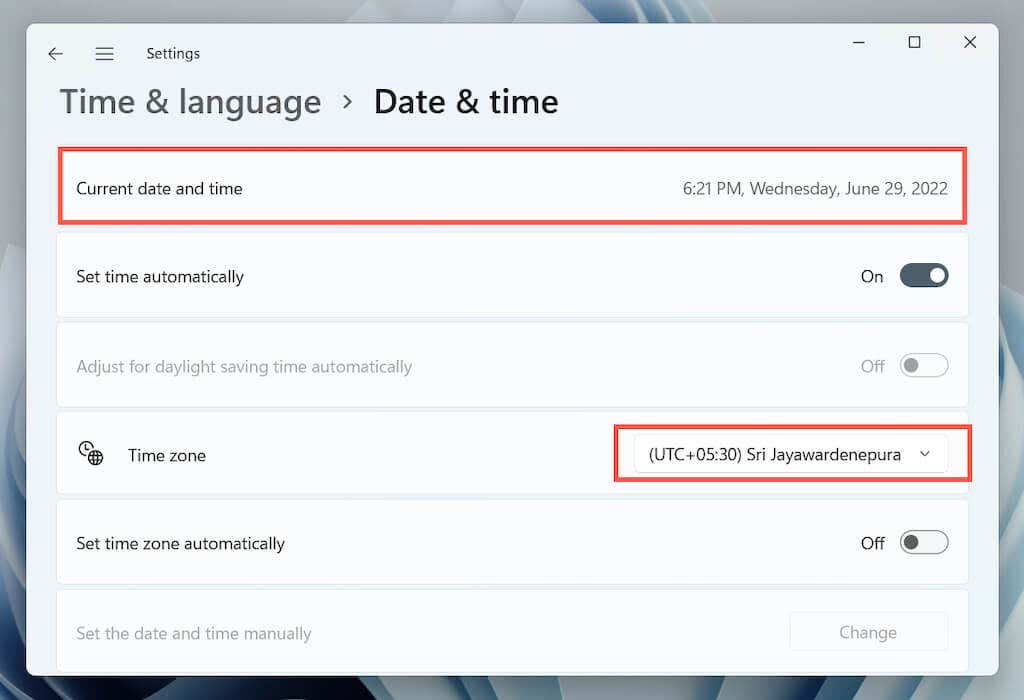 <ص>4. العودة إلى الشاشة السابقة. ثم حدد اللغة والمنطقةللكشف عن إعدادات منطقة Windows..
<ص>4. العودة إلى الشاشة السابقة. ثم حدد اللغة والمنطقةللكشف عن إعدادات منطقة Windows.. <ص>5. افتح القائمة المنسدلة بجوار البلد أو المنطقةواختر المنطقة الصحيحة.
<ص>5. افتح القائمة المنسدلة بجوار البلد أو المنطقةواختر المنطقة الصحيحة.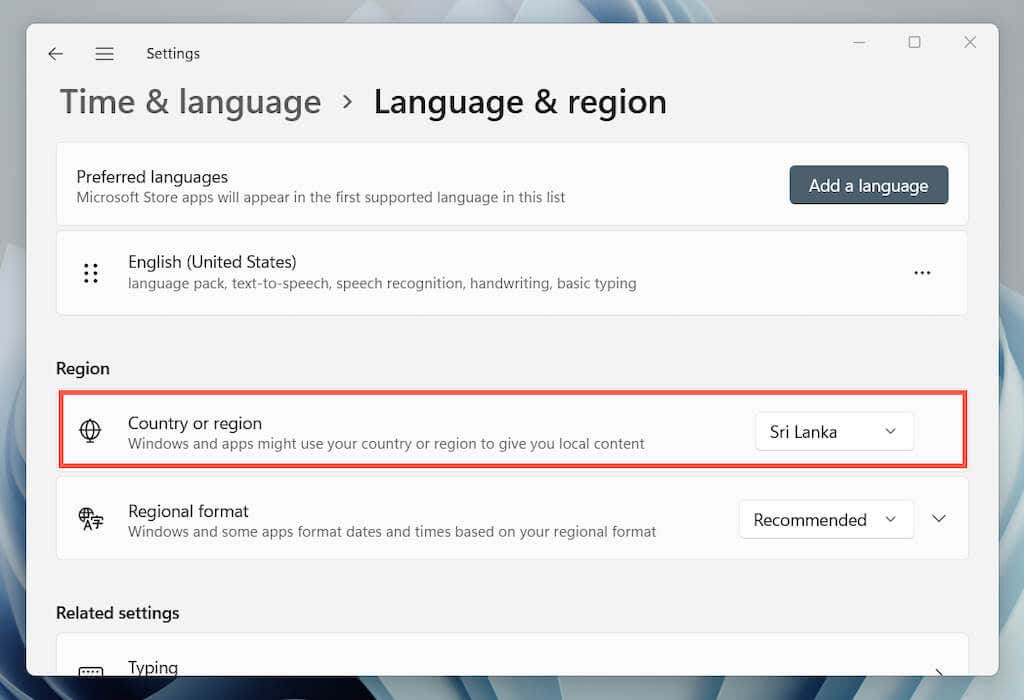
ملاحظة: إذا كنت تستخدم الشبكة الخاصة الافتراضية (VPN) ، فقم بتعطيله للتأكد من اتصال Microsoft Store بالخوادم من المنطقة الصحيحة.
11. أعد تسجيل متجر Microsoft مع Windows
استخدم وحدة تحكم ويندوز باورشيل مرتفعة لإعادة تسجيل متجر Microsoft مع Windows.
1. انقر بزر الماوس الأيمن على زر البدءوحدد Windows Terminal (المسؤول).

2. حدد نعمفي النافذة المنبثقة للتحكم في حساب المستخدم.
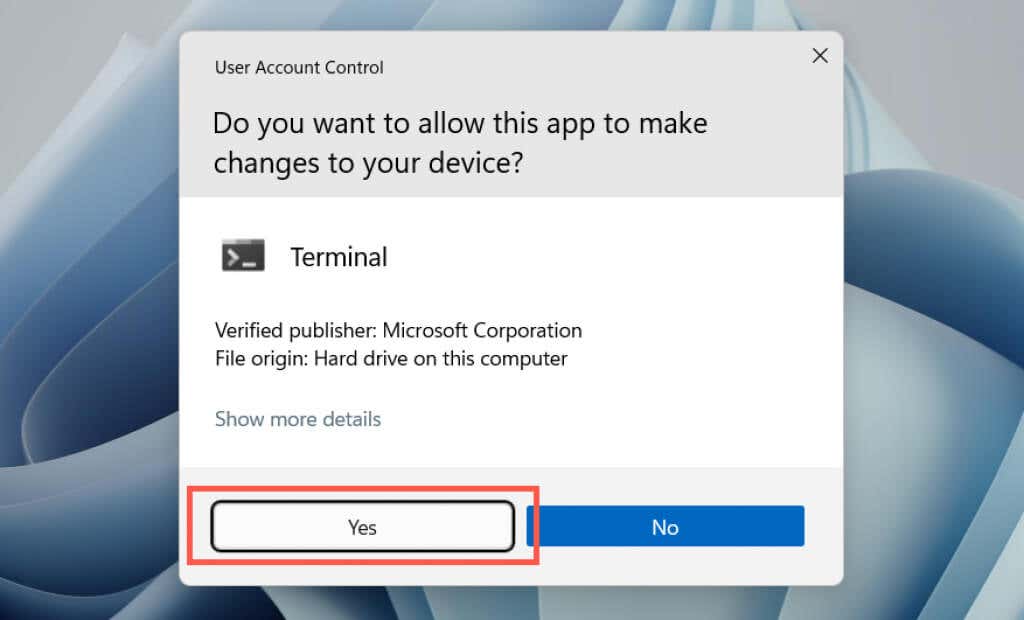
2. قم بتنفيذ الأمر التالي:
Get-AppXPackage *WindowsStore* -AllUsers | Foreach {Add-AppxPackage -DisableDevelopmentMode -تسجيل “$($_.InstallLocation)\AppXManifest.xml”}

12. قم بإلغاء تثبيت متجر Microsoft وإعادة تثبيته
إذا لم تؤدي إعادة تسجيل متجر Microsoft إلى إصلاح الخطأ 0x80131500، فحاول إعادة تثبيته. مرة أخرى، افتح وحدة تحكم Windows PowerShell مرتفعة. ثم قم بتشغيل الأوامر التالية واحدًا تلو الآخر:
13. قم بإجراء فحص SFC وDISM
قم بتشغيل مدقق ملفات النظام وأدوات سطر الأوامر DISM لإصلاح تلف الملفات المحتمل في Windows.
1. افتح وحدة تحكم Windows PowerShellمرتفعة. أو، قم بتشغيل موجه الأمر بامتيازات إدارية (افتح قائمة ابدأ، واكتب cmd، ثم اضغط على Enter). ثم قم بتشغيل مدقق ملفات النظام:
sfc/scannow

2. تابع باستخدام أداة DISM (خدمة نشر الصور وإدارتها):
DISM /عبر الإنترنت /تنظيف الصورة /استعادة الصحة

14. إعادة ضبط إعدادات الشبكة في نظام التشغيل Windows
تابع بمقدار إعادة ضبط مكدس TCP/IP وإعدادات الشبكة بجهاز الكمبيوتر الخاص بك. يجب عليك إعادة الاتصال يدويًا بأي شبكات Wi-Fi بعد ذلك..
1. افتح تطبيق الإعداداتوحدد الشبكة والإنترنت>إعدادات الشبكة المتقدمة.
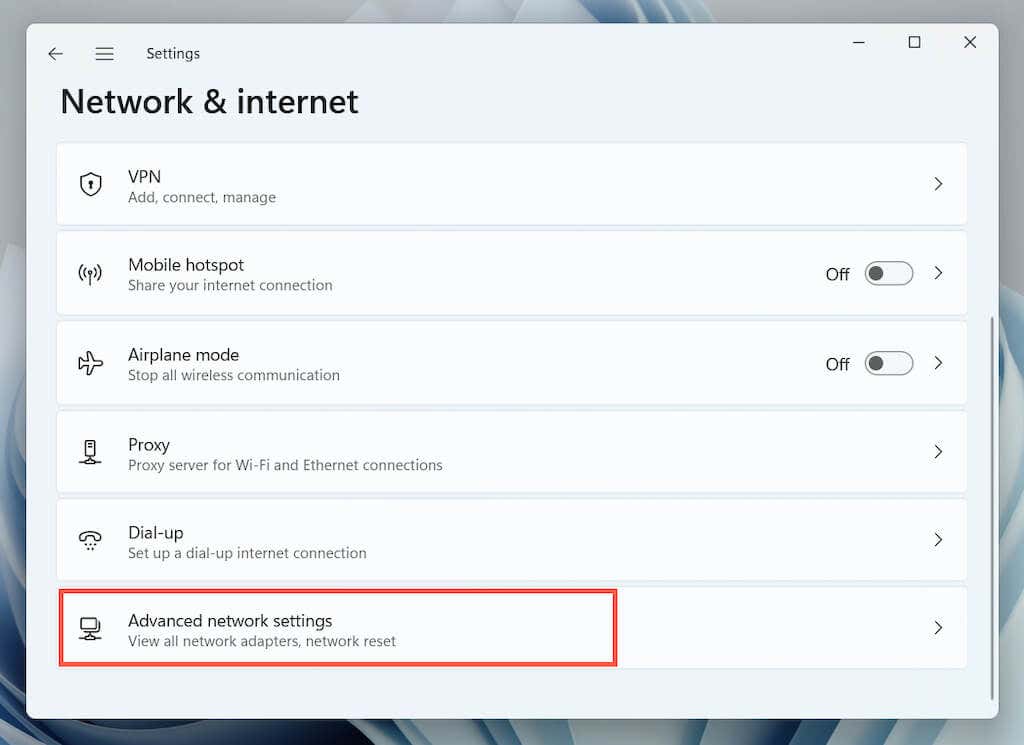
2. حدد إعادة ضبط الشبكة.
 <ص>3. حدد إعادة التعيين الآن.
<ص>3. حدد إعادة التعيين الآن.
15. أنشئ ملف تعريف مستخدم Windows جديدًا
إذا وصلت إلى هذا الحد، فقد يكون خطأ Microsoft Store 0x80131500 بسبب ملف تعريف مستخدم Windows تالف. قم بالتأكيد عن طريق إنشاء حساب مستخدم جديد.
1. افتح تطبيق الإعداداتوحدد الحسابات.
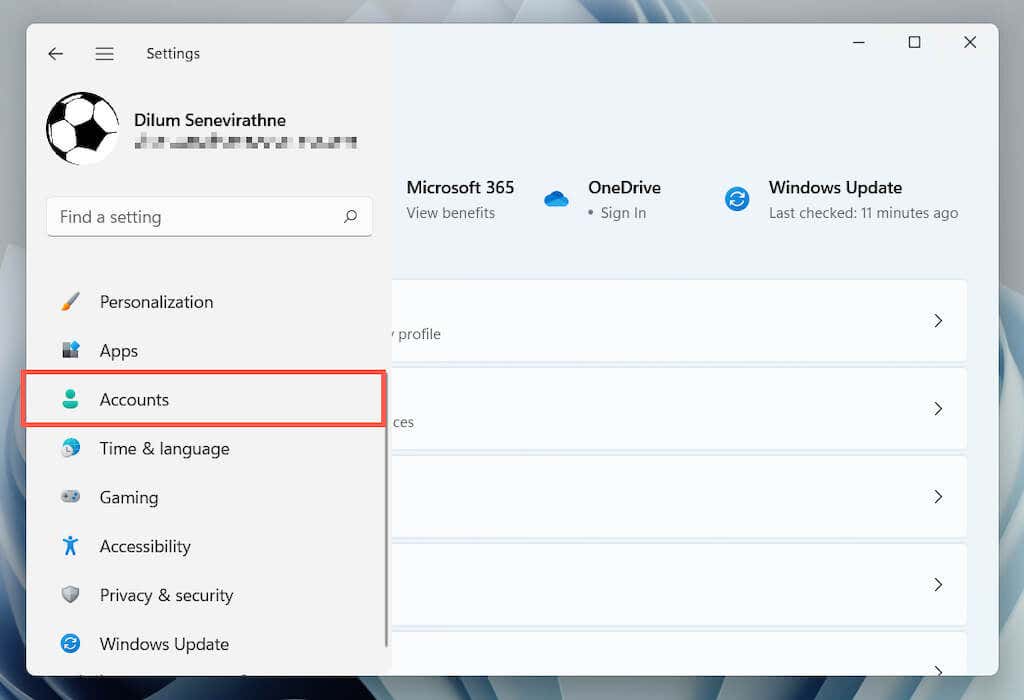
2. حدد العائلة والمستخدمين الآخرين.
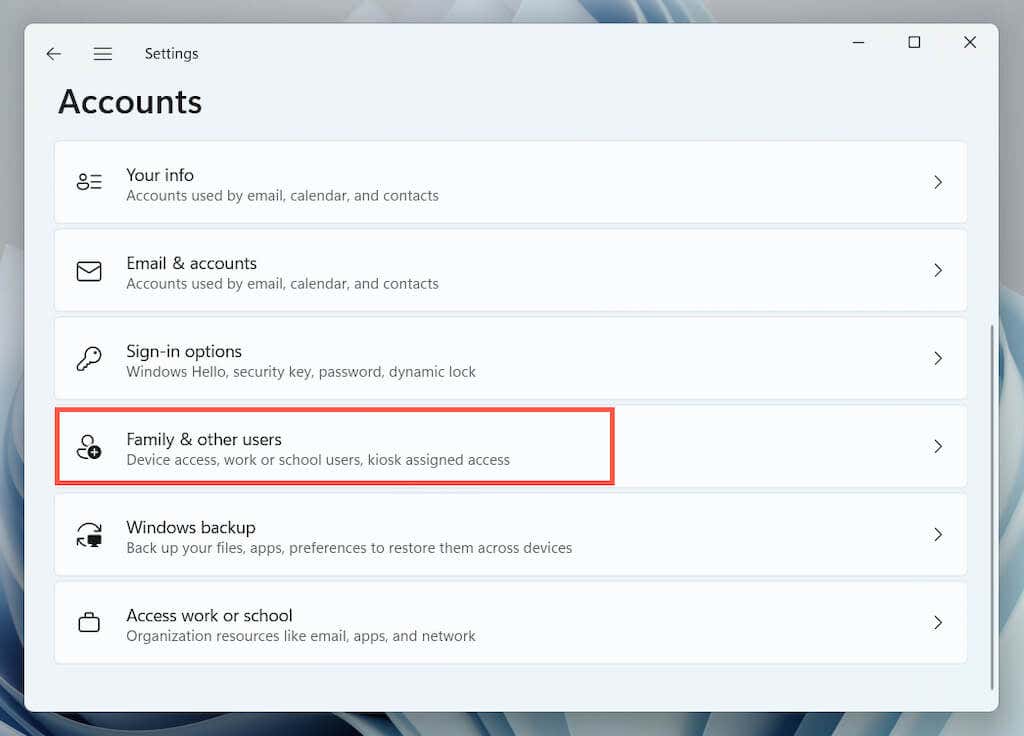 <ص>3. حدد إضافة حسابضمن المستخدمون الآخرون.
<ص>3. حدد إضافة حسابضمن المستخدمون الآخرون.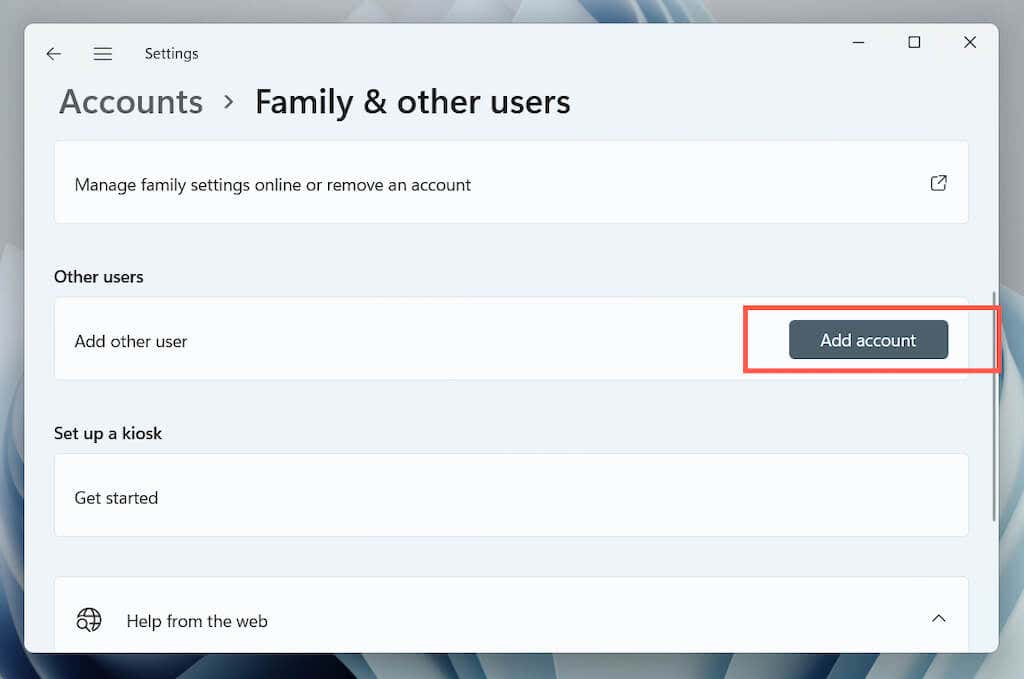 <ص>4. حدد ليس لدي معلومات تسجيل الدخول لهذا الشخص>أضف مستخدمًا بدون حساب Microsoft.
<ص>4. حدد ليس لدي معلومات تسجيل الدخول لهذا الشخص>أضف مستخدمًا بدون حساب Microsoft. <ص>5. قم بتسمية ملف تعريف Windows الجديد وحدد التالي.
<ص>5. قم بتسمية ملف تعريف Windows الجديد وحدد التالي.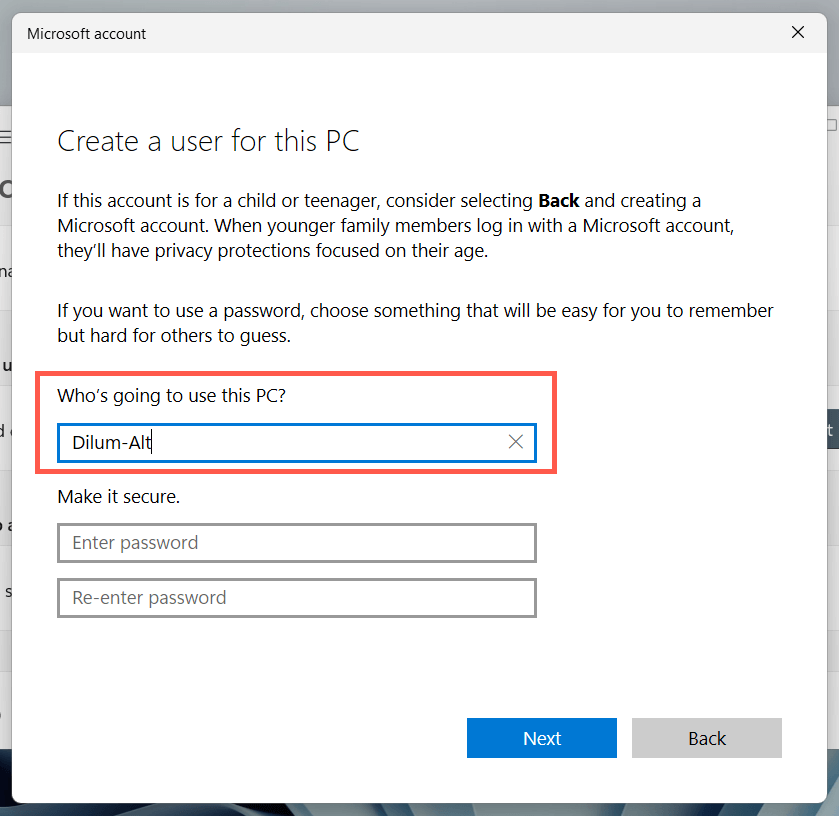 <ص>6. افتح قائمة "ابدأ"وانتقل إلى حساب المستخدم الجديد.
<ص>6. افتح قائمة "ابدأ"وانتقل إلى حساب المستخدم الجديد.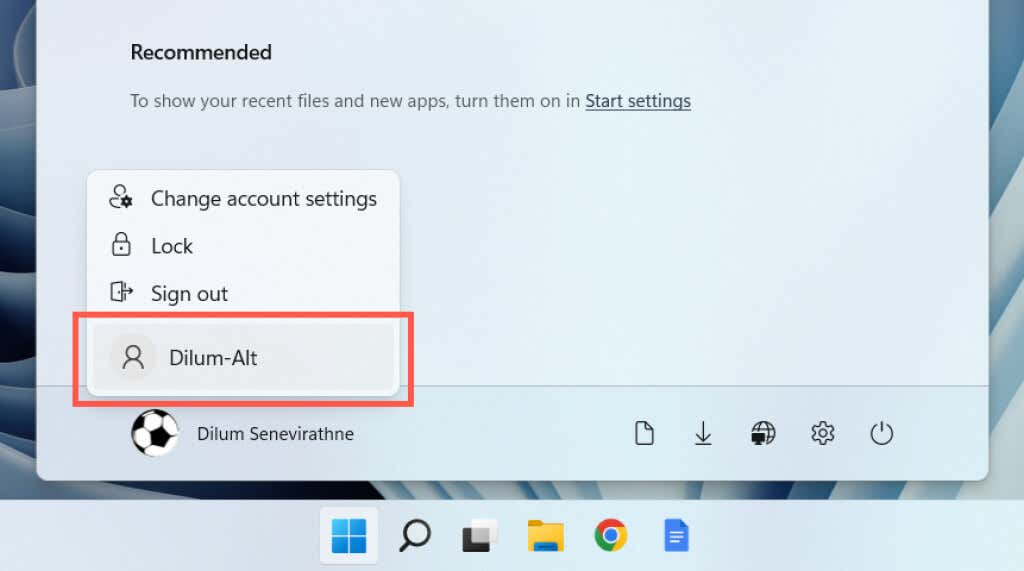
إذا تم فتح متجر Microsoft، ترحيل البيانات الخاصة بك إلى الحساب الجديد واحذف ملف التعريف القديم الخاص بك.
تم إصلاح خطأ متجر Microsoft 0x80131500
إن الطبيعة الغامضة لخطأ Microsoft Store 0x80131500 تجعل من الصعب تحديد السبب الدقيق. إذا لم يساعد أي من الإصلاحات المذكورة أعلاه، فإن الخطوة المنطقية التالية هي إعادة ضبط Windows على إعدادات المصنع الافتراضية. تأكد من عمل نسخة احتياطية من البيانات الشخصية الخاصة بك قبل القيام بذلك.
.