نحن جميعًا ممتنون لأنه لم يعد الأيام التي بدت فيها مثلك لإعادة تثبيت Windows كل ستة أشهر. لا يزال هناك أوقات ، حيث يجب أن نذهب إلى الملاذ الأخير. في بعض الأحيان ، يكون عليك فقط إلغاء كل شيء والبدء من جديد من جديد.
متى يجب أن أقوم بإعادة تثبيت Windows؟
هناك العديد من الأشياء التي يمكنك القيام بها لإصلاح مشكلات Windows الثانوية والكبيرة . تعد الأداة المساعدة Check Disk (CHKDSK) مفيدة لإصلاح المشكلات المتعلقة بنظام الملفات نظرًا للقطاعات السيئة على محركات الأقراص الثابتة. يمكننا أن نوضح لك كيفية إصلاح أخطاء نظام الملفات في ويندوز مع CHKDSK.
يمكن لأدوات سطر أوامر مدقق ملفات النظام (SFC) وخدمة نشر الصور وإدارتها (DISM) إيجاد وإصلاح مجموعة من مشكلات Windows.
يعد SFC مفيدًا للعثور على ملفات النظام وإصلاحها في نظام التشغيل Windows ، في حين أن DISM يمكنها إجراء فحص وإصلاح أكثر شمولًا لنظام التشغيل Windows باستخدام موارد من خدمة Microsoft Windows Update. لدينا مقالة كاملة عن كيفية استخدام SFC و DISM. جرب هذه الأشياء أولاً.
إذا لم يفعل ذلك ، وكنت متأكدًا من أن المشكلة ليست مشكلة في جهاز ، فقد يكون الوقت قد حان للبدء من جديد. تحذير: نحن نحرص على محو جميع ملفاتك وبرامجك والبدء من جديد. تأكد من عمل نسخة احتياطية من ملفاتك على محرك أقراص خارجي أو إلى خدمة تخزين سحابية.
ثلاث طرق للقيام بإعادة تثبيت نظيف لنظام التشغيل Windows
هناك ثلاث طرق يمكنك من خلالها إعادة تثبيت نظيف ofWindows. سنركز على نظام التشغيل Windows 10. إذا كنت تستخدم نظام التشغيل Windows 8.1 أو إصدار سابق ، فسيكون الخياران الأولان لك.
In_content_1 الكل: [300 × 250] / dfp: [640x360]->إعادة تعيين هذا الكمبيوتر من أجل التثبيت النظيف
يجب أن يكون هذا هو خيارك الأول عند محاولة مسح جهاز الكمبيوتر الخاص بك تمامًا وإعادة تثبيت Windows 10. إنه أمر بسيط ، لا لا يتطلب محرك أقراص DVD أو محرك أقراص USB ولا يتطلب منك إدخال مفتاح ترخيص Windows الخاص بك.
في شريط اكتب هنا للبحث، ابدأ في كتابة الإعدادات.عند عرض الأداة المساعدة Settings ، انقر فوقها لبدء تشغيلها.

في نافذة الإعدادات ، قم بالتمرير لأسفل وانقر على التحديث والأمن.

في نافذة التحديث والإعدادات ، على الجانب الأيسر ، انقر على الاسترداد. بمجرد أن تكون في نافذة الاسترداد ، انقر على زر البدء.
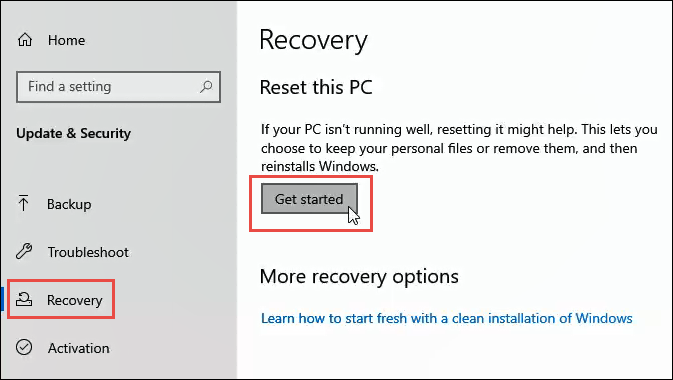
لمسح كل شيء من جهازك على جهاز الكمبيوتر ، انقر فوق الخيار إزالة كل شيء.
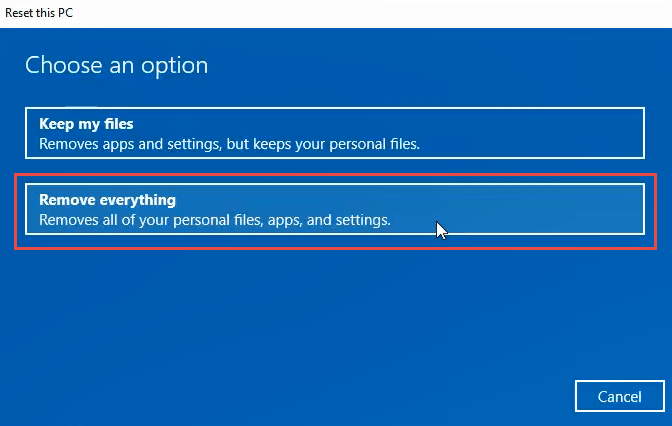
قد يستغرق الأمر بضع دقائق لإعداد الأشياء. بعد ذلك ، سيخبرك أن الإعداد الحالي هو مجرد إزالة ملفاتك. هذا أسرع ولكنه أقل أمانًا. نحن نذهب لمسح كامل ، لذلك هذا غير كافٍ. انقر على تغيير الإعدادات.
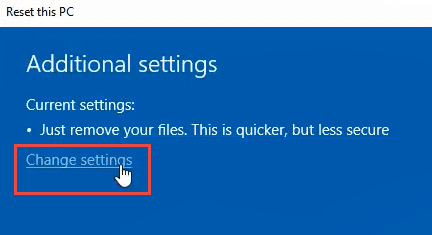
في هذه النافذة ، انقر في الزر إيقافللوصول إلى خيار محو البيانات. انقر على تأكيد.
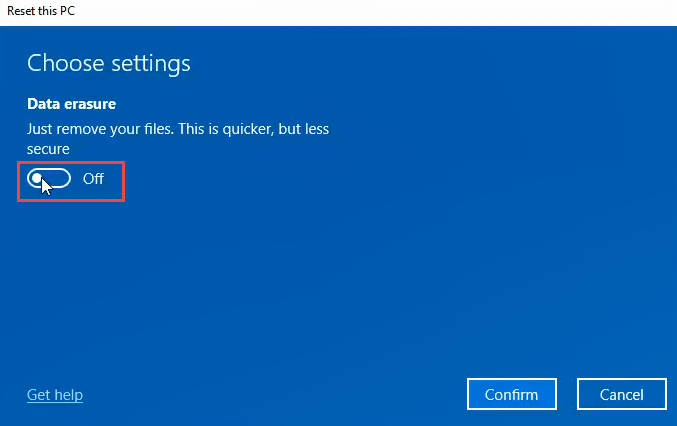
بعد بضع ثوانٍ ، سترى نافذة جاهز لإعادة ضبط جهاز الكمبيوتر هذا. إذا كنت متأكدًا من رغبتك في القيام بذلك ، فانقر على إعادة التعيين.
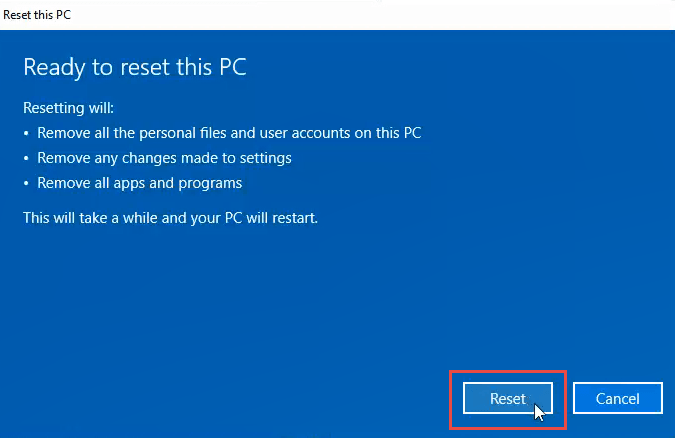
سيستعد للقيام بإعادة التعيين. هذا الجزء يمكن أن يستغرق عدة دقائق. خلال اختبارنا ، استغرق الأمر حوالي 15 دقيقة. ثم تتم إعادة تشغيل جهاز الكمبيوتر.
عند إعادة تشغيل جهاز الكمبيوتر ، سترى شعار Windows و يرجى الانتظار. ثم قد تصبح الشاشة سوداء لبضع دقائق. كن صبورًا.
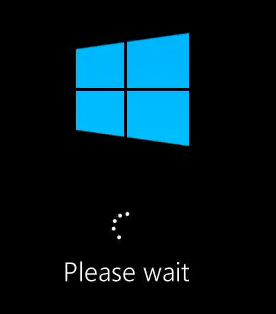
نظام التشغيل Windows سيعود الشعار وتحته سوف يقرأ إعادة تعيين هذا الكمبيوتر. سيبدأ العد في نسبة الإنجاز. قد يستغرق ذلك عدة دقائق إلى ساعة أو أكثر حسب جهاز الكمبيوتر الخاص بك. عند اكتماله ، يمكنك البدء في إعداد Windows مرة أخرى.
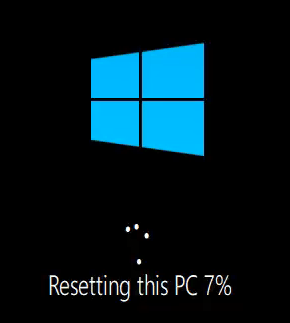
إعادة تثبيت Windows من قرص DVD أو محرك أقراص USB قابل للتشغيل
ستحتاج إما إلى الحصول على قرص DVD من Windows الذي يأتي مع الكمبيوتر الخاص بك أو اشتريته بنفسه أو من USB قابل للتشغيل دفع مع ويندوز على ذلك. لدى العديد من صانعي الكمبيوتر المحمول والكمبيوتر أدوات مساعدة مضمّنة في عمليات تثبيت Windows الخاصة بهم لمساعدتك في إنشاء محركات الاسترداد هذه.
إذا لم تقم بإجراء واحد عندما تحصل على جهاز الكمبيوتر الخاص بك ، فقد حان الوقت للقيام بذلك. يعد استخدام تثبيت Windows الرسمي للشركة المصنعة هو أفضل طريقة للذهاب ، حيث سيكون به جميع برامج تشغيل الأجهزة الخاصة بجهاز الكمبيوتر الخاص بك وطرازه.
إذا لم يكن ذلك خيارًا ، فيمكنك قم بتنزيل شهادة ISO رسمية لنظام التشغيل Windows 10 استخدام أداة إنشاء Windows Mediaأو متصفح الويب الخاص بك فقط. يمكننا أيضًا أن نوضح لك أين تحصل على ويندوز 8.1 أو 7 ISOs. ستحتاج إلى ابحث عن مفتاح منتج Windows الخاص بك.
سوف ترشدك أداة Windows Media Creation خلال إنشاء محرك أقراص USB أو قرص DVD قابل للتمهيد. إنه أمر بسيط بشكل مدهش ، لكنه لا يحتاج إلى بعض الوقت.
بعد ذلك ، ستحتاج إلى تشغيل جهاز الكمبيوتر من قرص DVD أو محرك أقراص USB. قد تحتاج إلى للوصول إلى BIOS بجهاز الكمبيوتر الخاص بك وتغيير ترتيب التمهيد. من المحتمل أن يتم التمهيد من القرص الصلب أولاً. أعد تشغيل جهاز الكمبيوتر الخاص بك واتبع الخطوات التالية.
عند بدء تشغيل جهاز الكمبيوتر الخاص بك ، سيتم تزويدك بمعالج تثبيت Windows ، والذي سيرشدك خلال العملية.
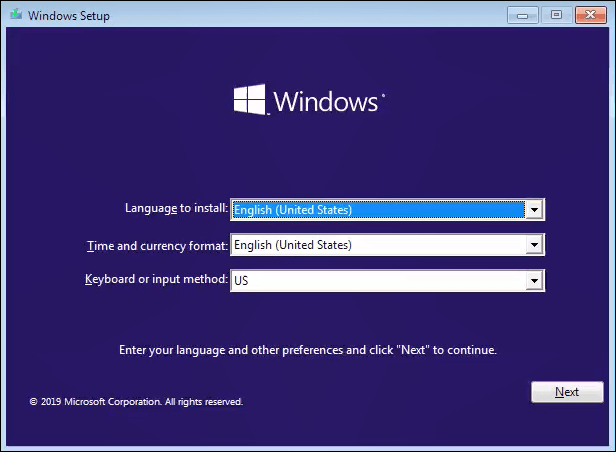
للقيام بذلك بطريقة تمسح محرك الأقراص ، انتقل حتى تحصل على إلى النقطة التي سيُطلب منك فيها ، ما نوع التثبيت الذي تريده؟في هذه المرحلة ، اختر مخصص: تثبيت Windows فقط (متقدم).
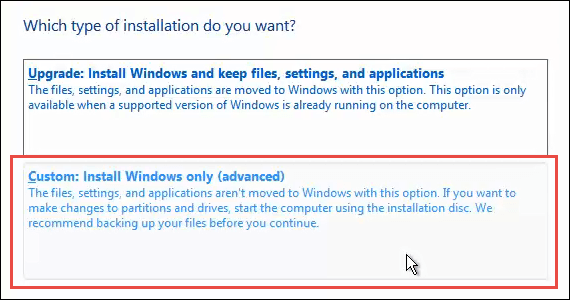
قد يُطلب منك تحديد المكان الذي تريده تثبيت ويندوز. عادة ، سيكون محرك الأقراص الأساسي. حدد ذلك وانقر على التالي.
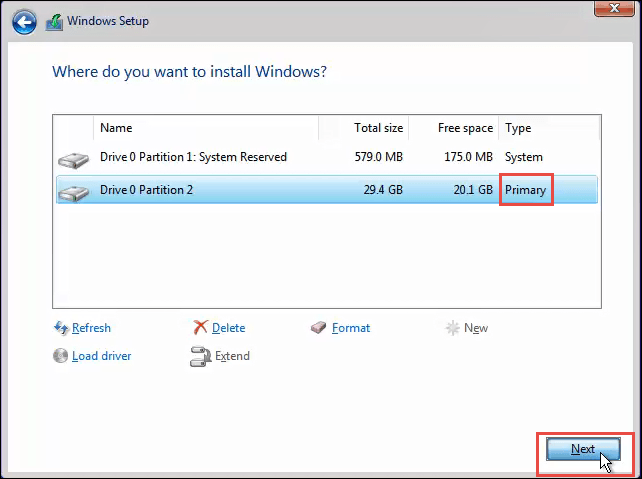
سيستمر التثبيت. أولاً ، سترى شاشة مثل الشاشة أدناه لعدة دقائق. بعد ذلك ، سيتم إعادة تشغيل جهاز الكمبيوتر الخاص بك ، وسترى شاشة سوداء مع رمز Windows أزرق. سوف تمر بعدة مراحل لا تتطلب أي إدخال منك.
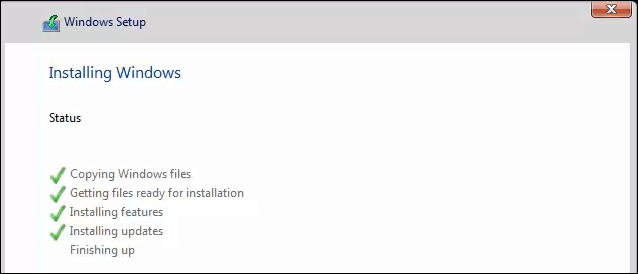
في النهاية ، سترى شاشة التثبيت الزرقاء مع دائرة دوارة والكلمات مجرد لحظة ...أنت تقريبًا هناك. سيستغرق ذلك عدة دقائق ويستعرض نصًا آخر.
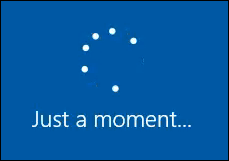
الآن ، ستكون في مرحلة إعداد Windows. تابع من خلال هذا الإعداد لإعداد Windows وستكون جاهزًا للعمل.
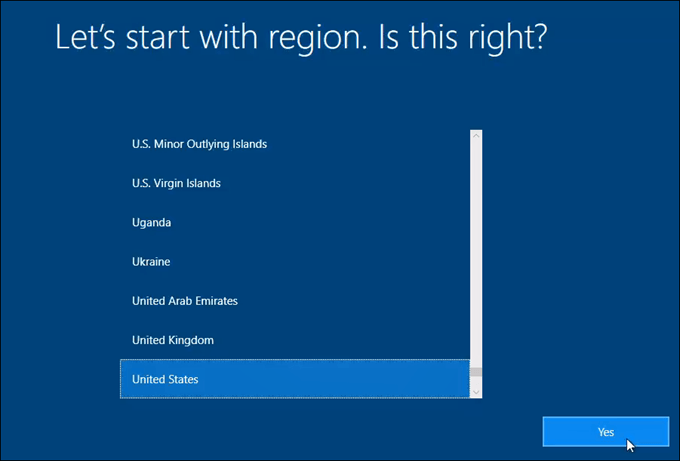
إعادة تثبيت Windows من تثبيت الوسائط ، من داخل Windows
هذه الطريقة هي الملاذ الأخير. طريقة إعادة تعيين هذا الكمبيوترأسهل وأسرع. قد لا يكون ذلك خيارًا بالنسبة لك ، لذلك دعونا نوفر لك كيفية إعادة تثبيت Windows من داخل تثبيت Windows الحالي. يتمثل الجانب الآخر في هذه الطريقة في أنه لا ينبغي عليك إدخال مفتاح منتج Windows الخاص بك لكي يعمل.
أدخل وسائط تثبيت Windows. انتقل إليه في File Explorerوافتحه. ثم ابحث عن وسائط تثبيت Windows. افتحه وابحث عن تطبيق الإعدادوانقر فوقه نقرًا مزدوجًا.
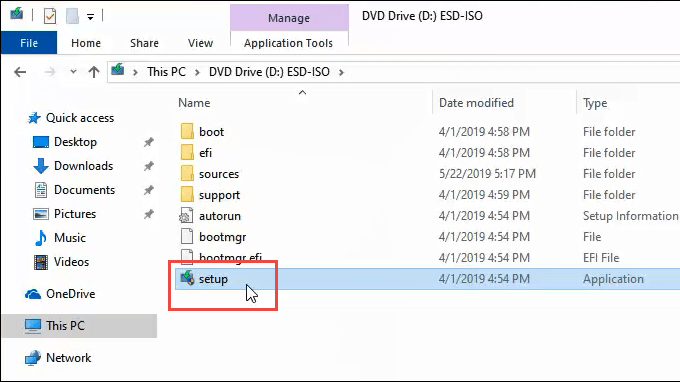
ستفتح نافذة التحكم في حساب المستخدم(UAC) تسأل عما إذا كنت تريد أن يقوم كل هذا التطبيق بإجراء تغييرات على هذا الجهاز. انقر على نعم.
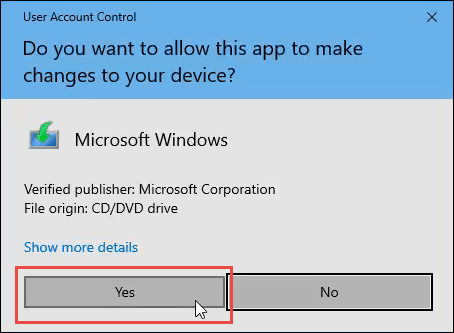
سيتم فتح نافذة صغيرة تظهر شعار Windows وستنتقل للقول إنها تستعد. سيتم احتساب النسبة المئوية من الاستعداد.
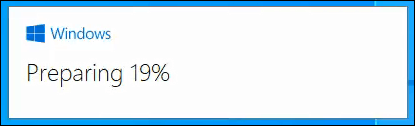
بعد ذلك ، سيتم فتح نافذة إعداد Windows 10. يقرأ تثبيت نظام التشغيل Windows 10وأنه سيصبح متصلاً بالإنترنت للحصول على التحديثات. إذا أردت ، فيمكنك النقر على تغيير كيفية تنزيل Windows Setup للتحديثات. لأغراضنا ، انقر على زر التالي.
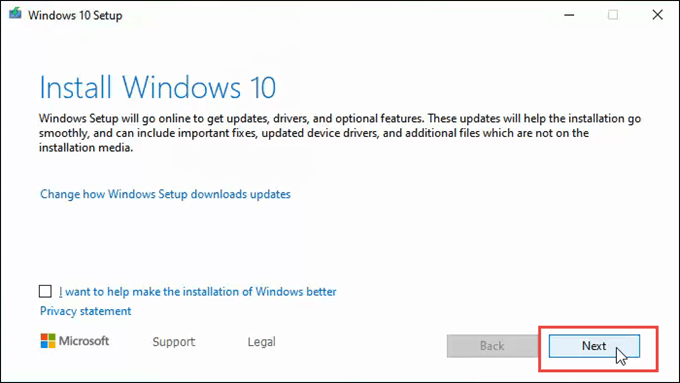
قد يمر بسرعة عبر شاشات قليلة ، مثل الحصول على التحديثات، إعادة تشغيل إعداد Windows 10، التحقق من جهاز الكمبيوتر، نجهز بعض الأشياء، ثم نتوقف على شاشة الإشعارات المعمول بها وشروط الترخيص. لا تتردد في قراءتها والنقر على قبول.
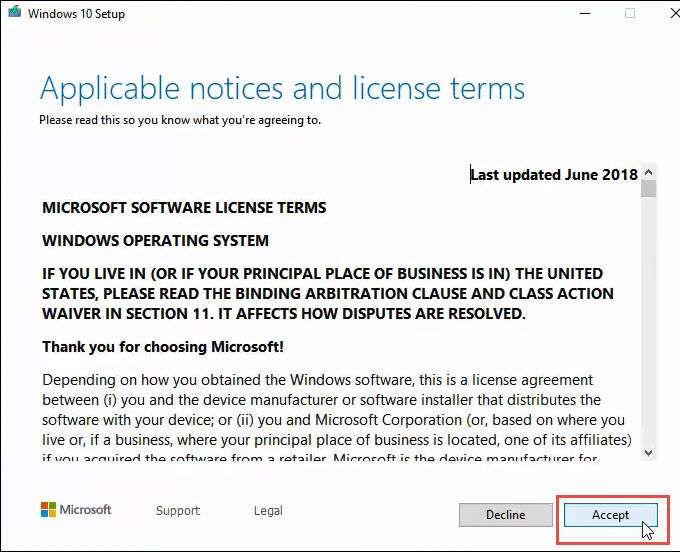
قد يمر بسرعة عبر بضع شاشات أخرى مثل اختيار ما تريد الاحتفاظ به، التأكد من استعدادك للتثبيت، وبعد ذلك سيبقى على الحصول على التحديثاتلعدة دقائق لحساب النسبة المئوية القيام به. قد يستغرق هذا بعض الوقت.
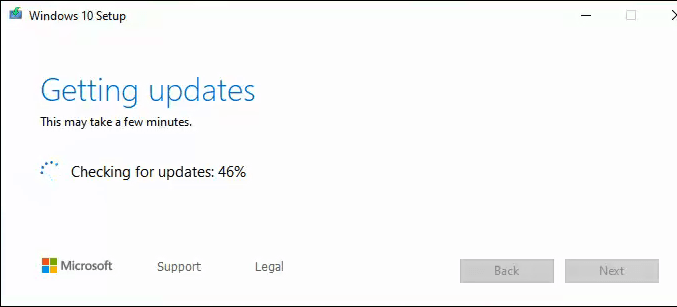
سيبدأ بعد ذلك التأكد من أن جهاز الكمبيوتر الخاص بك لديه مساحة كافية، ثم يصل إلى شاشة جاهز للتثبيت. قد يقول إنه يحتفظ بالملفات والتطبيقات الشخصية. فقط انقر على تغيير ما يجب الاحتفاظ بهضمن ذلك.
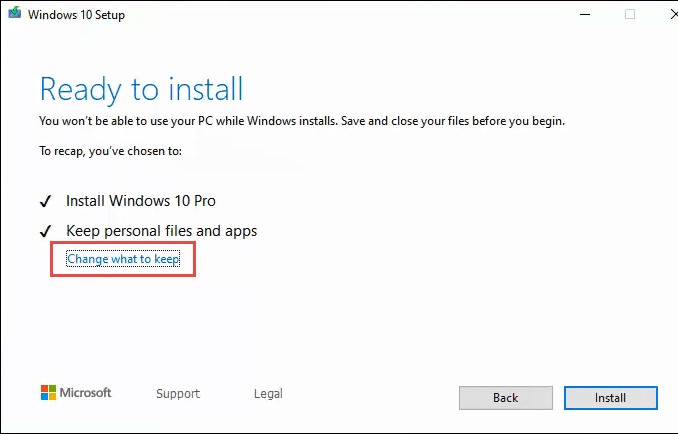
سيكون هناك ثلاثة خيارات : احتفظ بالملفات والتطبيقات الشخصية ، واحتفظ بالملفات الشخصية فقط ، ولا شيء. إذا كنت تريد مسحًا نظيفًا ، فانقر على لا شيءثم انقر على التالي.
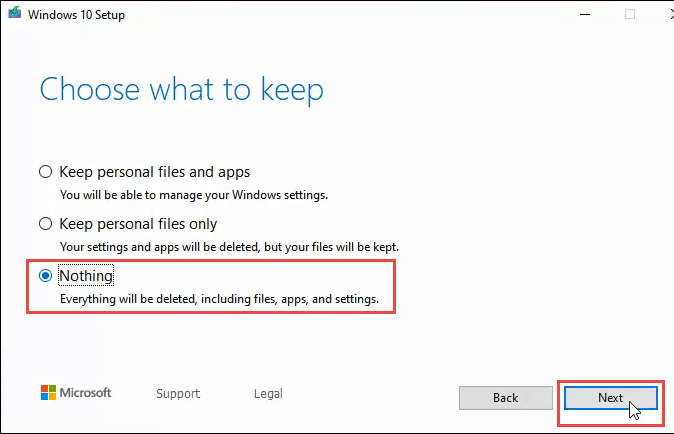
ستنتقل بسرعة بعد ذلك إلى بعض الشاشات كما كان من قبل ، ثم سترى تثبيت Windows الأزرق الكبير 10الشاشة. يحذر من إعادة تشغيل جهاز الكمبيوتر الخاص بك عدة مرات وأنه سيستغرق بعض الوقت. بعد مرور بعض الوقت ، سيتم إعادة تشغيل جهاز الكمبيوتر.
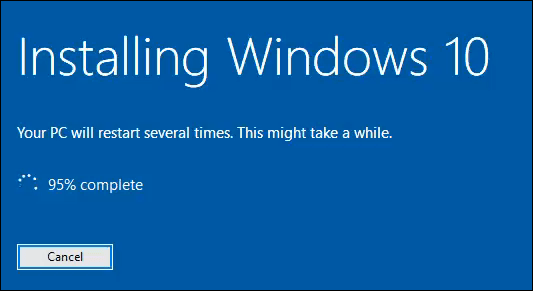
سترى شاشة تسجيل الدخول والرسالة إعداد Windows. لا تقم بإيقاف تشغيل الكمبيوتر. سوف يستمر ذلك لعدة دقائق. قد تصبح الشاشة سوداء. كن صبوراً.
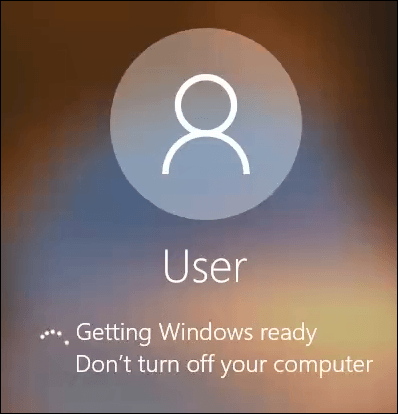
في النهاية ، ستحصل على شاشة زرقاء كاملة تقرأ تثبيت Windows 0٪ لا تقم بإيقاف تشغيل الكمبيوتر. سيستغرق هذا بعض الوقت. سيتم إعادة تشغيل جهاز الكمبيوتر الخاص بك عدة مرات. نعم ، يستغرق الأمر بعض الوقت. استغرق تشغيل الاختبار أكثر من ساعة.
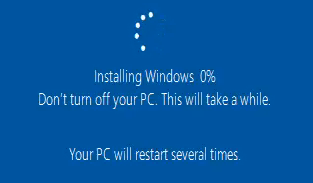
أخيرًا ، سيتم إعادة تشغيل جهاز الكمبيوتر ، ويجب أن تكون في نافذة تسجيل الدخول مرة أخرى. قم بتسجيل الدخول والمتابعة لإعداد Windows.
مرحبًا بك في Windows Live بتثبيت
هذه هي الطرق الثلاث التي يمكنك من خلالها تثبيت Windows بطريقة تمسح كل شيء تمامًا على جهاز الكمبيوتر الخاص بك . هذه بداية جديدة. فقط تذكر أنه إذا أردت الوصول إلى أي من ملفاتك القديمة ، فمن الأفضل أن تقوم بنسخها احتياطيًا على خدمة سحابية أو على محرك أقراص ثابت خارجي. استمتع بالتثبيت الجديد لنظام التشغيل Windows.