عادةً، لا يواجه Google Chrome أي مشكلة في تنزيل الملفات. ومع ذلك، في بعض الأحيان ستواجه مشكلة مصحوبة بالرسالة "فشل التنزيل: خطأ في الشبكة". ولحسن الحظ، هناك بعض الطرق البسيطة - وبعض الطرق غير البسيطة - لإصلاح هذه المشكلة.
تحقق من اتصالك بالإنترنت
تتمثل الخطوة الأولى في استكشاف هذا الخطأ وإصلاحه في التحقق من أن اتصالك بالإنترنت يعمل على النحو المنشود. للتحقق من ذلك، قم بزيارة speedtest.net وقم بإجراء اختبار، وتأكد من عدم تشغيل أي شيء على جهاز الكمبيوتر الخاص بك باستثناء المتصفح. إذا حصلت على نتيجة دون أي انخفاض، فمن المحتمل ألا تكون هناك مشكلات في اتصالك بالإنترنت.
إذا حصلت على نتيجة غير متساوية، أي مع ارتفاع كبير في السرعة، أو حصلت على نتائج منخفضة جدًا (أقل من 1 أو 2 ميجابت في الثانية)، فهذا يعني أن لديك مشكلة في الاتصال. أول شيء يجب عليك فعله هو إيقاف تشغيل VPN أو الوكيل إذا كان لديك واحد قيد التشغيل وإذا لم يساعد ذلك، إعادة ضبط جهاز التوجيه الخاص بك.

إذا لم يغير ذلك شيئًا، فهذا يعني أن المشكلة خارجة عن سيطرتك ويجب عليك التواصل مع مزود خدمة الإنترنت الخاص بك ومعرفة ما يحدث.
تغيير موقع التنزيل
إذا لم تكن هناك مشكلة في اتصالك بالإنترنت، فقد تكون هناك مشكلة في المجلد الذي تقوم بالتنزيل إليه. أفضل طريقة للتحقق من ذلك هي تغيير مجلد التنزيل الافتراضي. سنلخص الخطوات الرئيسية هنا.



بعد إعداد موقع التنزيل الجديد، حاول تنزيل الملف مرة أخرى. إذا لم ينجح الأمر، فهناك بعض الأشياء الأخرى التي يمكنك تجربتها..
استخدم وضع التصفح المتخفي
هناك مشكلة أخرى تسبب مشكلة "فشل التنزيل: خطأ في الشبكة" وهي أنك تقوم بتشغيل ملحق يتداخل مع التنزيل. أسهل طريقة للتغلب على هذه المشكلة هي ببساطة استخدام الوضع المخفي ، المعروف أيضًا باسم التصفح الخاص.
لتشغيل وضع التصفح المتخفي، ما عليك سوى تحديد النقاط الثلاث في الجزء العلوي الأيسر من الشاشة والنقر على نافذة التصفح المتخفي الجديدة . وبدلاً من ذلك، يمكنك أيضًا استخدام اختصار لوحة المفاتيح Ctrl + Shift + N في أي وقت تستخدم فيه Chrome.

في النافذة الجديدة، انتقل إلى الصفحة التي وجدت فيها التنزيل، ثم ابدأ التنزيل مرة أخرى.
جرب متصفح آخر
إذا لم يقم Chrome بتنزيل الملف بعد، فإن الإجراء التالي هو تشغيل متصفح آخر. هناك الكثير للاختيار من بينها، ولكن اثنين من المفضلات لدينا هما موزيلا فايرفوكس وفيفالدي. ما عليك سوى تنزيل برنامج التثبيت لأي من المتصفحين، وفتحه عند إعداده، ثم محاولة تنزيل الملف مرة أخرى.

إذا لم ينجح ذلك أيضًا، فإن المشكلة لا تكمن في Chrome، بل في شيء آخر. الخطوة الأولى هي إلقاء نظرة على برنامج مكافحة الفيروسات لديك.
تحقق من برنامج مكافحة الفيروسات
في بعض الأحيان، تصبح برامج مكافحة الفيروسات مفرطة في الحماس وتمنع التنزيلات التي تعتبر جيدة، ولكنها تعوق بعض البروتوكولات المتقدمة. للتغلب على هذه المشكلة، يمكنك إما تعطيل مجموعة برامج مكافحة الفيروسات تمامًا مؤقتًا — عادةً من خلال رمز في علبة النظام — أو ببساطة إيقاف تشغيل هذه الوظائف المتقدمة.
ربما يكون الأسلوب الثاني هو الأكثر أمانًا، لذا من الأفضل تجربة ذلك أولاً. ومع ذلك، نظرًا لأن كل برنامج مكافحة فيروسات يختلف عن الآخر، فسيتعين عليك القيام ببعض عمليات التنقل بنفسك. في معظم برامج مكافحة الفيروسات، ستحتاج إلى العثور على شاشة الإعدادات ، ثم الانتقال إلى القائمة التي من المحتمل أن تسمى بشيء مثل متقدم .
هذا ما يبدو عليه برنامج مكافحة الفيروسات ESET.

هناك، سيتعين عليك العثور على إعداد يسمى فحص HTTPS أو فحص الاتصال المشفر . إذا تم تحديده، قم بإلغاء تحديده وحاول التنزيل مرة أخرى. وبغض النظر عما إذا كان يعمل أم لا، تأكد من التحقق منه مرة أخرى بعد الانتهاء لتظل محميًا..
تحديث برامج تشغيل الشبكة
قد تكون هناك مشكلة أخرى تتمثل في أن برنامج تشغيل الشبكة لديك - والمعروف أيضًا باسم محول الشبكة - ليس محدثًا. لإصلاح ذلك في نظام التشغيل Windows 7 أو 8 أو 10، ما عليك سوى الانتقال إلى مدير الأجهزة إما عن طريق البحث عنه أو العثور عليه في لوحة التحكم، ضمن الأجهزة والصوت .
هناك، ابحث عن الإدخال الذي يشير إلى محولات الشبكة وافتحه. ستحصل على قائمة، وستجد قائمة تقول شيئًا على غرار "محول سطح المكتب" أو تحتوي على اسم الشركة المصنعة التي صنعت الكمبيوتر أو اللوحة الأم. انقر بزر الماوس الأيمن، ثم حدد تحديث برنامج التشغيل . سوف يعتني Windows بالباقي.

إعادة ضبط جوجل كروم
مع استنفاد جميع الطرق المذكورة أعلاه، لم يتبق سوى شيء واحد للقيام به، وهو إعادة تعيين Google Chrome. إنه إلى حد كبير الخيار النووي لأنه سيمسح أيضًا جميع إعداداتك وإضافاتك وجميع التفضيلات الأخرى، ولكنه الحل الوحيد المتبقي لديك.
 <البداية = "2">
<البداية = "2">
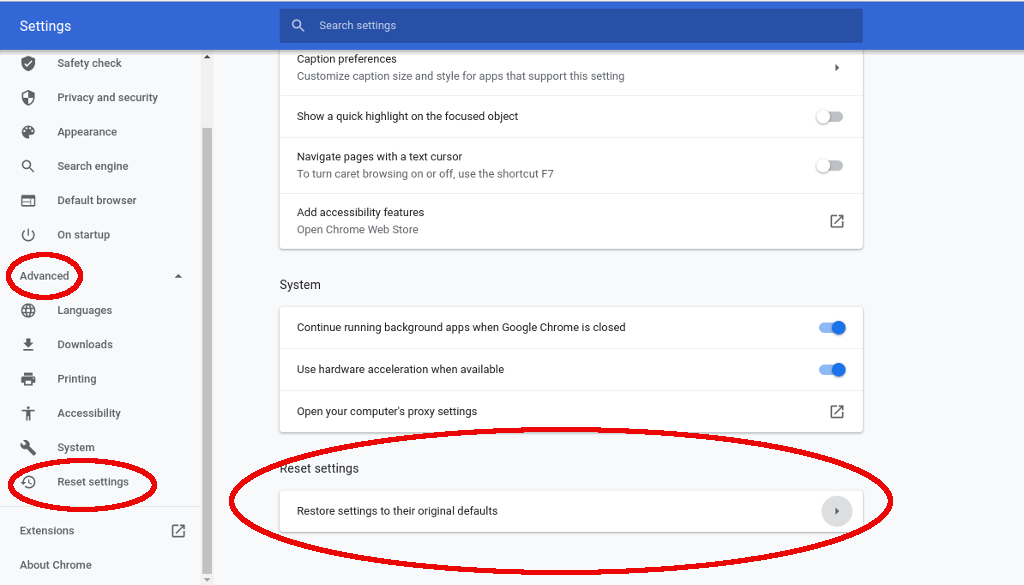

بعد ذلك، سيكون لديك متصفح Chrome جديد تمامًا، والذي من المفترض أن يعمل على إصلاح أية مشكلات أخطاء متكررة في الشبكة. مرة أخرى، تعد إعادة تعيين Chrome أمرًا جذريًا للغاية، لذا نوصي بتجربة جميع الحلول الأخرى أولاً قبل تجربة هذا الحل.
.