يحدث خطأ "مؤشر الترابط عالق في برنامج تشغيل الجهاز" (شاشة الموت الزرقاء ) في نظام التشغيل Windows 10 عندما يتعطل برنامج تشغيل معين في حلقة لا نهاية لها في انتظار دخول أجهزته إلى حالة الخمول.
يرتبط هذا عادةً بجهاز التشغيل نفسه. لماذا برنامج التشغيل يبدأ في فعل هذا؟ يمكن أن تكون هناك أسباب متعددة. تتضمن بعض المشكلات الشائعة خطأ برنامج التشغيل الذي تم إصلاحه في تحديث حديث لم يكن لديك بعد. قد يكون خطأ في Windows تم إصلاحه ، مرة أخرى ، في تحديث ليس لديك.

في بعض الحالات ، قد يكون ناتجًا أيضًا عن ملف نظام تالف يتسبب في حدوث مشكلات في برنامج تشغيل الجهاز.
ستوجهك نصائح استكشاف الأخطاء وإصلاحها التالية عبر الإصلاحات الأكثر شيوعًا لخطأ شاشة الموت الزرقاء "موضوع عالق في برنامج تشغيل الجهاز" ، وستنتهي مع أقلها شيوعًا.
كيفية "إصلاح مشكلة عالقة في برنامج تشغيل الجهاز" خطأ الموت الزرقاء
أفضل طريقة للعمل من خلال هذا الدليل هي من أعلى إلى أسفل. يجب أن تحل الإصلاحات الأكثر شيوعًا التي تأتي أولاً المشكلة مسبقًا. نأمل ألا تضطر أبدًا إلى الوصول إلى نهاية هذه المقالة!
تحديث برنامج تشغيل الجهاز
أسهل طريقة لتحديث برنامج تشغيل الجهاز المحدد هي باستخدام إدارة الأجهزة. إذا قدم الخطأ الجهاز الذي به المشكلة ، فقم بتدوين ذلك قبل فتح إدارة الأجهزة. إذا لم يكن الأمر كذلك ، فيجب أن تكون قادرًا على العثور على الخطأ داخل إدارة الأجهزة نفسها.
In_content_1 all: [300x250] / dfp: [640x360]->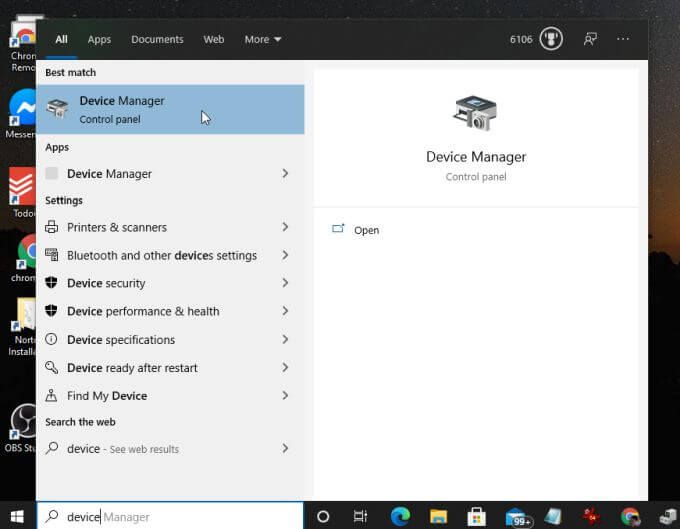
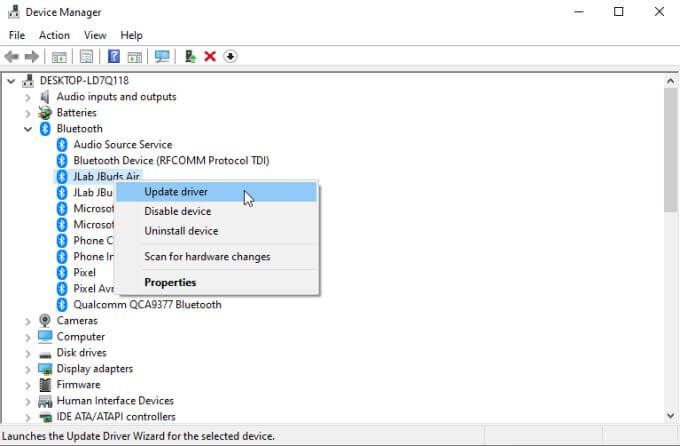
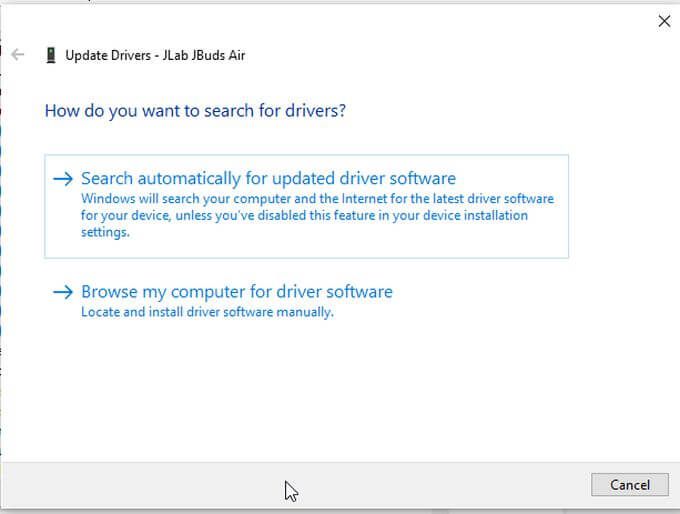
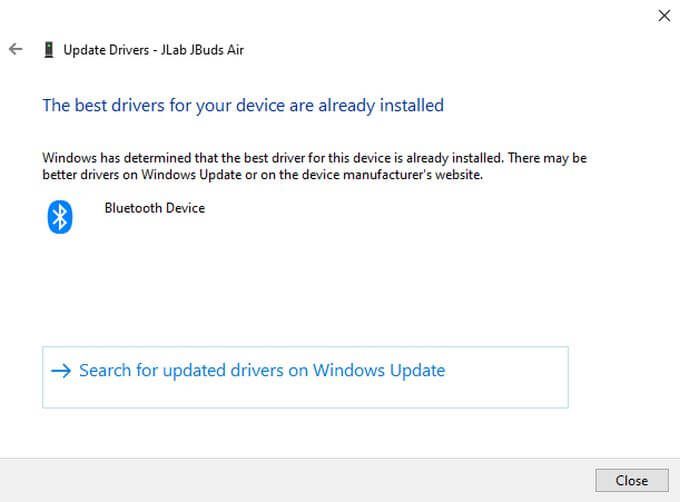
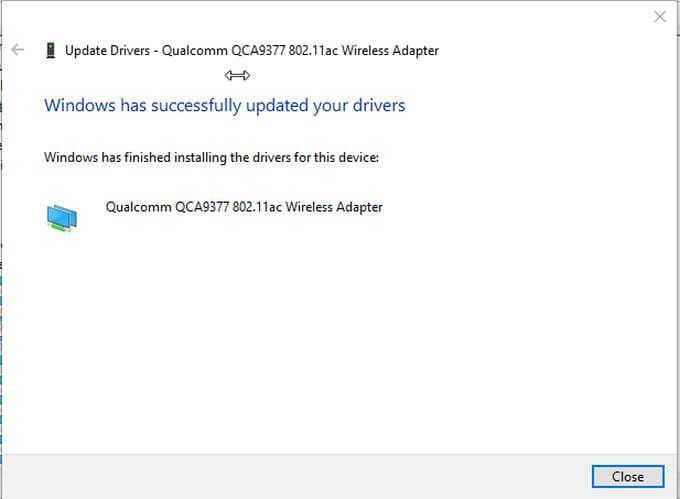
ضع في اعتبارك أنه حتى إذا لم يعثر برنامج تشغيل الجهاز على أحدث إصدار لبرنامج التشغيل الخاص بك ، فربما لا يزال هناك إصدار أحدث. إذا كنت تعرف الجهاز الذي يواجه المشكلة ، فتفضل بزيارة موقع الشركة المصنعة وتحقق من أحدث إصدار. قارن هذا بإصدار برنامج التشغيل الحالي لديك.
للاطلاع على إصدار برنامج تشغيل جهازك ، افتح إدارة الأجهزة ، وانقر بزر الماوس الأيمن على الجهاز وحدد خصائص. حدد علامة التبويب برنامج التشغيللمعرفة إصدار برنامج التشغيلالحالي لديك.
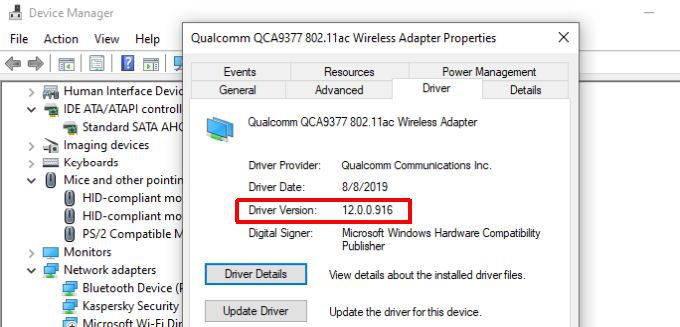
إذا كان لدى الشركة المصنعة إصدار أحدث مما قمت بتثبيته ، قم بتنزيل برنامج تشغيل الجهاز الجديد وتثبيته.
ملاحظة: إذا قمت مؤخرًا بتحديث برنامج التشغيل الخاص بك قبل بدء الخطأ مباشرة ، فقد تحتاج إلى التفكير في دحر السائق لمعرفة ما إذا كان هذا يحل مشكلتك.
ترقية برامج تشغيل النظام القياسية
إذا لم تشاهد أي برامج تشغيل بها خطأ ، أو إذا لم تقم بتحديث الجهاز الذي تواجه مشكلة فيه لحل المشكلة ، تأكد من تحديث برامج تشغيل الرسومات أو الصوت.
وذلك لأن معظم التطبيقات تحتاج إلى التفاعل مع كل من بطاقات الرسومات والصوت في جهاز الكمبيوتر الخاص بك. إذا كانت برامج التشغيل هذه قديمة ، فقد يؤدي ذلك إلى حدوث أخطاء في برنامج تشغيل الجهاز.
لتحديث برنامج تشغيل الرسومات ، افتح برنامج تشغيل الجهاز مرة أخرى وقم بتوسيع محولات العرض.

حدد قم بتحديث برنامج التشغيلواتبع نفس العملية على النحو الوارد أعلاه لتحديث برنامج تشغيل الرسومات.
افعل الشيء نفسه مع برامج تشغيل الصوت لديك. قم بتوسيع قسم المدخلات والمخرجات الصوتيةفي إدارة الأجهزة.
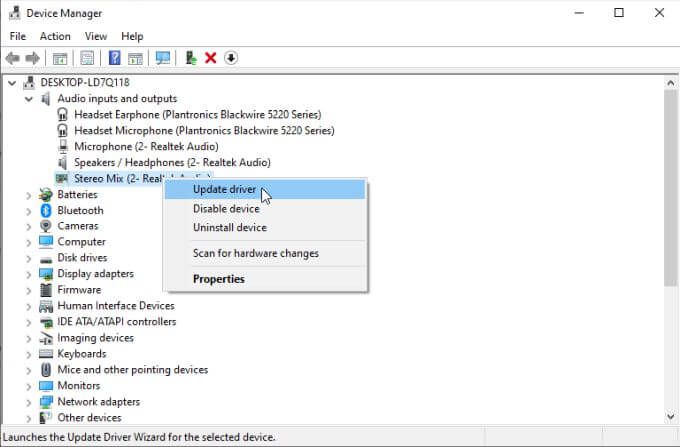
انقر بزر الماوس الأيمن فوق أجهزة الصوت التي تستخدمها وحدد تحديث برنامج التشغيللكل من هم.
بمجرد تحديث برامج تشغيل الرسومات والصوت ، أعد تشغيل الكمبيوتر وتأكد من أن هذا قد حل الخطأ "عالق مؤشر الترابط في برنامج تشغيل الجهاز".
قم بتشغيل مدقق ملفات النظام ( SFC) Scan
إذا وصلت إلى هذه النقطة ولم يتم إصلاح الخطأ ، فابدأ ببعض استكشاف الأخطاء وإصلاحها بشكل أعمق.
أول شيء يجب التحقق منه هو ما إذا كانت هناك أي ملفات نظام تالفة يمكن أن يتسبب في حدوث تعارض مع برنامج تشغيل الجهاز.
للقيام بذلك:
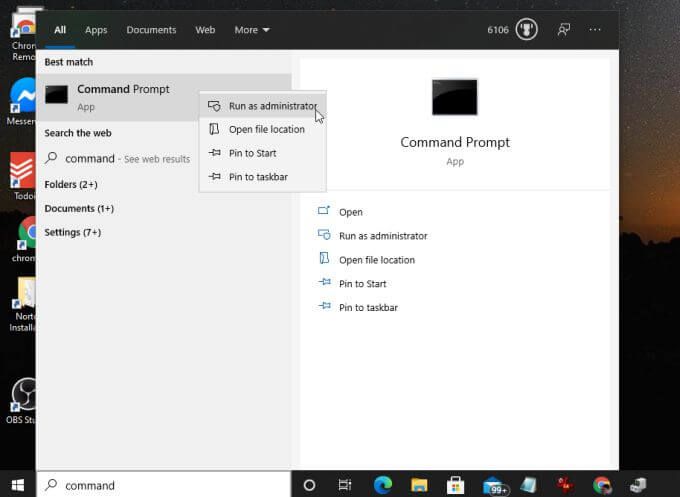
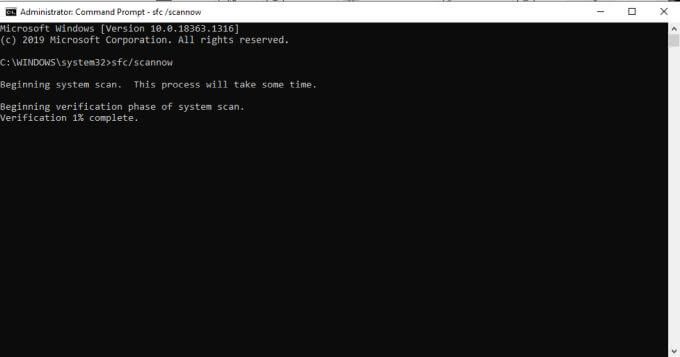
قد تستغرق عملية المسح بعض الوقت. سيتم تحديث العملية كنسبة مئوية على الشاشة.
إذا عثرت عملية SFC على أي ملفات نظام تالفة أو مفقودة ، فسيتم إصلاح الملف تلقائيًا عن طريق استبداله بملف النظام الصحيح (من النسخة الاحتياطية).
بمجرد انتهاء الفحص ، أعد تشغيل الكمبيوتر للتحقق مما إذا كان الخطأ قد اختفى.
استعادة إصدار سابق من Windows
إذا لم يتم إصلاح الخطأ بأي شيء في هذه المرحلة ، قد يكون الملاذ الأخير هو استعادة Windows 10 إلى نقطة استعادة سابقة.
يمكنك استعادة الملفات الفردية ، أو استعادة النظام بأكمله إلى نقطة استعادة سابقة.
إذا لم تقم بإجراء أي نقاط استعادة سابقة لنظام التشغيل Windows ، فمن المؤسف أنه لن يكون لديك خيار لـ استعادة Windows 10 إلى إعدادات المصنع الأصلية.
على الرغم من أن هذا ليس حل الفكرة ، نأمل أن يكون كان لا بد من الوصول إلى هذا الحد في هذه المقالة. إذا فعلت ذلك ، فتذكر أنه يمكنك دائمًا قم بعمل نسخة احتياطية من مجلداتك وملفاتك المهمة قبل استعادة Windows. بهذه الطريقة لن تضطر إلى تعريض أي من معلوماتك وبياناتك المهمة للخطر.