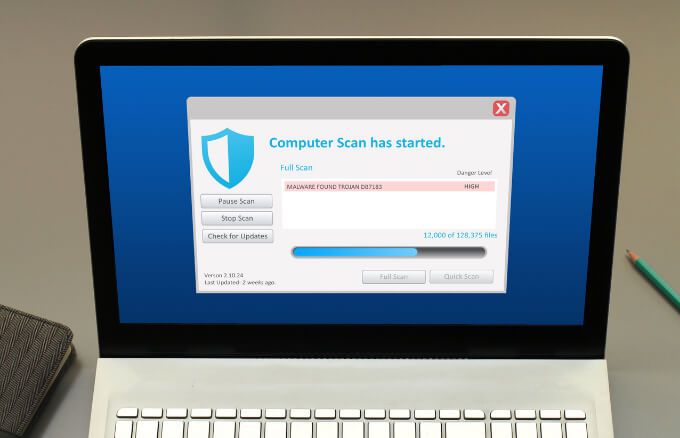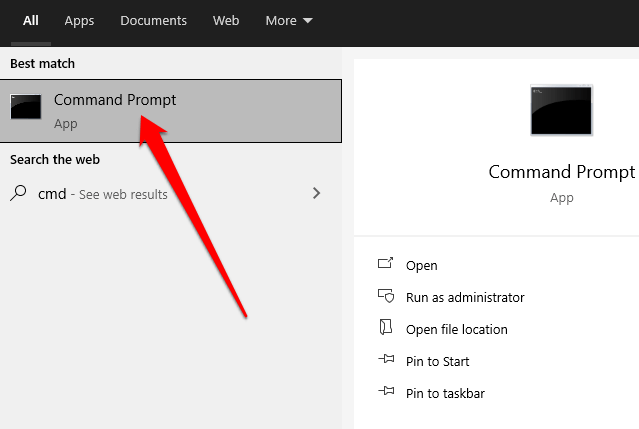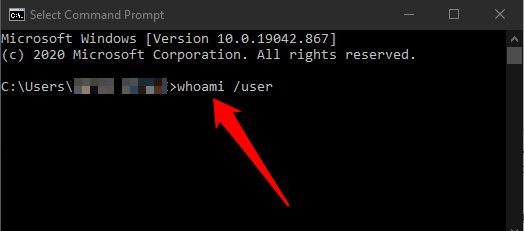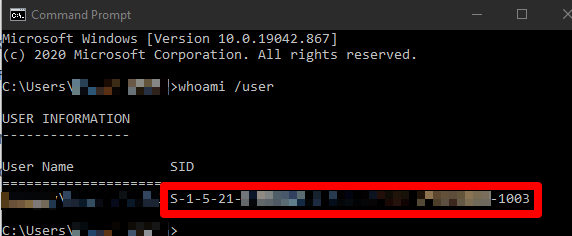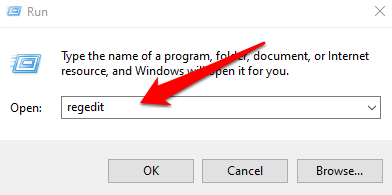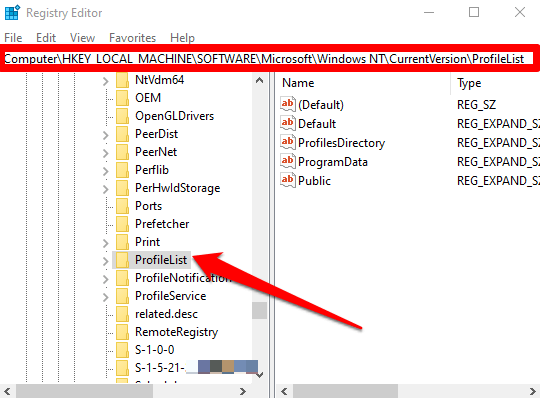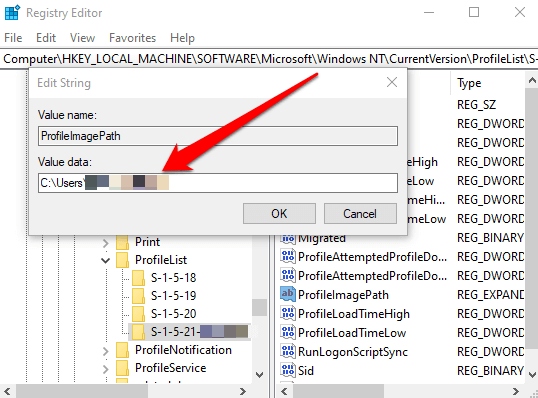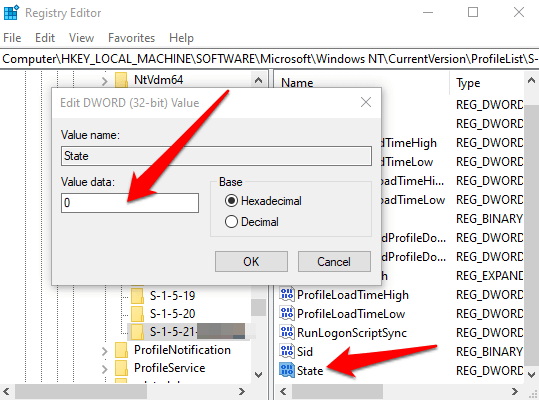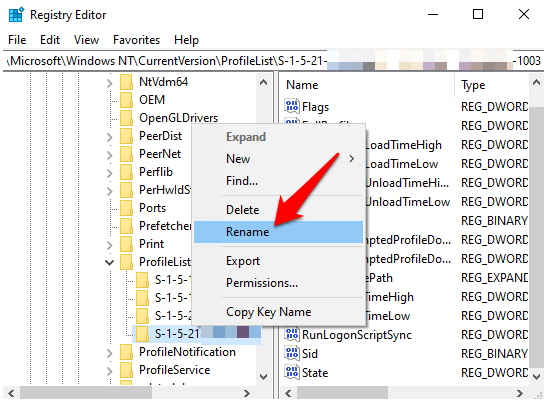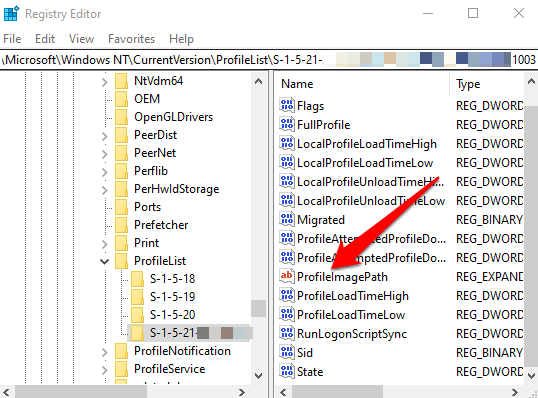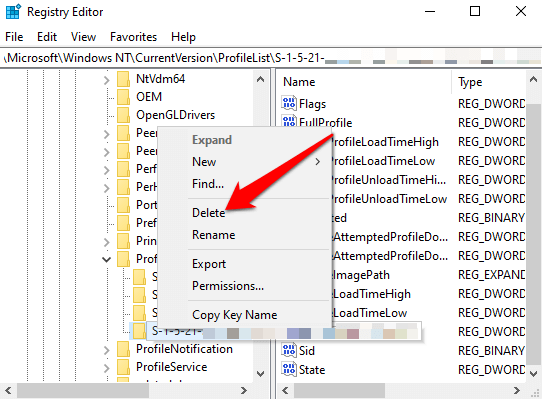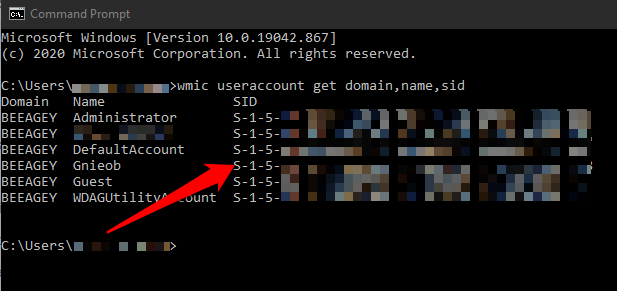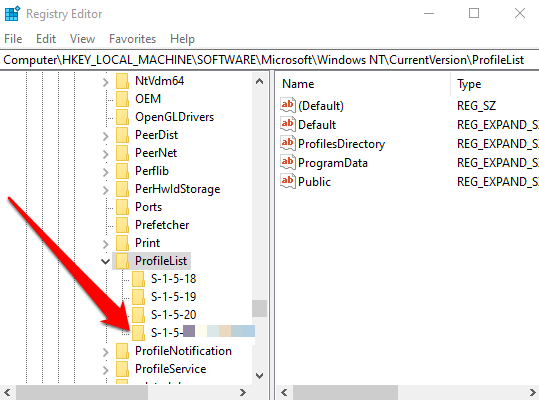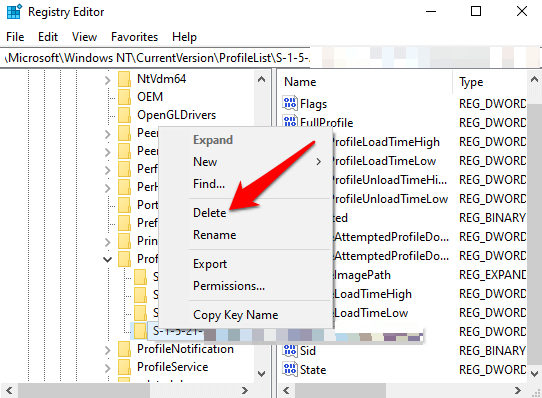في Windows 10 ، يتم تخزين ملف تعريف المستخدم الخاص بك في مجلد ملف تعريف المستخدم ، والذي يحتوي على إعدادات متنوعة مثل الصوت وشاشات التوقف و خلفيات سطح المكتب وتفضيلات شريط المهام والمجلدات الشخصية. تضمن كل هذه الإعدادات استخدام تفضيلاتك الشخصية عند تسجيل الدخول إلى Windows حتى يبدو جهاز الكمبيوتر الخاص بك ويعمل بالطريقة التي تريدها.
في حالة تلف ملف التعريف ، يمكن أن تفقد إعداداتك الشخصية. بالإضافة إلى ذلك ، ستصلك رسالة خطأ تمنعك من تسجيل الدخول إلى حساب المستخدم الخاص بك ، الأمر الذي قد يكون محبطًا للغاية.
سنقوم بإدراج بعض أسباب هذه المشكلة وكيفية إصلاحها. ملف تعريف المستخدم في Windows 10.

أسباب تلف ملف تعريف المستخدم في Windows 10
من المعروف أن ملف تعريف المستخدم الفاسد في Windows 10 يحدث نتيجة لما يلي:
مفتاح تسجيل ملف التعريف التالف
تحديثات Windows الفاشلة
النظام المخترق أو ملفات المستخدم
الدليل النشط لحساب المستخدم التالف
القرص الصلب تالف نظام الملفات الناتج عن انقطاع التيار الكهربائي أو أخطاء الكتابة على القرص أو هجمات الفيروسات
التحديثات التلقائية الفاشلة لنظام التشغيل Windows والتي تتضمن ترقية عمليات تثبيت حزمة الخدمة أو ملفات النظام الهامة الأخرى التي يتم تحديثها ملف تعريف المستخدم الخاص بك
كيفية إصلاح ملف تعريف مستخدم تالف في Windows 10
إذا كنت تحاول تسجيل الدخول حساب المستخدم الخاص بك على جهاز الكمبيوتر الخاص بك وتلقيت رسالة خطأ تقول ، "فشلت خدمة User Profile Service في تسجيل الدخول. لا يمكن تحميل ملف تعريف المستخدم "، قد يكون ملف تعريف المستخدم الخاص بك تالفًا. قد يعني أيضًا وجود مسار ملف شخصي غير صحيح في السجل لحساب المستخدم هذا.
فيما يلي عدة طرق لتحرّي الخلل وإصلاحه يمكنك محاولة إصلاح ملف تعريف مستخدم تالف أو استبداله تمامًا.
إصلاحات سريعة
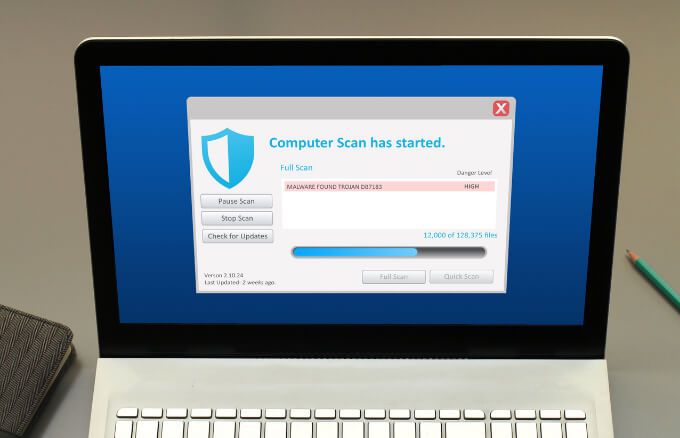 قم بإجراء فحص للفيروسات أو البرامج الضارة. قد يؤدي هجمات الفيروسات أو البرامج الضارة إلى إتلاف نظام ملفات محرك الأقراص الثابتة. في مثل هذه الحالات ، يتعذر على Windows 10 تحميل ملف تعريف المستخدم الخاص بك للتمهيد بشكل صحيح ، وتتوقف عملية التحميل. قد يساعد تشغيل فحص الفيروسات أو البرامج الضارة في اكتشاف وإزالة البرامج الضارة التي يمكن أن تفسد ملف تعريف المستخدم الخاص بك.
قم بإجراء فحص للفيروسات أو البرامج الضارة. قد يؤدي هجمات الفيروسات أو البرامج الضارة إلى إتلاف نظام ملفات محرك الأقراص الثابتة. في مثل هذه الحالات ، يتعذر على Windows 10 تحميل ملف تعريف المستخدم الخاص بك للتمهيد بشكل صحيح ، وتتوقف عملية التحميل. قد يساعد تشغيل فحص الفيروسات أو البرامج الضارة في اكتشاف وإزالة البرامج الضارة التي يمكن أن تفسد ملف تعريف المستخدم الخاص بك.
حاول إعادة تشغيل جهاز الكمبيوتر الشخصي الذي يعمل بنظام Windows أربع مرات تقريبًا ، في كل مرة تسمح لجهاز الكمبيوتر الخاص بك بالوصول إلى سطح المكتب قبل إعادة تشغيله مرة أخرى. في حين أن هذا قد يبدو سخيفًا ، إلا أنه ليس كذلك. يتمتع Windows بعملية استرداد ذاتي جيدة حيث يمكنه إصلاح ملف تعريف المستخدم الفاسد ، لكنه يتطلب إعادة تشغيل قليلة.
إصلاح ملف تعريف المستخدم القديم من الحساب المؤقت
في بعض الأحيان ، قد يقوم Windows بتسجيل دخولك إلى حساب مؤقت (C: \ Users \ TEMP) إذا كان حساب المستخدم الخاص بك تالفًا ولا يمكن البدء. في مثل هذه الحالات ، ستصلك رسالة مفادها "لا يمكننا تسجيل الدخول إلى حسابك"و "تم تسجيل دخولك مع ملف تعريف مؤقت ".
ومع ذلك ، قد لا ترغب في استخدام حساب مؤقت لأنك ستفقد أي تغييرات تجريها على ملف التعريف المؤقت بعد تسجيل الخروج.
قبل إصلاح حساب ملف تعريف المستخدم القديم ، انتقل إلى المجلد Usersفي محرك الأقراص المحلي C: \ Users، وتحقق مما إذا كان بإمكانك رؤية حسابك القديم بجميع ملفاته. إذا لم يكن كذلك ، فانتقل إلى C: \ Windows.oldوتحقق مما إذا كانت الملفات قد تم أرشفتها هناك.
إذا وجدت حسابك القديم بملفاته ، فاحتفظ بنسخة احتياطية منها على محرك أقراص خارجي أو وحدة تخزين سحابية مفضلة لديك حتى لا تفقدها.
افتح موجه الأوامر بكتابة CMDفي مربع البحث ثم حدد موجه الأوامر.
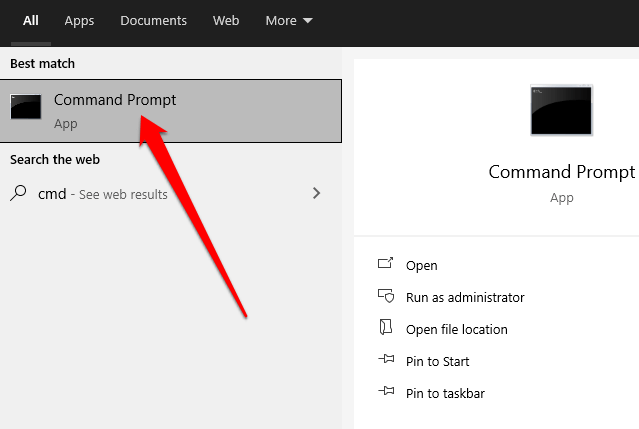
أدخل whoami / userفي موجه الأوامر واضغط على Enter.
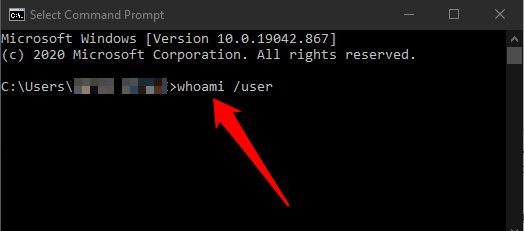
قم بتدوين معرف الأمان(SID) للحساب الحالي. إذا كان حساب مستخدم قياسيًا ، فاخرج ثم سجّل الدخول مرة أخرى إلى حساب المسؤول.
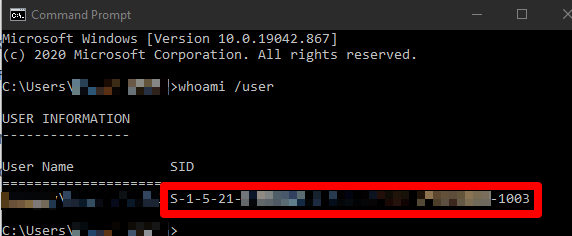
ملاحظة: إذا لم يكن لديك حساب مسؤول ، فقم بتشغيل Windows في الوضع الآمن و تمكين حساب المسؤول المدمج. سجّل الخروج من حساب المستخدم الحالي ثم سجّل الدخول مرة أخرى إلى حساب المسؤول.
انقر بزر الماوس الأيمن على ابدأ>تشغيل. اكتب regeditواضغط على Enterلفتح محرر سجل Windows.
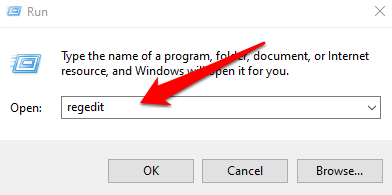
انتقل إلى المسار التالي: HKEY_LOCAL_MACHINE \ SOFTWARE \ Microsoft \ Windows NT \ CurrentVersion \ ProfileList.
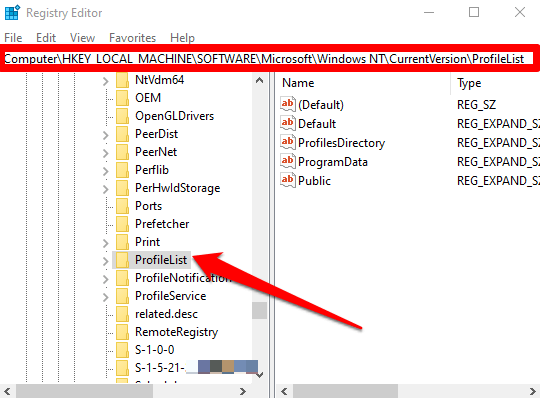
تحت المفتاح ProfileListالموسع ، تحقق مما إذا كان مفتاح SID الذي كتبته من الخطوة السابقة مدرجًا بامتداد .bak أو بدون .bak في النهاية.
إذا كان مفتاح SID مدرجًا بدون .bak، فانقر نقرًا مزدوجًا فوق اسم قيمة ProfileImagePath. أدخل المسار الصحيح (C: \ Users \ username) لمجلد ملف تعريف المستخدم الخاص بك ، ثم حدد موافق.
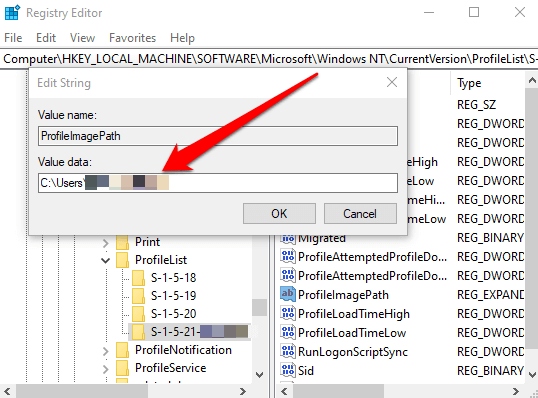
ملاحظة: إذا لم يكن مجلد ملف تعريف المستخدم موجودًا ، فاحذف مفتاح SID لإنشاء مجلد ملف تعريف جديد ثم أغلق محرر التسجيل.
بعد ذلك ، تحقق من تعيين الحالةDWORD على القيمة 0ثم اخرج من محرر التسجيل. إذا لم يتم تعيين القيمة على 0 ، فانقر نقرًا مزدوجًا على الحالةDWORD ، وقم بتغيير بيانات القيمة إلى 0 وحدد موافق.
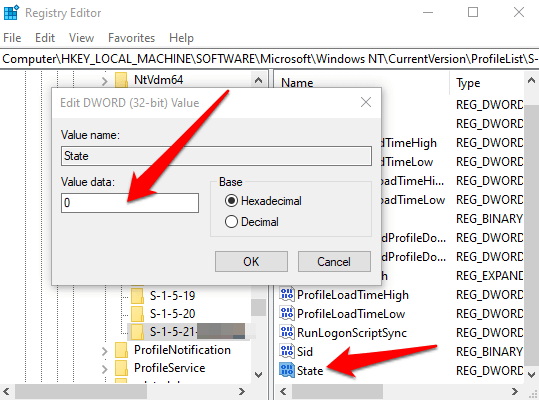
إذا كان مفتاح SID مدرجًا مع .bak في النهاية، فانقر بزر الماوس الأيمن فوق مفتاح SID ، وحدد إعادة تسمية، وأعد تسمية المفتاح لإزالة .bak في نهاية اسم المفتاح.
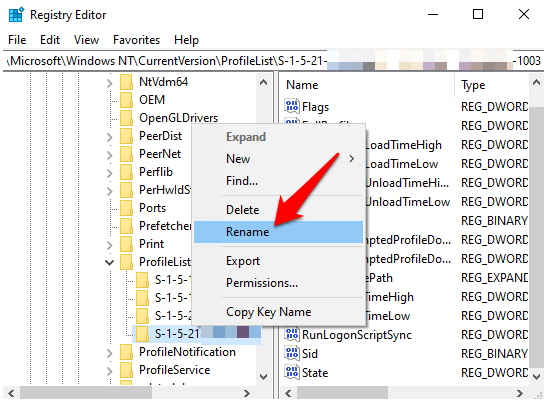
بعد ذلك ، انقر نقرًا مزدوجًا فوق اسم قيمة ProfileImagePath، وأدخل المسار الصحيح لمجلد ملف تعريف المستخدم وحدد موافق.
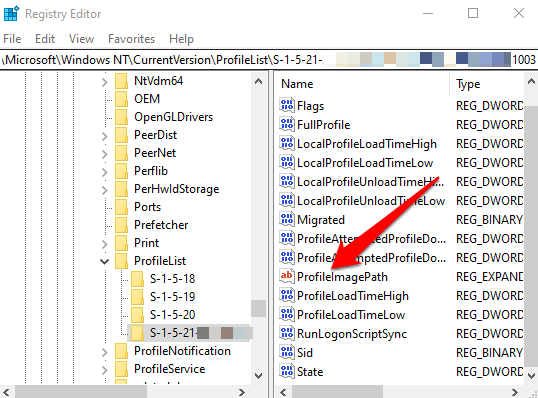
تحقق من تعيين بيانات قيمة الحالةDWORD على 0ثم اخرج من محرر التسجيل.
إذا كان مفتاح SID مدرجًا مع وبدون .bak، فانقر بزر الماوس الأيمن و حذفمفتاح SID بدون .bak.
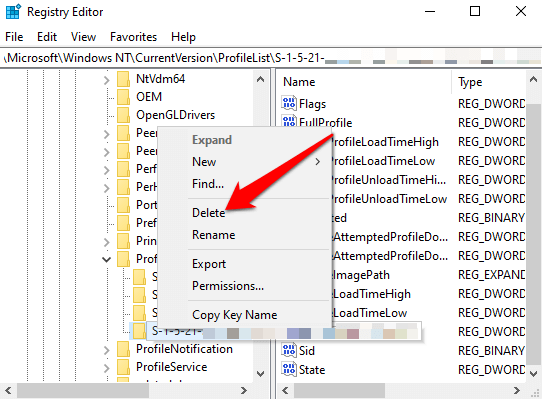
انقر بزر الماوس الأيمن فوق مفتاح SID مع .bak في النهاية ، وحدد إعادة تسميةوأعد تسمية مفتاح SID لإزالة .bak في النهاية.
انقر نقرًا مزدوجًا فوق ProfileImagePathلتعديل اسم قيمته ، وأدخل المسار الصحيح لمجلد ملف تعريف المستخدم وحدد حسنًا.
تحقق من أن قيمة الحالةDWORD لمفتاح SID هي 0ثم أغلق السجل محرر.
أعد تشغيل الكمبيوتر وسجل الدخول إلى الحساب الذي به خطأ مؤقت في الملف الشخصي للتحقق مما إذا كان قد تم إصلاحه الآن.
إنشاء حساب مستخدم جديد
إذا لم تتمكن من استعادة حساب ملف تعريف المستخدم الخاص بك باستخدام الطريقة السابقة ، فحاول إنشاء حساب ملف تعريف جديد لاستبداله. لا يؤدي إنشاء ملف تعريف مستخدم جديد إلى حذف ملف تعريف المستخدم القديم التالف.
للقيام بذلك والاحتفاظ بنفس اسم حساب المستخدم ، سنذهب إلى السجل ونحذف الملف الشخصي لحساب المستخدم التالف. بهذه الطريقة ، عندما نعيد تشغيل Windows ، ستتمكن من تسجيل الدخول إلى حساب المستخدم التالف وإنشاء ملف تعريف جديد. ستتمكن بعد ذلك من نسخ الملفات من مجلد ملف التعريف الأقدم إلى المجلد الجديد.
ملاحظة: قبل استخدام الخطوات أدناه ، قم بإنشاء نقطة استعادة للنظام ، والتي يمكنك استخدمه للتراجع عن أي أخطاء قد ترتكبها في العملية.
قم بتسجيل الدخول إلى حساب مسؤول لا يتأثر بالملف الشخصي التالف ثم افتح موجه الأوامر.
أدخل هذا الأمر: wmic useraccount get domain، name، sidواضغط على Enter.

قم بتدوين معرف الأمان (SID) لاسم الحساب باستخدام ملف التعريف التالف.
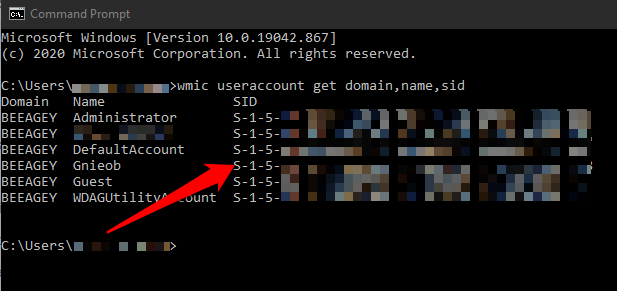
انقر بزر الماوس الأيمن على ابدأ>تشغيل، واكتب regeditواضغط على Enter.
انتقل إلى المفتاح HKEY_LOCAL_MACHINE \ SOFTWARE \ Microsoft \ Windows NT \ CurrentVersion \ ProfileList \ وابحث عن مفتاح SID الذي دونته من الخطوة السابقة.
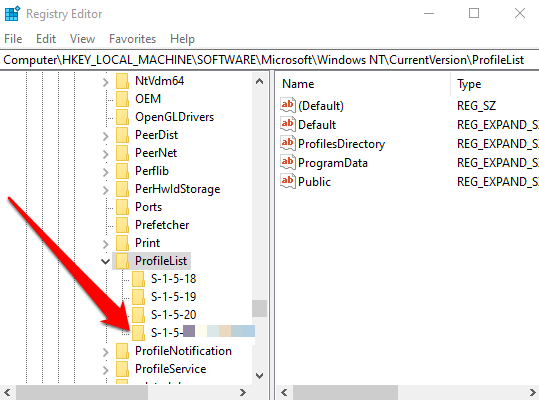
انقر بزر الماوس الأيمن و احذفأي مثيل لمفتاح SID قمت بتدوينه ، باستخدام أو بدون .bak ، واحدًا تلو الآخر.
ملاحظة: لا تحذف أي مفاتيح SID أخرى تجدها في ProfileList.
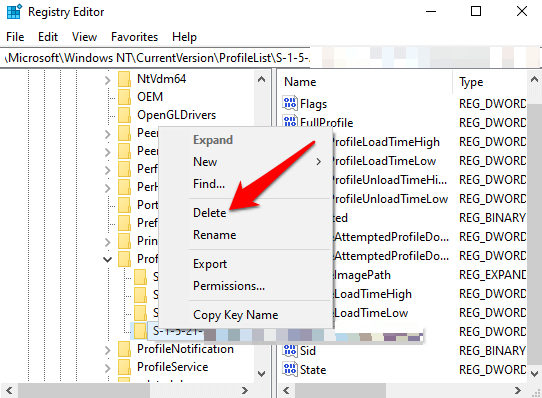
حدد نعمثم أغلق موجه الأوامر ومحرر التسجيل.
بعد ذلك ، سجّل الدخول إلى الحساب باستخدام ملف تعريف تالف ثم قم بإنشاء ملف تعريف افتراضي جديد له. شغّل إعدادات الخصوصية أو أوقفها ثم حدد قبول.
يمكنك الآن نسخ ولصق أي ملفات تريدها من مجلد ملف التعريف القديم في مجلد ملف التعريف الحالي الجديد. تأكد من نسخ كل مجلد على حدة لتجنب إحضار بعض ملفات النظام المخفية أو التي بها مشكلات إلى ملف تعريف المستخدم الجديد.
الصق الملفات في الحساب الجديد ، وتسجيل الخروج من الحساب القديم وتسجيل الدخول إلى حسابك الجديد. ستكون جميع الملفات التي قمت بنقلها في الحساب الجديد.
استعادة ملف تعريف المستخدم المعتاد
الآن بعد أن استعدت حسابك أو أنشأت حسابًا جديدًا تمامًا ، يمكنك تخصيصه حسب رغبتك مع الجميع التفضيلات التي كانت لديك قبل تلف ملف التعريف.
تحقق من الدليل الكامل لتخصيص Windows 10 الخاص بنا وكيفية قم بتخصيص قائمة ابدأ الخاصة بنظام Windows 10.
لحسن الحظ ، لا يؤدي تلف الملف الشخصي إلى فقد الكثير من البيانات ، ولكن يجب عليك إجراء نسخ احتياطي لملفاتك بانتظام حتى تكون بأمان.
المنشورات ذات الصلة: