هل تظهر لك رسالة "حدث خطأ ما. حاول إعادة تحميل” حدث خطأ أثناء الدخول إلى تويتر في Google Chrome على جهاز الكمبيوتر الخاص بك؟ قد يكون الموقع معطلاً، أو قد يكون هناك مشكلة في متصفح الويب لديك. يمكن أن تتسبب عناصر مختلفة في عدم قيام Chrome بتشغيل Twitter. سنعرض لك بعض الطرق للتغلب على هذه المشكلة على جهاز الكمبيوتر الخاص بك.
ترجع بعض الأسباب التي تجعلك تواجه مشكلة في الوصول إلى Twitter إلى أن اتصالك بالإنترنت لا يعمل، وأن ملحقات Chrome لديك معيبة، وأن لديك إصدار Chrome قديمًا، والمزيد.
تحقق من اتصالك بالإنترنت
عندما يفشل تحميل أحد المواقع في متصفح الويب الخاص بك، فإن أول ما عليك فعله هو التحقق مما إذا كان اتصالك بالإنترنت يعمل أم لا. ربما توقف اتصالك عن العمل، مما تسبب في عدم تحميل موقع Twitter.
افتح علامة تبويب جديدة في متصفح Chrome وحاول الوصول إلى موقع آخر. إذا فشل تحميل هذا الموقع، فمن المحتمل أن يكون لديك مشكلة في الاتصال. في هذه الحالة، حاول حل مشكلات الاتصال لديك عن طريق إعادة تشغيل جهاز التوجيه الخاص بك ، إعادة تشغيل جهاز الكمبيوتر الخاص بك ، وإعادة الانضمام إلى شبكتك اللاسلكية، والمزيد.
تحقق مما إذا كان تويتر معطلاً
بعد التأكد من أن اتصالك بالإنترنت يعمل، تحقق وتأكد من عدم تعطل تويتر. وذلك لأنه لا يمكنك الوصول إلى الموقع إذا كانت خوادم الموقع تواجه انقطاعًا.
يمكنك التحقق من حالة تويتر على الإنترنت باستخدام موقع مثل Downdetector. إذا كان تويتر يواجه أية مشكلات، فستجد تلك المشكلات التي تم الإبلاغ عنها هنا على هذا الموقع.
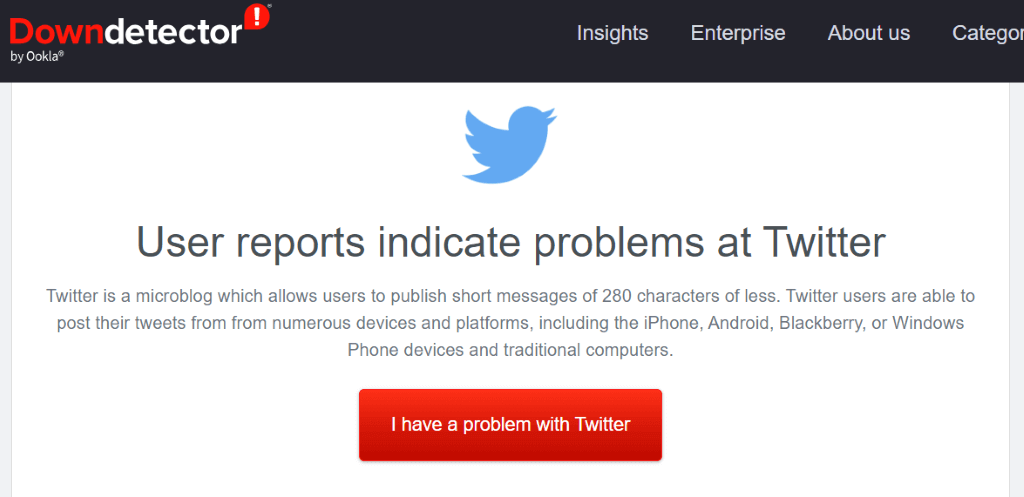
إذا كان تويتر معطلاً بالفعل، فانتظر حتى تحل الشركة المشكلات وتعيد النظام الأساسي للعمل مرة أخرى.
قم بتحديث صفحة الويب الخاصة بك على Twitter
إذا كان لديك أجرى تحديثًا بسيطًا من صفحة الويب الخاصة بك على Twitter ولكن دون جدوى، فحاول إجراء تحديث شامل يتجاهل المحتوى المخزن مؤقتًا ويقوم بتحميل صفحة الويب الخاصة بك من البداية. ويساعدك هذا على الوصول إلى صفحات الويب التي ترفض فتحها.
يمكنك تحديث صفحة الويب الحالية الخاصة بك عن طريق الضغط مع الاستمرار على زر Shiftعلى لوحة المفاتيح وتحديد رمز التحديث بجوار شريط عناوين Chrome.
هناك طريقة أخرى لتحديث صفحة الويب الخاصة بك في Chrome وهي الضغط على Shift+ F5أو Ctrl+ Shift+ Rعلى نظام التشغيل Windows، أو اضغط على Command+ Shift+ Rعلى جهاز كمبيوتر Mac..
أعد تشغيل Google Chrome على جهاز الكمبيوتر
إذا كنت لا تزال غير قادر على الوصول إلى Twitter في متصفح Chrome، فأعد تشغيل المتصفح لإصلاح المشكلة. ربما حدثت مشكلتك بسبب خلل بسيط في Chrome، والذي يمكنك إصلاحه عن طريق إعادة تشغيل المتصفح.
يعد إنهاء Chrome وإعادة تشغيله أمرًا سهلاً مثل إدخال أمر في شريط عناوين المتصفح أو استخدام طريقة الإغلاق والفتح القياسية لجهاز الكمبيوتر. هنا كلا الطريقتين.
استخدام الأمر
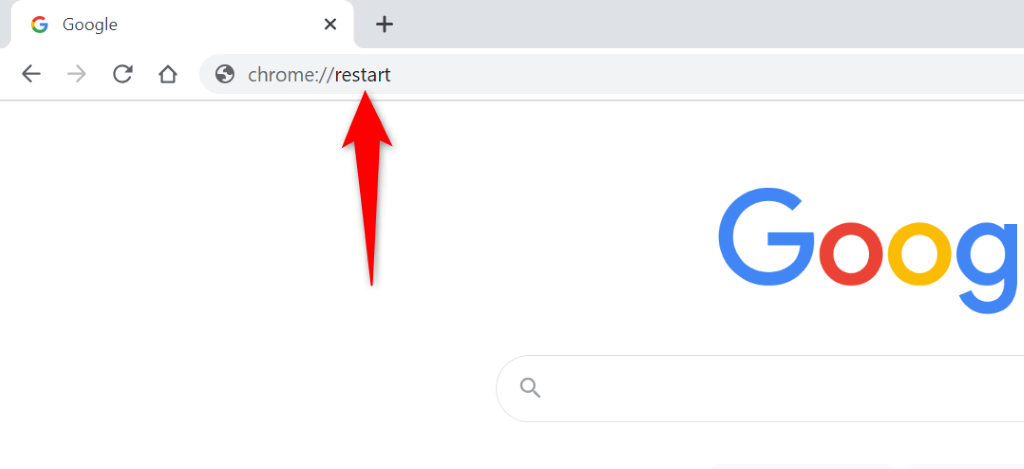
في نظام التشغيل Windows
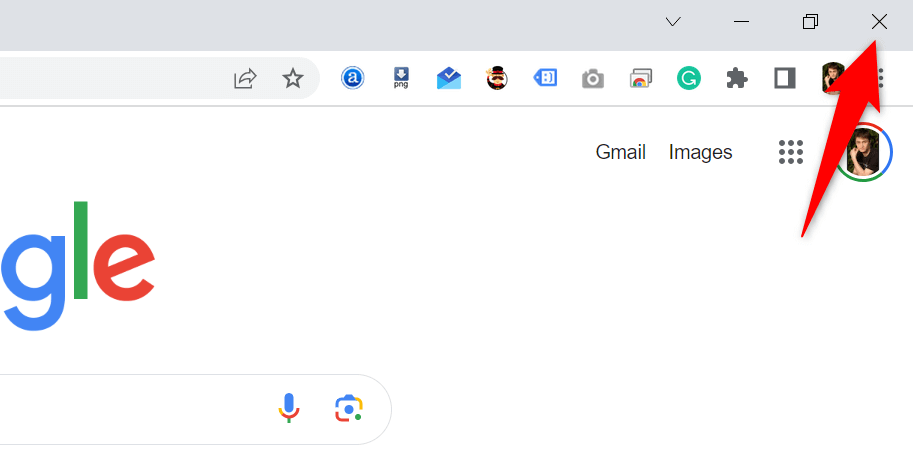
على نظام التشغيل macOS
مسح محتوى ذاكرة التخزين المؤقت في Chrome
يقوم Chrome بتخزين العديد من ملفات ذاكرة التخزين المؤقت على جهازك لتسريع عملية تحميل مواقعك. في بعض الأحيان، تتلف ذاكرة التخزين المؤقت هذه ولا تعمل بشكل جيد مع متصفحك، مما يتسبب في عدم قيام المتصفح بتحميل مواقعك. قد يكون هذا هو السبب وراء حصولك على رسالة "حدث خطأ ما. حاول إعادة التحميل" خطأ أثناء الوصول إلى تويتر.
يمكنك حل هذه المشكلة عن طريق مسح ملفات Chrome المخزنة مؤقتًا. لن تفقد سجل التصفح أو كلمات المرور أو الإشارات المرجعية أو العناصر الأخرى عند القيام بذلك.
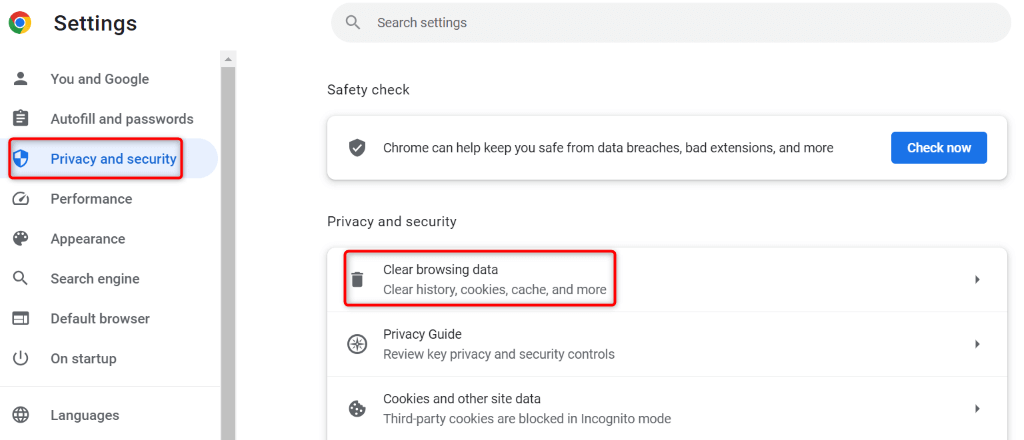 .
.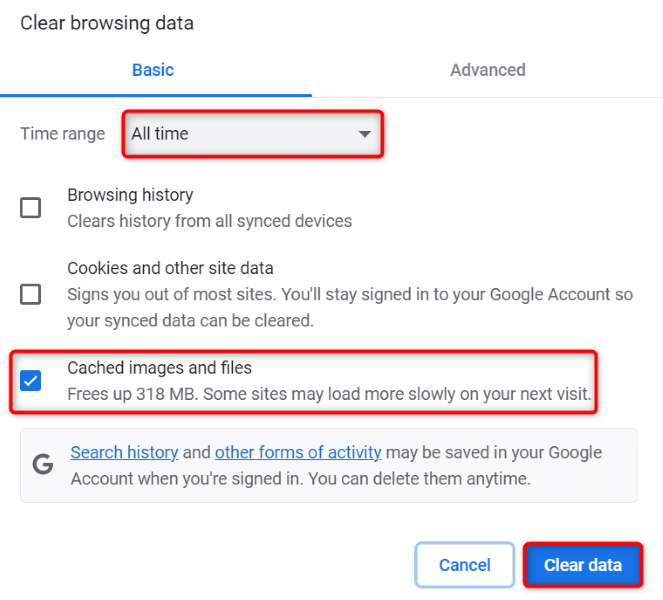
تعطيل ملحقات Chrome المثبتة
يمكنك إضافة ملحقات إلى Chrome لتوسيع وظائف متصفحك. في بعض الأحيان، تكون الإضافات التي تقوم بتثبيتها تالفة، مما يتسبب في حدوث مشكلات عشوائية في المتصفح. قد يكون هذا هو السبب وراء عدم قدرتك على الوصول إلى تويتر.
في هذه الحالة، قم بإيقاف تشغيل ملحقات Chrome المثبتة ومعرفة ما إذا كانت المشكلة قد حدثت أم لا.

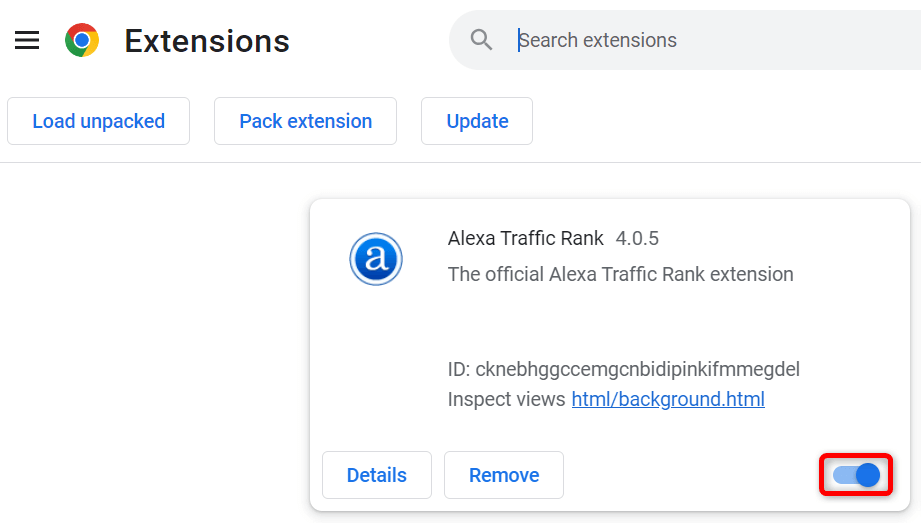
إذا تم تحميل Twitter بعد تعطيل ملحقاتك، فإن واحدًا أو أكثر من ملحقاتك هو السبب. في هذه الحالة، قم بتمكين ملحق واحد في كل مرة للعثور على الجاني، ثم قم بإزالة هذا الامتداد.
قم بتحديث Google Chrome على جهاز الكمبيوتر الخاص بك
الحل الأخير لإصلاح "حدث خطأ ما. حاول إعادة التحميل" خطأ Twitter هو قم بتحديث Chrome على جهاز الكمبيوتر الخاص بك. من المحتمل أنك تستخدم إصدارًا قديمًا من المتصفح، يحتوي على العديد من الأخطاء والمشكلات.
يمكنك حل هذه الأخطاء والمشكلات عن طريق جلب المتصفح الخاص بك إلى أحدث إصدار.

حل مشكلات الوصول إلى Twitter في Chrome على جهاز الكمبيوتر الخاص بك
إنه أمر محبط عندما تريد الوصول إلى خلاصة Twitter الخاصة بك، أو الملف الشخصي لشخص ما، أو سلسلة محادثات مثيرة للاهتمام وTwitter لن يتم تحميله في متصفحك فقط. يمكنك استخدام الطرق الموضحة أعلاه لحل مشكلات Twitter في متصفح Chrome لديك.
بمجرد تطبيق هذه الأساليب، ستجد أن Twitter يتم تحميله بشكل جيد في متصفحك، مما يسمح لك بالوصول إلى كل المحتوى المفضل لديك. تغريدة سعيدة!.
.