تنشر Google تحديثات متكررة لتحسين أداء واستقرار وأمان متصفح Chrome الرائد. تعمل ترقيات الإصدارات الرئيسية أيضًا على تحسين تجربة التصفح من خلال الميزات الجديدة و أعلام تجريبية مخفية.
يُحدِّث Chrome نفسه إلى أحدث إصدار في غضون أيام قليلة بعد الإصدار لضمان عدم تفويت أي شيء. ولكن يمكنك أيضًا بدء تحديث يدويًا للحصول على السرعة بشكل أسرع.

ومع ذلك ، إذا فشل إصدار Windows من Chrome في التحديث من تلقاء نفسه أو توقف أثناء التحديث اليدوي أو طرح رمز خطأ ، فإليك عدة أسباب محتملة:
في معظم الحالات ، يمكنك تحديد المشكلة الكامنة وراء تحديث Chrome الفاشل من خلال الوصول إلى شاشة "حول Chrome" (افتح قائمة المزيدوحدد مساعدة>حول Google Chrome). على سبيل المثال ، رسالة خطأ بها الرموز 3و 11و 7و 12يشير إلى التعقيدات المتعلقة باتصال الشبكة.
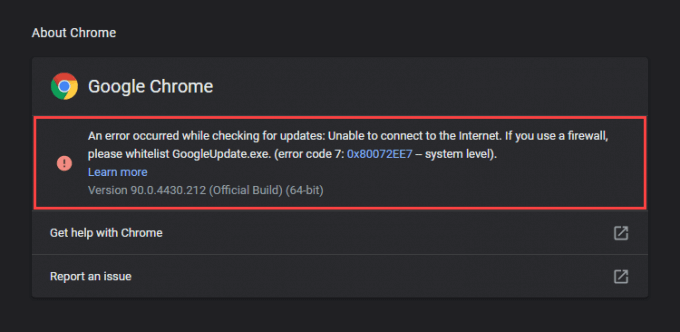
يمكن للحلول التالية حل معظم المشكلات المتعلقة بالتحديث في Google Chrome على Windows. من الأفضل إنهاء المتصفح وإعادة تشغيله بينما تشق طريقك خلال كل إصلاح.
اخرج من Chrome وأعد تشغيل الكمبيوتر
يمكن أن تؤدي إعادة تشغيل جهاز الكمبيوتر بمفردك إلى حل العديد من الأخطاء الطفيفة ومواطن الخلل التي تنبثق بشكل عشوائي لأعلى ومنع Chrome من التحديث. لذا افعل ذلك الآن وحاول تحديث Chrome آخر قبل الانتقال إلى بقية الإصلاحات.
تشغيل مستكشف أخطاء الشبكة المضمنة
افترض وجود نقاط تحديث Chrome فاشلة عند اتصال الإنترنت أو نقطة الوصول الخاطئة. في هذه الحالة ، قد يساعدك تشغيل أدوات حل المشكلات المضمنة والمتعلقة بالشبكة في Windows في التشخيص والإصلاح عندما لا يتم تحديث Chrome.
1. افتح قائمة ابدأوحدد الإعدادات.
2. حدد التحديث والأمان.
3. قم بالتبديل إلى علامة التبويب استكشاف الأخطاء وإصلاحها.
4 ، حدد أدوات استكشاف الأخطاء وإصلاحها الإضافية.
5. شغّل أداة حل مشكلات اتصالات الإنترنت.
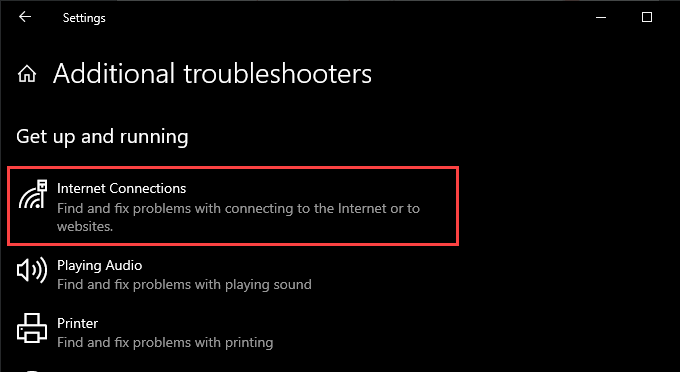
6. نفذ الاقتراحات الموصى بها لإصلاح المشكلات التي اكتشفها مستكشف الأخطاء ومصلحها.
7. مرر لأسفل شاشة أدوات استكشاف الأخطاء وإصلاحها الإضافيةوقم بتشغيل مستكشف أخطاء الاتصالات الواردةو محولات الشبكة.
مسح ذاكرة التخزين المؤقت لنظام أسماء النطاقات
ذاكرة التخزين المؤقت لنظام اسم المجال (DNS) قديم يمنع Chrome من الاتصال بخوادم تحديث Google. يجب أن يساعد مسحها في إصلاح ذلك.
1. اضغط على Windows+ Xلفتح قائمة Power User. ثم حدد Windows PowerShell (المسؤول).
2. اكتب الأمر التالي واضغط على Enter:
ipconfig / flushdns
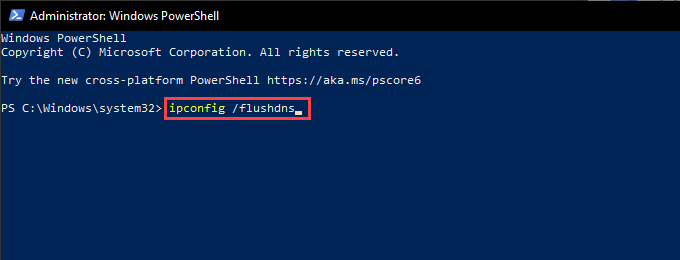
3. اخرج من Windows PowerShell.
تجديد عقد IP لجهاز الكمبيوتر الخاص بك
إذا واجهت اتصال إنترنت متقطع عبر Chrome ، فجرّب إعادة تعيين عقد تأجير IP (بروتوكول الإنترنت) لجهاز الكمبيوتر الخاص بك.
<ص>1. اضغط على Windows+ Xوحدد Windows PowerShell (المسؤول).2. قم بتنفيذ الأوامر التالية واحدًا تلو الآخر:
ipconfig / release
ipconfig / تجديد
3. اخرج من Windows PowerShell.
إعادة تعيين إعدادات جهاز التوجيه والشبكة
إذا استمر Chrome في مواجهة مشكلات في الاتصال بخوادم تحديث Google أو التنزيل منها ، فجرّب إعادة ضبط جهاز التوجيه. إذا فشل ذلك ، يجب عليك إعادة تعيين إعدادات الشبكة في Windows.
تعطيل أو إعادة تكوين وضع التوافق
إذا قمت بتهيئة Chrome للتشغيل في وضع التوافق لنظام التشغيل Windows XP أو Windows Vista ، لا يمكنك تحديث المتصفح لأن Google لم تعد تدعم كلا نظامي التشغيل. يمكن أن يساعد إلغاء تنشيط وضع التوافق (أو تحديد Windows 7 أو إصدار أحدث) في إصلاح ذلك.
1. انقر بزر الماوس الأيمن فوق اختصار سطح المكتب Google Chromeوحدد خصائص.
افترض أنك لا تستخدم اختصارًا على سطح المكتب ، وافتح مستكشف الملفات وانتقل إلى القرص المحلي (C :)>ملفات البرنامج>Google>Chrome>التطبيق. بعد ذلك ، انقر بزر الماوس الأيمن على chrome.exeوحدد خصائص.
2. قم بالتبديل إلى علامة التبويب التوافقوإلغاء تحديد الخيار تشغيل هذا البرنامج في وضع التوافق لـ. بدلاً من ذلك ، حدد Windows 7أو إصدار أحدث من Windows.
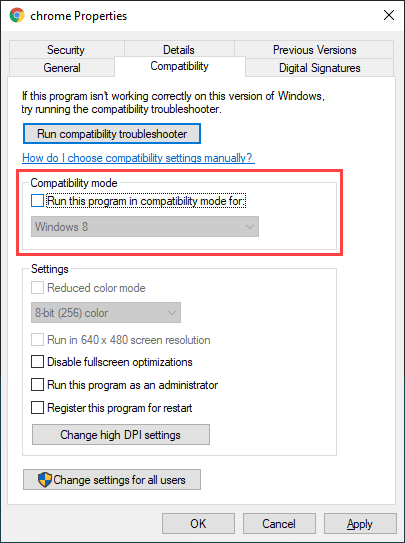
3. حدد تطبيق>موافقلحفظ التغييرات.
إلغاء تنشيط إضافات Chrome
تساعد الإضافات على تعزيز الوظائف في Chrome ، لكنها يمكن أيضًا أن تخلق تعارضات وتمنع المتصفح من التحديث. حاول تعطيلها قبل محاولة تحديث آخر.
للقيام بذلك ، افتح قائمة الامتدادات(الموجودة في الزاوية العلوية اليمنى من الشاشة) وحدد إدارة الإضافات. بعد ذلك ، أوقف تشغيل المفاتيح بجوار كل ملحق نشط.
تحقق من البرامج الضارة
يمكن أن تنبع تحديثات Chrome الفاشلة أيضًا من الإضافات الضارة والمتطفلين للمتصفح وأشكال أخرى من البرامج الضارة.
لمساعدتك في التعامل مع ذلك ، يأتي Chrome مزودًا بماسح ضوئي للبرامج الضارة مدمج في المتصفح نفسه. افتح قائمة المزيدفي Chrome وانتقل إلى الإعدادات>إعادة التعيينوالتنظيف>تنظيف الكمبيوترلتشغيله.
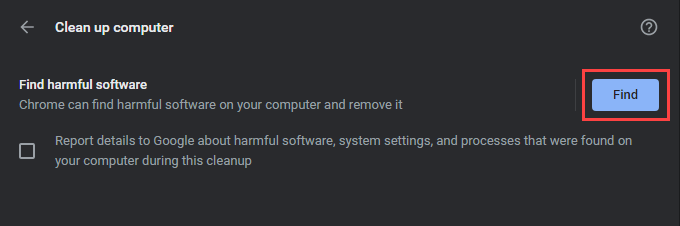
إذا تمكن Chrome من اكتشاف وإزالة البرامج الضارة ، فقم بإجراء فحص للبرامج الضارة على مستوى النظام باستخدام أمن Windows أو السمعة الطيبة أداة إزالة البرامج الضارة لجهة خارجية.
انظر حول إعدادات جدار الحماية
إذا كنت تستخدم أداة مساعدة لمكافحة البرامج الضارة من جهة خارجية مع جدار حماية مدمج ، فافتح جزء التكوين وتأكد من أن Google Chromeو Google Installer(GoogleUpdate.exe) لهما أذونات للاتصال بالإنترنت.
يجب أيضًا التأكد من أنك لم تقيد الوصول إلى مواقع الويب التالية:
بدلاً من ذلك ، قد يساعدك أيضًا تعطيل أي أدوات مساعدة لمكافحة البرامج الضارة تابعة لجهات خارجية تعمل على جهاز الكمبيوتر طوال مدة التحديث.
إذا كنت تستخدم Windows Security فقط ، انظر حول قواعد وإعدادات جدار حماية Windows لتأكيد عدم وجود أي خطأ.
إعادة تهيئة خدمة تحديث Google
يعتمد Chrome على خدمة في الخلفية تسمى Google Update Service لتطبيق التحديثات تلقائيًا. إذا فشل في القيام بذلك باستمرار (كما هو الحال في ، يمكنك فقط تحديث المتصفح يدويًا) ، يجب عليك تكوين الخدمة للبدء جنبًا إلى جنب مع نظام التشغيل.
1. اضغط على Windows+ Rلفتح مربع التشغيل. ثم اكتب services.mscوحدد موافقلإحضار برنامج الخدمات.
2. حدد موقع الإدخال المسمى Google Update Service (gupdate)وانقر عليه نقرًا مزدوجًا.
3. عيّن نوع بدء التشغيلإلى تلقائي.
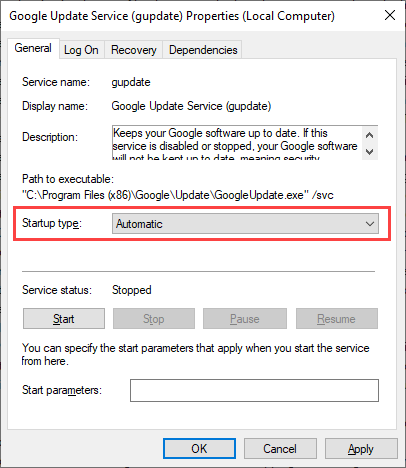
4. حدد تطبيق>موافقلحفظ التغييرات.
5. حدد موقع خدمة تحديث Google (gupdatem)وانقر نقرًا مزدوجًا فوقها وكرر الخطوات 3
6. أعد تشغيل الكمبيوتر.
إعادة تعيين Google Chrome
إذا فشلت الإصلاحات المذكورة أعلاه في حل مشكلة عدم تحديث Chrome ، فيجب إعادة تعيين Chrome. يجب أن يؤدي ذلك إلى حل أي تكوينات تالفة أو متضاربة تمنع المتصفح من التحديث. لن تفقد البيانات الشخصية مثل الإشارات المرجعية أو السجل أو كلمات المرور ، لكننا نوصي مزامنة بياناتك مع حساب Google (إذا لم تكن قد قمت بذلك بالفعل) كإجراء وقائي.
لإعادة تعيين Chrome ، افتح جزء الإعداداتفي Chrome وانتقل إلى خيارات متقدمة>إعادة التعيين والتنظيف>إعادة تعيين جميع الإعدادات إلى الإعدادات الافتراضية. بعد ذلك ، حدد إعادة تعيين الإعداداتتأكيد.
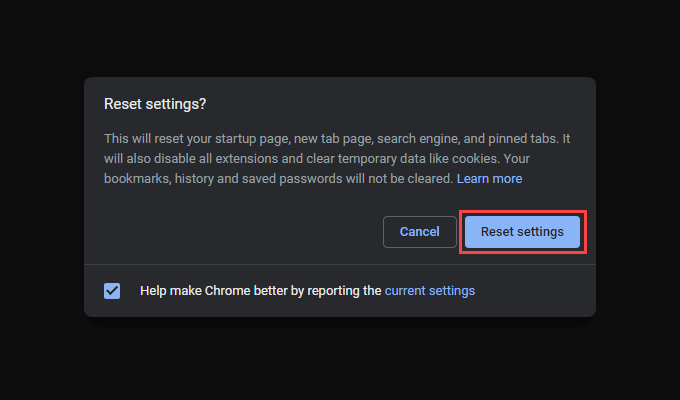
أعد تثبيت Google Chrome
إذا لم تساعدك إعادة تعيين Chrome ، يجب إعادة التثبيت من الصفر. لا يؤدي ذلك إلى تثبيت أحدث إصدار من المتصفح فحسب ، بل يجب أن يعتني الإجراء أيضًا بأي ملفات تالفة أو مفقودة تمنع Chrome من التحديث من الآن فصاعدًا.
نظرًا لأنك ستفقد جميع البيانات ، يجب عليك المزامنة الإشارات المرجعية وكلمات المرور والإعدادات إلى حساب Google. بعد ذلك ، انتقل إلى البدء>الإعدادات>التطبيقات والميزاتوحدد Google Chrome>إلغاء التثبيت.
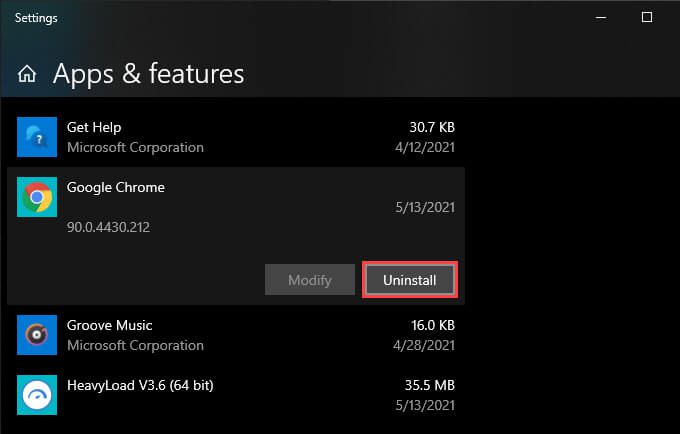
اتبع ذلك بحذف جميع المجلدات المتبقية من تثبيت Chrome في الدليل التالي:
بمجرد الانتهاء من هذا ، قم بتنزيل كعب مثبت Chrome أو مُثبِّت مستقل وتشغيله لإعادة تثبيت Google Chrome.
تحديث نظام التشغيل
تحديث Windows تساعد نفسها في إصلاح الأخطاء المعروفة المتعلقة بالنظام والتي تمنع Chrome من العمل أو التحديث بشكل طبيعي. إذا لم تفعل ذلك منذ فترة ، فحاول تطبيق آخر تحديثات نظام التشغيل الآن.
1. افتح قائمة ابدأوانتقل إلى الإعدادات>التحديث والأمان>Windows Update.
2. حدد البحث عن تحديثات.
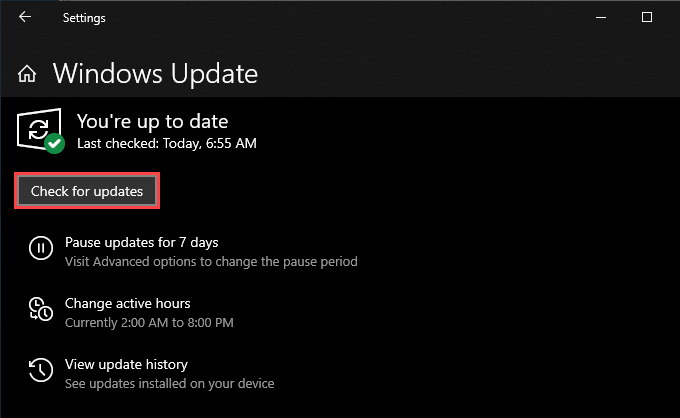
3. حدد تنزيل وتثبيتلتحديث نظام التشغيل.
تحديث Chrome بالكامل
يضمن تحديث Chrome لك أفضل إصدار من المتصفح في جميع الأوقات ، لذا فإن قضاء الوقت في إصلاح أي مشاكل متعلقة بالتحديث يستحق الجهد المبذول. ومع ذلك ، هذا لا يمنع المتصفح من أن يكون مستهلكًا للموارد.
لذلك إذا كنت ترغب في تجربة شيء جديد (أو إذا استمر Chrome في إخفاق التحديث) ، فتحقق من هذه بدائل متصفح Chromium خفيفة الوزن بدلاً من ذلك.