
يمكن أن يحدث عدم تحميل مكتبة Steam الخاصة بك لأسباب مختلفة. قد يكون عميل Steam الخاص بك به خلل، أو قد تكون بيانات متصفح الويب Steam الخاص بك تالفة. يمكنك إصلاح هذه العناصر وبعض العناصر الأخرى لحل مشكلتك. سنوضح لك كيفية القيام بذلك على جهاز الكمبيوتر الذي يعمل بنظام Windows.
تتمثل الأسباب الأخرى لعدم سماح Steam لك بالوصول إلى مكتبتك في وجود خلل في ميزة تسريع أجهزة التطبيق، ووجود مشكلة في جلسة تسجيل الدخول، وتلف ذاكرة التخزين المؤقت للتنزيل، وغير ذلك الكثير.
إغلاق Steam بالكامل وإعادة تشغيله
عندما لا تتمكن من الوصول إلى قوائم معينة في Steam، فإن الإصلاح الأساسي الذي يجب تطبيقه هو الخروج أو الخروج بالقوة وإعادة فتح التطبيق. يؤدي ذلك إلى السماح للتطبيق بإعادة تحميل جميع المكونات داخل التطبيق، وإصلاح العناصر التي قد تكون سببًا لمشكلتك.
إليك كيفية إعادة تشغيل Steam:

يمكنك استخدم إدارة المهام لفرض إنهاء Steam إذا رفض التطبيق الإغلاق.
قم بتحديث Steam لحل مشكلة الشاشة السوداء
إذا كان إصدار Steam الخاص بك قديمًا، فقد يكون هذا هو سبب عدم قدرتك على الوصول إلى مكتبتك. تحتوي الإصدارات الأقدم من Steam على أخطاء، يمكنك تصحيحها عن طريق تحديث تطبيقك إلى الإصدار الأحدث. غالبًا ما يجلب إصدار التطبيق المحدث ميزات جديدة.

إيقاف تشغيل تسريع GPU في Steam
تعملتسريع GPU على تحسين تجربة Steam لديك، ولكن في بعض الأحيان، تسبب هذه الميزة بعض المشكلات. يمكنك إيقاف تشغيل هذه الميزة لمعرفة ما إذا كان ذلك قد أدى إلى حل مشكلة عدم تحميل مكتبتك.
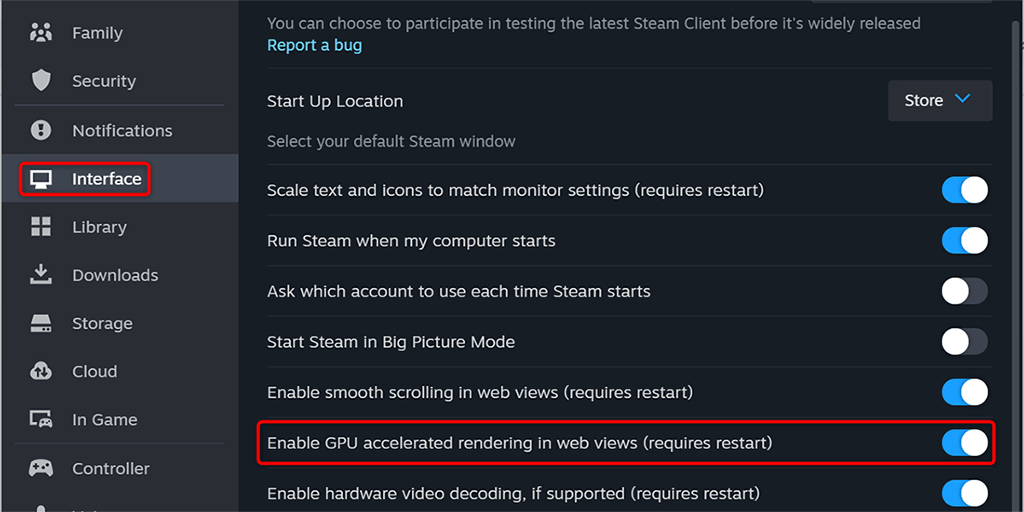
تسجيل الخروج والعودة إلى الدخول حساب Steam الخاص بك
إذا استمر فشل Steam في تحميل مكتبة الألعاب لديك، فسيتم قد تكون جلسة تسجيل الدخول في التطبيق خاطئة. تمنع مثل هذه المشكلات التطبيق من تحميل أقسام مختلفة في التطبيق. في هذه الحالة، قم بتسجيل الخروج ثم العودة إلى حسابك في التطبيق لإصلاح مشكلتك.
احتفظ بتفاصيل تسجيل الدخول في متناول يدك، حيث ستحتاج إلى هذه التفاصيل لتسجيل الدخول مرة أخرى.
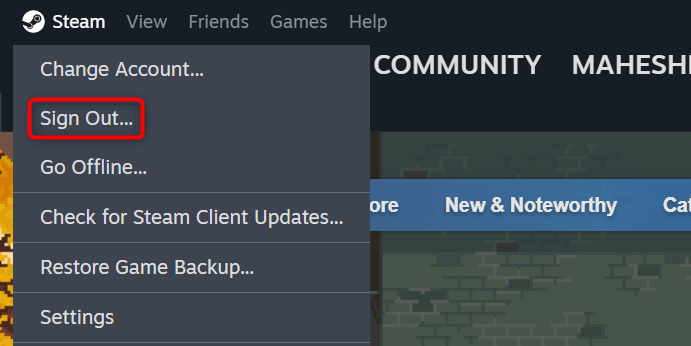
إزالة بيانات متصفح الويب الخاص بـ Steam
إحدى طرق إصلاح مشكلة عدم تحميل مكتبة Steam هي مسح بيانات متصفح التطبيق. تشير تقارير المستخدمين إلى أن حذف هذه البيانات يساعد في حل المشكلة.
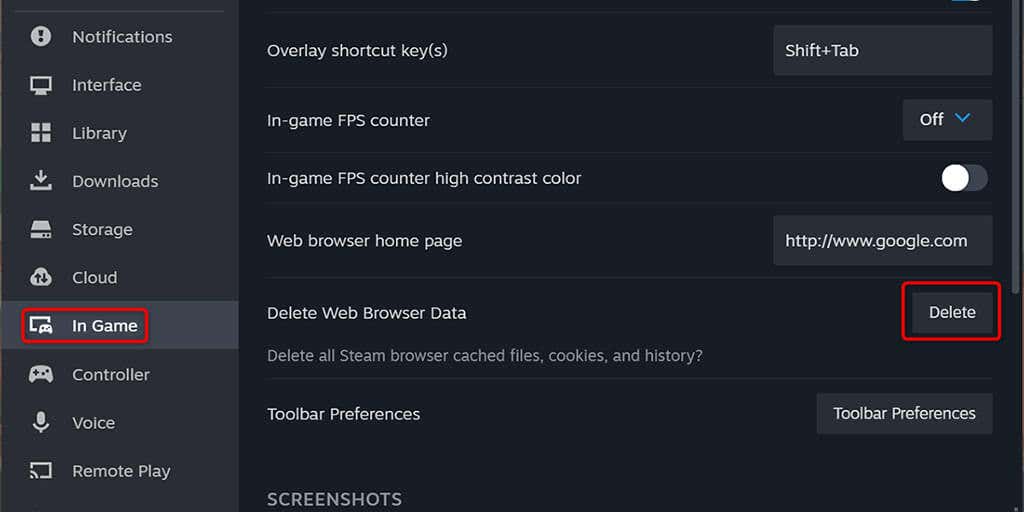
أصلح مشكلات مكتبة Steam عن طريق مسح ذاكرة التخزين المؤقت للتنزيل
يوصي Steam بمسح ذاكرة التخزين المؤقت للتنزيل عندما تواجه مشكلة في استخدام التطبيق. تشير تقارير المستخدمين إلى أن إزالة ذاكرة التخزين المؤقت هذه تساعد في حل المشكلة التي تمنعك من الوصول إلى مكتبة الألعاب الخاصة بك.
لاحظ أنك لن تفقد الألعاب التي تم تنزيلها أو البيانات الأخرى عند مسح ذاكرة التخزين المؤقت للتنزيل. سيتعين عليك تسجيل الدخول مرة أخرى إلى حسابك عندما تقوم بإزالة ذاكرة التخزين المؤقت، لذا احتفظ ببيانات اعتماد تسجيل الدخول الخاصة بك في متناول يدك.
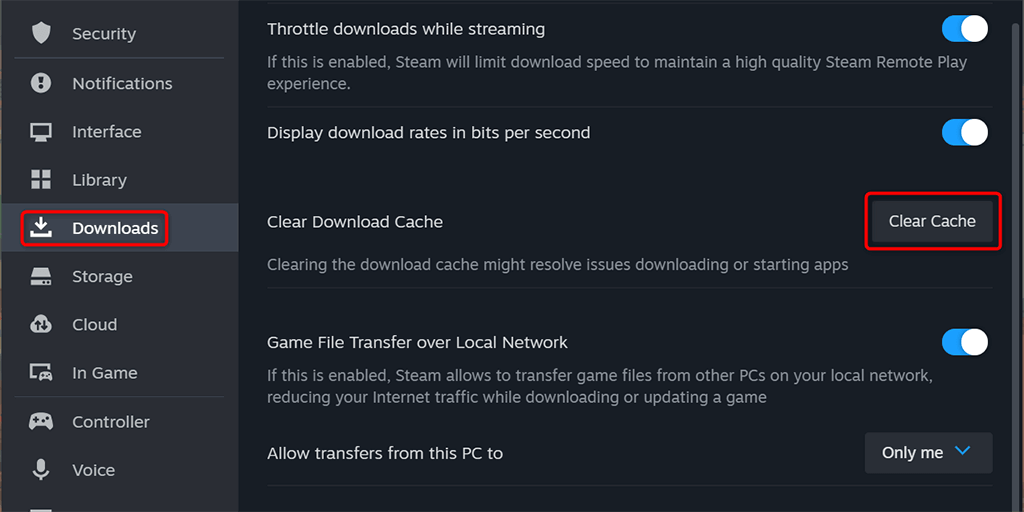
قم بإزالة محتويات مجلد "steamui"
تقترح بعض تقارير المستخدمين أن مسح الملفات الموجودة داخل مجلد steamuiيعمل على حل مشكلة عدم تحميل مكتبة ألعاب Steam. يحتوي هذا المجلد على تخصيصات واجهة مستخدم Steam الخاصة بك. قد تكون هذه الملفات تالفة، مما يتسبب في عدم فتح شاشة المكتبة.
أغلق Steamعلى جهاز الكمبيوتر الخاص بك، ثم اتبع الخطوات التالية لإفراغ المجلد.
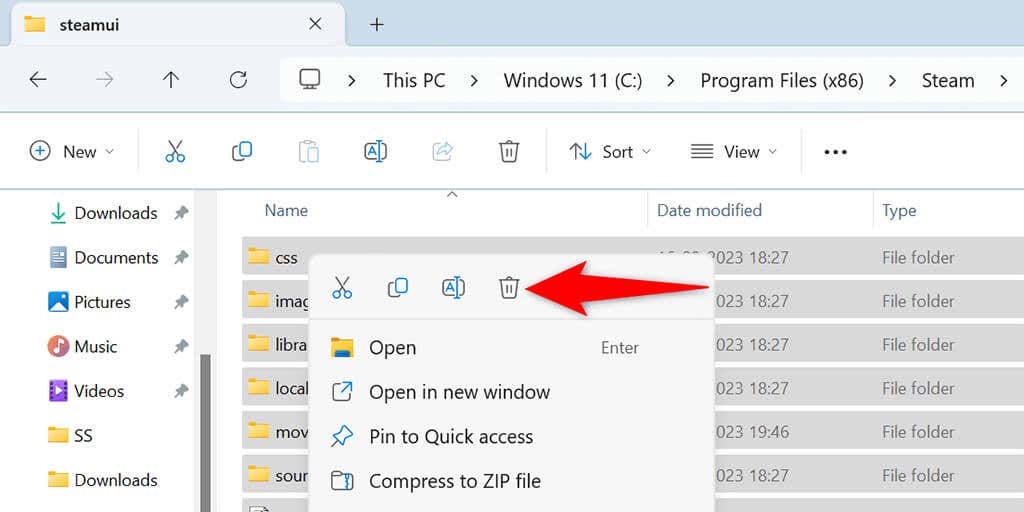
إزالة وإعادة التثبيت Steam لإصلاح مشكلة الشاشة السوداء
إذا لم ينجح أي شيء آخر، فإن الملاذ الأخير لك هو حذف وأعد تثبيت Steam على جهاز الكمبيوتر الخاص بك. يؤدي القيام بذلك إلى إزالة جميع ملفات التطبيق، وإصلاح أي مشكلات ناجمة عن ملفات التطبيق الخاطئة. لاحظ أنك تفقد الألعاب التي تم تنزيلها عند إلغاء تثبيت Steam. يمكنك الحفاظ على ألعابك عن طريق نسخ مجلد steamappsمن دليل Steam الخاص بك إلى موقع آخر على جهاز الكمبيوتر الخاص بك.
في نظام التشغيل Windows 11
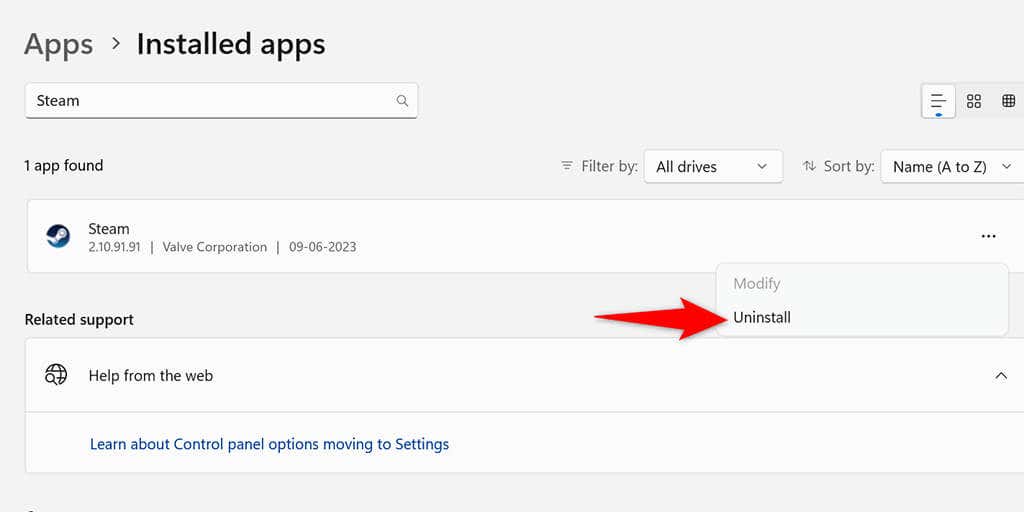
في نظام التشغيل Windows 10
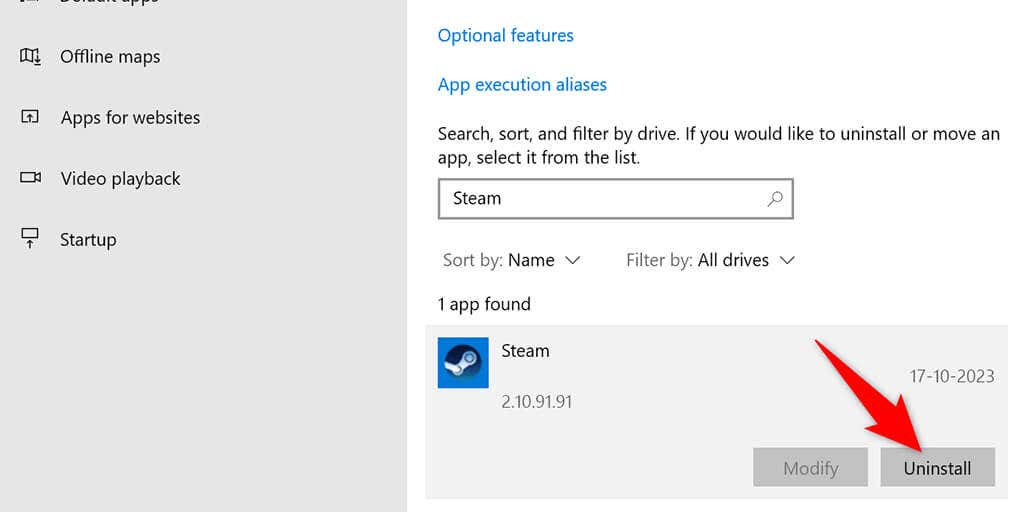
أعد تثبيت Steam عن طريق زيارة موقع ستيم ، وتنزيل مثبت التطبيق، وتشغيل المثبت على جهاز الكمبيوتر الخاص بك.
استكشاف الأخطاء وإصلاحها مشكلة الشاشة السوداء لمكتبة Steam
يفشل Steam في تحميل مكتبة الألعاب الخاصة بك لأسباب مختلفة. اعتمادًا على السبب، يمكنك استخدام واحدة أو أكثر من الطرق المذكورة أعلاه لحل مشكلتك. بمجرد تطبيق هذه الإصلاحات، سيعرض Steam محتوى مكتبتك، مما يتيح لك اختر ولعب ألعابك المفضلة..