إذا كان لديك عميل Steam عالق في صفحة "ربط حساب Steam"، فستجد أنه لا يمكنك تجاوز هذه الشاشة مهما فعلت. يعرض Steam هذا الخطأ لأسباب مختلفة، بما في ذلك الملفات السيئة الخاصة بالتطبيق. سنعرض لك بعض الطرق لحل المشكلة على جهاز الكمبيوتر الذي يعمل بنظام التشغيل Windows أو Mac.
ترجع بعض أسباب ظهور الخطأ أعلاه إلى تعطل خوادم Steam، وحظر جدار الحماية الخاص بك وصول التطبيق إلى الإنترنت، ووجود خلل بسيط في جهازك، وغير ذلك الكثير.
1.تحقق من اتصالك بالإنترنت
أحد العناصر التي يجب التحقق منها عند ظهور خطأ متعلق بالاتصال في أي تطبيق هو اتصالك بالإنترنت. في حالة Steam، يستخدم التطبيق اتصالك بالإنترنت للتحقق من تفاصيل تسجيل الدخول الخاصة بك. يؤدي الاتصال غير النشط أو غير المستقر إلى فشل عملية التحقق هذه، مما يؤدي إلى ظهور الخطأ أعلاه في التطبيق.
يمكنك التحقق من حالة اتصالك عن طريق فتح متصفح الويب على جهاز الكمبيوتر الخاص بك وتشغيل الموقع. إذا تمكنت من فتح الموقع، فإن الإنترنت لديك يعمل. إذا لم يتم تحميل موقعك، فهذا يعني أن اتصالك بالإنترنت به مشكلة.
يمكنك إعادة الاتصال بشبكة Wi-Fi الخاصة بك، أعد تشغيل جهاز التوجيه الخاص بك ، وتطبيق إصلاحات أخرى على حل مشاكل الاتصال بالإنترنت لديك.
2.تحقق مما إذا كان البخار معطلاً
من الممكن أن يتسبب خوادم Steam معطلة في حدوث أخطاء متعددة في تطبيق العميل. في هذه الحالة، يمكنك التحقق من حالة خادم Steam باستخدام موقع تابع لجهة خارجية.
افتح متصفح الويب على جهاز الكمبيوتر الخاص بك وتوجه إلى صفحة البخار على موقع Downdetector. إذا كان Steam يواجه أية مشكلات، فسترى تلك المشكلات مدرجة في الصفحة.
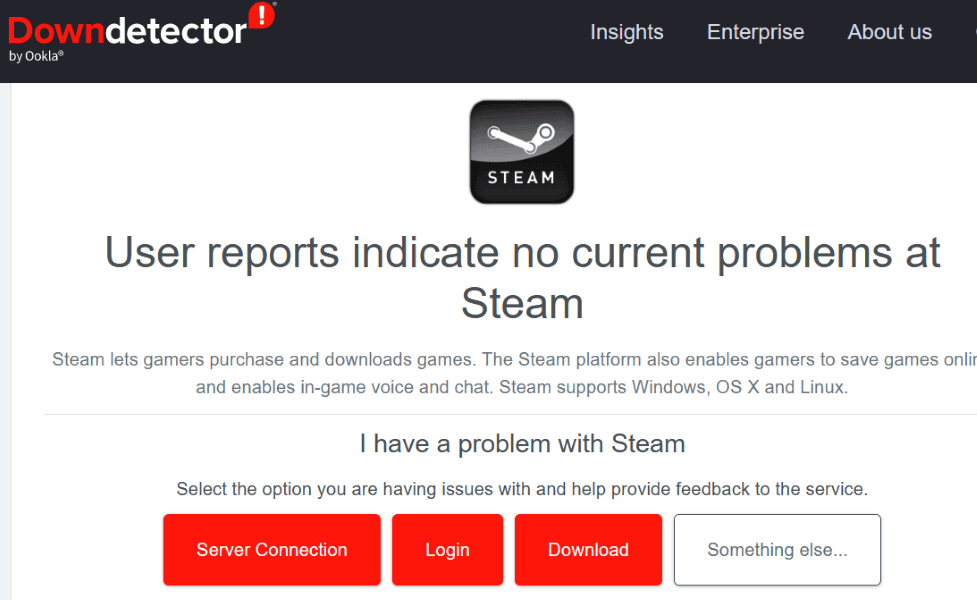
في حالة تعطل النظام الأساسي بالفعل، سيتعين عليك الانتظار حتى تقوم الشركة بإصلاح المشكلة.
3.تشغيل Steam بامتيازات المسؤول
أحد أسباب فشل Steam في الاتصال بحسابك هو أن التطبيق لا يحتوي على الأذونات المطلوبة للعمل. في هذه الحالة، قم بتشغيل التطبيق كمسؤول على جهاز الكمبيوتر الشخصي الذي يعمل بنظام التشغيل Windows، وسيتم حل مشكلتك.
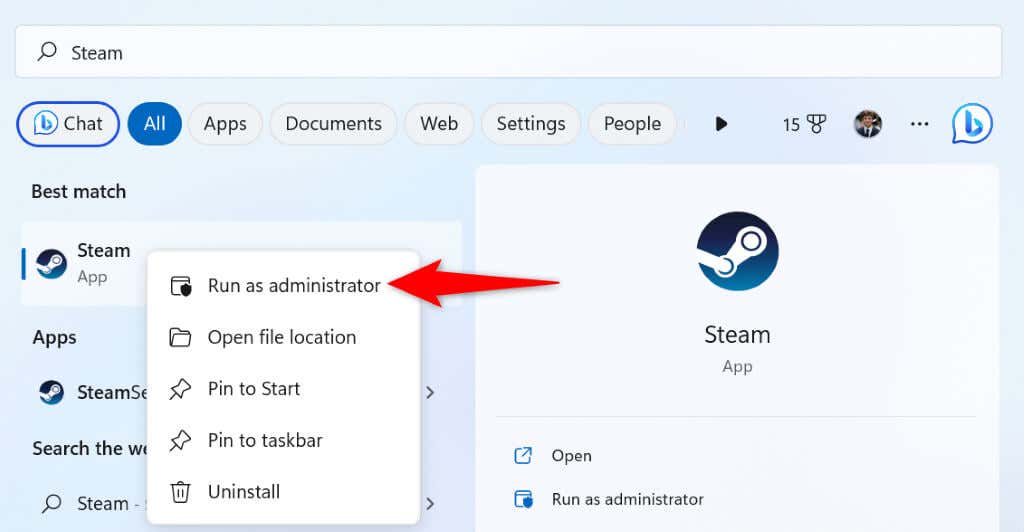
4.أعد تشغيل جهاز الكمبيوتر الذي يعمل بنظام Windows أو Mac
قد تؤدي مواطن الخلل في نظام Windows أو macOS إلى تعطل تطبيقاتك. قد يكون هذا هو السبب وراء عرض Steam لرسالة الخطأ "Connecting Steam account". وفي هذه الحالة، يمكنك أعد تشغيل جهاز الكمبيوتر الخاص بك حل العديد من المشكلات البسيطة.
تأكد من حفظ عملك غير المحفوظ قبل إيقاف تشغيل الكمبيوتر.
في نظام التشغيل Windows

على نظام التشغيل macOS
قم بتشغيل Steamوحاول تسجيل الدخول إلى حسابك عند إعادة تشغيل جهاز الكمبيوتر الخاص بك.
5.قم بتغيير وضع اتصال Steam إلى TCP
Steam يستخدم UDP باعتباره وضع الاتصال الافتراضي. عندما تواجه خطأً متعلقًا بالشبكة، فمن المفيد تغيير هذا الوضع إلى TCP لإصلاح مشكلتك.
يمكنك القيام بذلك عن طريق إضافة وسيطة إلى مسار Steam على نظام التشغيل Windows وتشغيل أمر في الوحدة الطرفية على جهاز Mac.
في نظام التشغيل Windows
-tcp
"C:\Program Files (x86)\Steam\steam.exe" -tcp
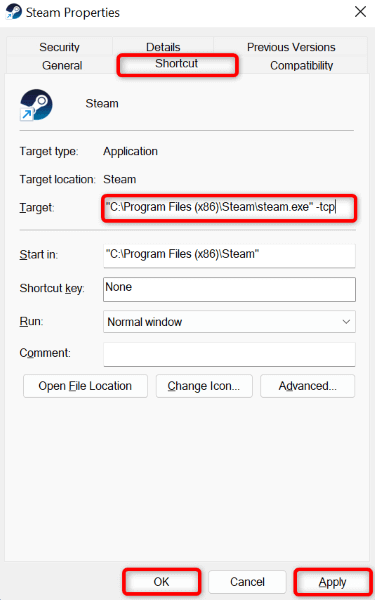
على نظام التشغيل macOS
open steam.app –args -tcp
6.استخدم Steam على شبكة أخرى.
إذا استمرت مشكلة Steam لديك، فقد تكون هناك مشكلة في شبكتك الحالية. قد تكون هذه المشكلة هي السبب وراء عدم قدرة Steam على الاتصال بالخوادم، مما يتسبب في ظهور رسالة الخطأ أعلاه.
في هذه الحالة، قم بتوصيل جهازك الذي يعمل بنظام التشغيل Windows أو Mac بشبكة Wi-Fi أخرى ومعرفة ما إذا كان Steam يعمل أم لا. يمكنك استخدام iPhone أو نقطة اتصال هاتف Android إذا لم يكن لديك إمكانية الوصول إلى شبكة لاسلكية إضافية.
7.أوقف تشغيل جدار الحماية لجهاز الكمبيوتر الخاص بك
ربما يكون جدار الحماية بجهاز الكمبيوتر الخاص بك قد منع وصول Steam إلى الإنترنت، مما يتسبب في عرض التطبيق لخطأ "الاتصال بحساب Steam". يمكنك التحقق مما إذا كانت هذه هي الحالة عن طريق إيقاف تشغيل جدار الحماية على جهاز Mac الخاص بك مؤقتًا أو جهاز كمبيوتر يعمل بنظام Windows.
في نظام التشغيل Windows
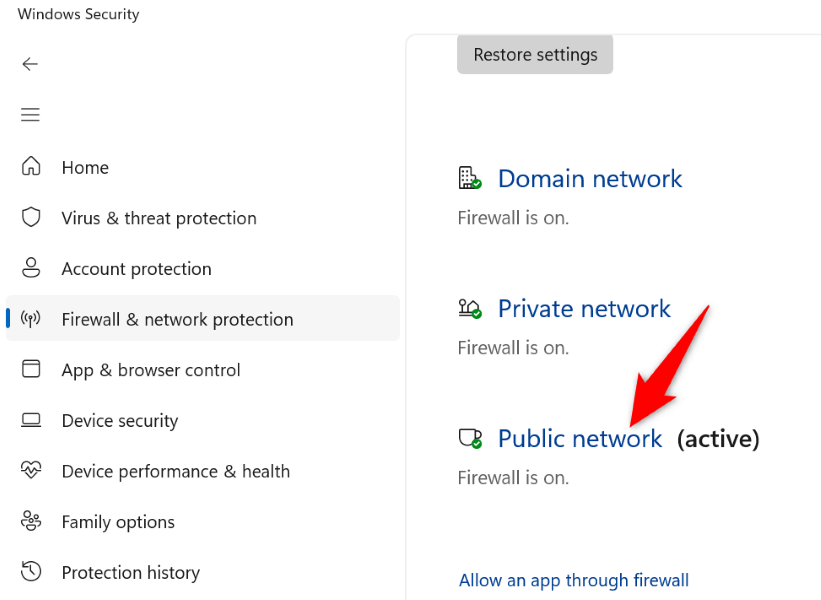

على نظام التشغيل macOS
sudo defaults write /Library/Preferences/com.apple.alf globalstate -int 0
8.إزالة ملفات Steam
من الممكن أن يتسبب لقد أصبحت بعض ملفات Steam تالفة في حدوث مشكلات في وظائف التطبيق المختلفة. يمكنك حل هذه المشكلة عن طريق حذف تلك الملفات الموجودة على جهاز الكمبيوتر الذي يعمل بنظام Windows. يجب عليك حذف التطبيق وإعادة تثبيته إذا كنت تستخدم جهاز Mac.
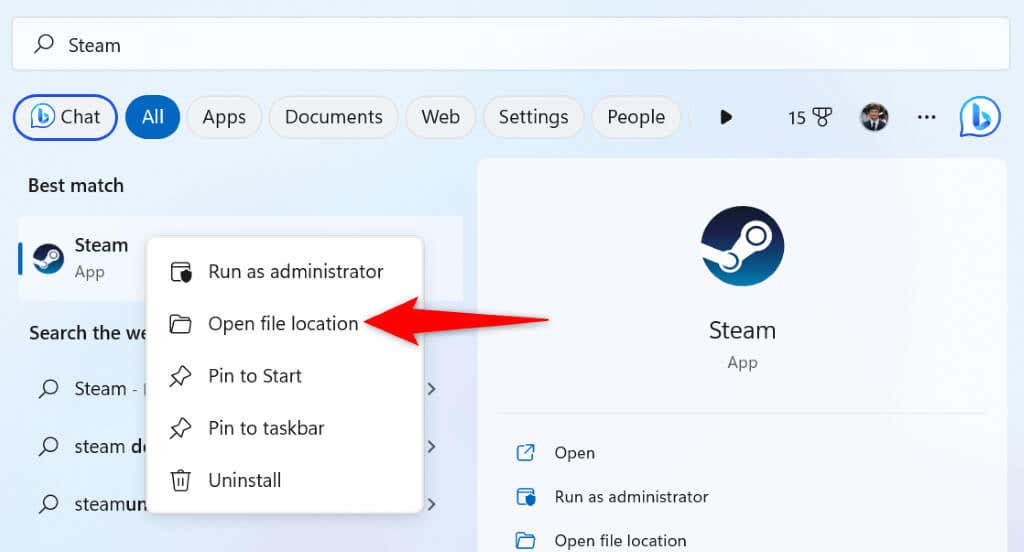
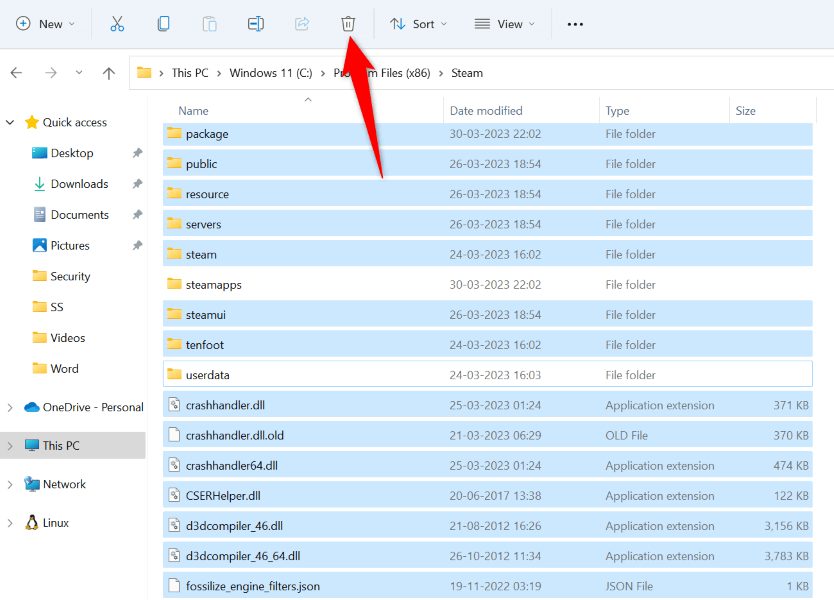
9.إزالة وإعادة تثبيت Steam
إذا لم يختفي خطأ "الاتصال بحساب Steam" بعد، فإن الحل الأخير هو إلغاء تثبيت التطبيق وإعادة تثبيته على جهاز الكمبيوتر الخاص بك. سيؤدي هذا إلى إصلاح أي ملفات تطبيق معيبة قد تتسبب في عرض Steam للخطأ أعلاه.
في نظام التشغيل Windows
 <البداية = "4">
<البداية = "4">
على نظام التشغيل macOS
تعرف على خطأ "الاتصال بحساب Steam" الخاص بـ Steam على نظامي التشغيل Windows وMac
خطأ في اتصال Steam يمنعك من تسجيل الدخول إلى حسابك والوصول إلى عناصرك المخصصة. إذا شعرت بالإحباط بسبب هذه المشكلة، فاستخدم الطرق الموضحة أعلاه، وسيتم حل مشكلتك في أسرع وقت.
بمجرد حل المشكلة، قم بتشغيل Steam واستمتع بجميع ألعابك المفضلة في هذا العميل. ألعاب سعيدة!
.