عند ظهور شاشة الموت الزرقاء (BSOD) على جهاز الكمبيوتر الشخصي الذي يعمل بنظام Windows ، فقد تميل إلى التفكير في الأسوأ. ومع ذلك ، في كثير من الحالات ، يعد الموت الزرقاء علامة على مشكلة يمكن إصلاحها بسهولة من خلال بعض خطوات صيانة النظام الشائعة ، مثل تحديث النظام أو إصلاحه.
شاشة الموت الزرقاء التي قد يراها بعض المستخدمين من حين لآخر هي خطأ "فشل حالة طاقة السائق". غالبًا ما ينتج عن خطأ سائق الجهاز ، فإن تحرّي الخلل وإصلاحه في هذه المشكلة يكون بسيطًا إلى حد ما ونادرًا ما يكون من المستحيل إصلاحه. إذا كنت ترى خطأ شاشة الموت الزرقاء لفشل حالة الطاقة في برنامج التشغيل في نظام التشغيل Windows 10 ، فإليك ما عليك القيام به لإصلاحه.
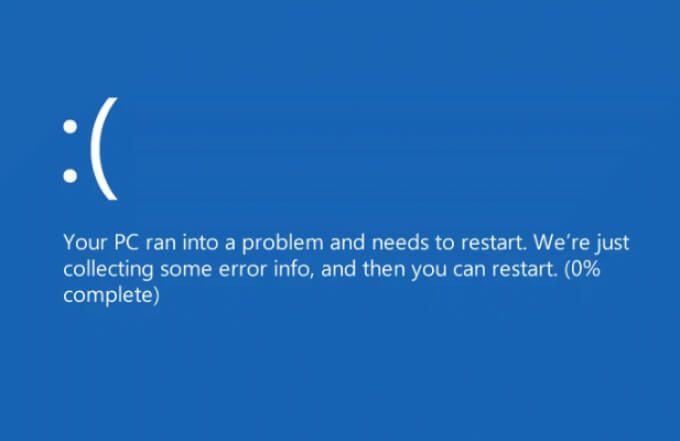
ما الذي يسبب فشل حالة تشغيل برنامج التشغيل خطأ الموت الزرقاء؟
توقف عادةً ما يكون سبب "فشل حالة طاقة برنامج التشغيل" في ظهور شاشة زرقاء لخطأ الموت هو مشكلة في التحكم في الطاقة بجهاز متصل بجهاز الكمبيوتر الخاص بك. إذا تحول الجهاز إلى وضع السكون أثناء استخدامه ، أو فشل في الخروج من وضع السكون عند محاولة استخدامه ، يفترض Windows أن هذا خطأ فادح ويعرض رسالة الموت الزرقاء.
هناك هي عدة أسباب لحدوث ذلك. في حالة وجود خطأ في برنامج تشغيل الجهاز قديم ، فقد تتأثر قدرة Windows على التحكم في إعدادات الطاقة للأجهزة المتصلة. قد يؤدي تحديث برامج التشغيل (أو الرجوع إلى إصدار سابق إلى آخر برنامج تشغيل يعمل) إلى حل المشكلة.
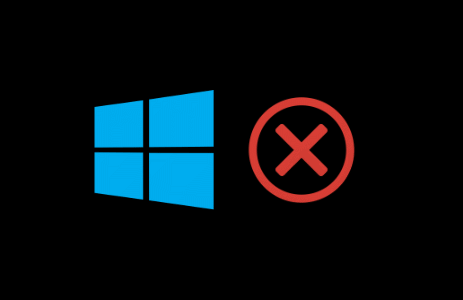
ومع ذلك ، ليس هذا هو السبب الوحيد المحتمل. في حالة تلف ملفات النظام ، يمكنك محاولة إصلاح المشكلة باستخدام أداة System File Checker. يمكن أن يؤدي تغيير إعدادات الطاقة بجهازك (بما في ذلك تعطيل وضع السكون أو الإسبات) أيضًا إلى منع أجهزة معينة من الدخول في وضع الطاقة المنخفضة أو وضع السكون.
ومع ذلك ، إذا فشل كل شيء آخر ، فقد تحتاج إلى إزالة أي الأجهزة التي تسبب هذه المشكلة. عادةً ما تكون الأجهزة الطرفية الخارجية (مثل أجهزة USB أو Bluetooth) أو بعض المكونات الداخلية عالية الطاقة (مثل بطاقة الرسومات) وراء هذه المشكلة.
In_content_1 all: [300x250] / dfp : [640x360]->تحديث برامج تشغيل النظام
غالبًا ما يكون سبب فشل حالة طاقة برنامج التشغيل شاشة الموت الزرقاء هو مشكلة في برامج تشغيل الأجهزة المثبتة. ما لم يتم تكوين جهازك على تثبيت تحديثات برنامج التشغيل الجديد تلقائيًا ، فقد تحتاج إلى تثبيت برامج تشغيل جديدة يدويًا.
يمكنك عادةً القيام بذلك من خلال Windows Update ، الذي سيبحث عن (ويثبّت) أي برامج مناسبة برامج التشغيل لجهاز الكمبيوتر الخاص بك.
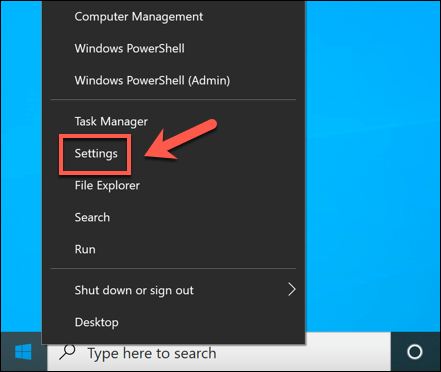
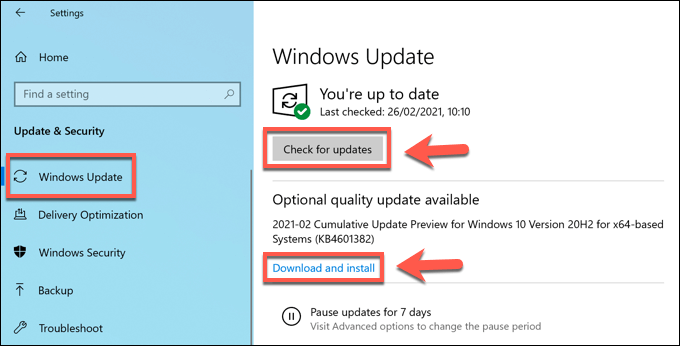
بينما يتوفر لدى Windows Update معظم برامج تشغيل الأجهزة ، قد تحتاج أيضًا إلى التفكير في تنزيل برامج التشغيل من موقع الشركة المصنعة وتثبيتها يدويًا. على سبيل المثال ، يتوفر برامج تشغيل الرسومات NVIDIA الأحدث كثيرًا من موقع NVIDIA الإلكتروني مقارنةً ببرامج التشغيل المتوفرة من خلال Windows Update.
وبالمثل ، هناك برامج تشغيل معينة لمجموعة الشرائح لمكونات اللوحة الأم الداخلية (مثل المضمنة WiFi) قد يتطلب منك تنزيل برامج التشغيل من الشركة المصنعة ، خاصةً إذا كان لديك بنى جهاز الكمبيوتر الخاص بك.
تشغيل أداة تكامل مدقق ملفات النظام
في بعض الحالات ، تحدث مشكلة في الطاقة (مثل انقطاع طاقة المحرك في شاشة الموت الزرقاء) بسبب ملفات النظام التالفة أو المفقودة. لحل هذه المشكلة ، يمكنك استخدام أداة System File Checker (SFC). يتحقق هذا من سلامة ملفات نظام Windows ، وفي حالة فقدان أي ملفات أو تلفها ، ستقوم الأداة بإصلاحها تلقائيًا.
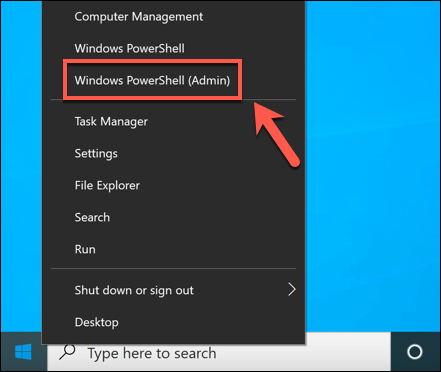
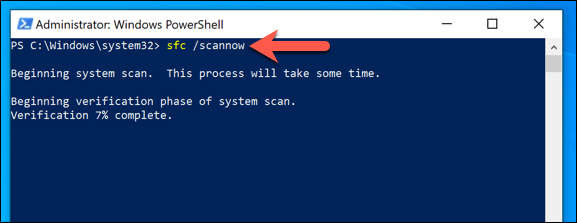
اترك بعض الوقت لأداة SFC لإكمال فحص جهاز الكمبيوتر الخاص بك. إذا اكتشف أي ملفات مفقودة ، يجب أن يقوم هذا بإصلاحها تلقائيًا.
إزالة برامج التشغيل المثبتة مؤخرًا
أثناء تحديث برنامج تشغيل الجهاز هو عادةً أفضل طريقة للتثبيت إصلاحات الشوائب الجديدة ، قد يحتوي برنامج التشغيل الأحدث على أخطاء يمكن أن تسبب هذه المشكلة. إذا كانت هذه هي الحالة ، فستحتاج إلى دحر السائق إلى أحدث إصدار يعمل.
قد تحتاج إلى أعد تشغيل Windows في الوضع الآمن أولاً لاسترجاع برامج التشغيل الخاصة بك بنجاح.
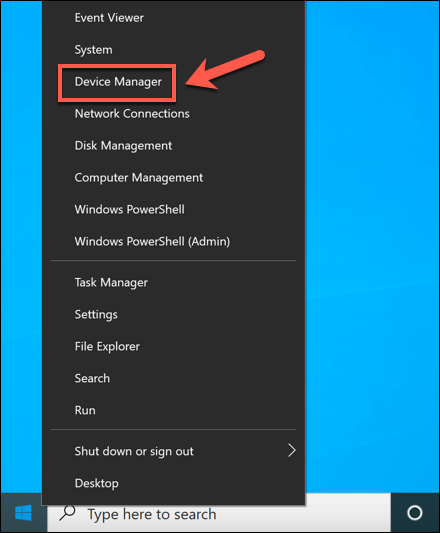
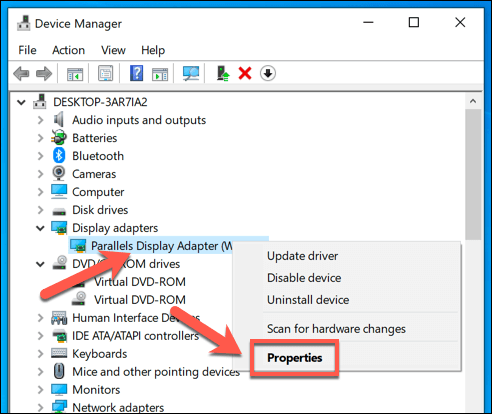
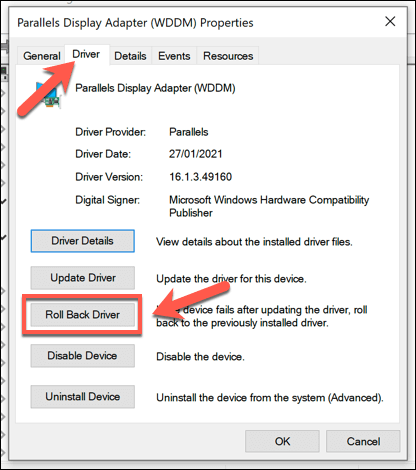
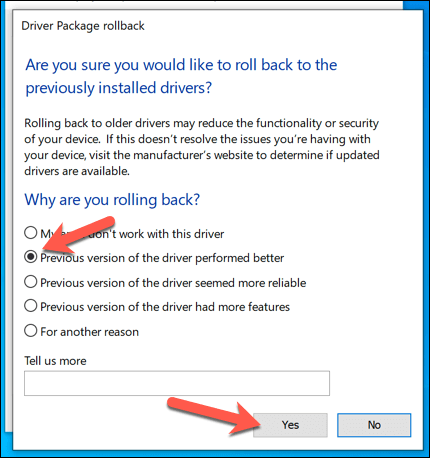
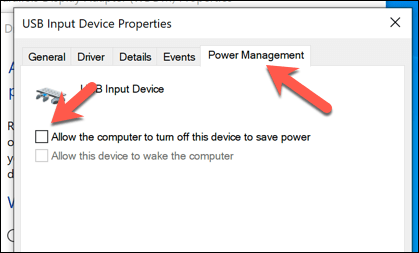
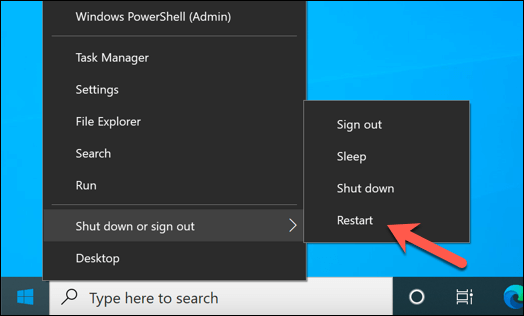
تعطيل وضع السكون أو وضع الإسبات
نظرًا لحدوث فشل في حالة الطاقة في برنامج التشغيل ، شاشة الموت الزرقاء ناتجة عادةً عن مشكلة في الطاقة ، فإن تغيير إعدادات طاقة جهاز الكمبيوتر الخاص بك يمكن أن يمنع حدوث ذلك. إذا لم تتمكن من تعطيل إعدادات إدارة الطاقة بجهازك مباشرةً ، فستحتاج إلى منع الكمبيوتر من الدخول في وضع السكون أو الإسبات كحل أخير.
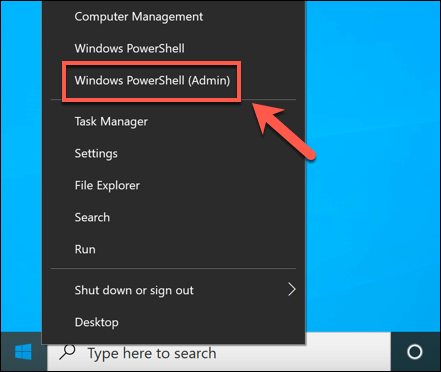
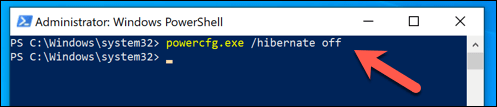
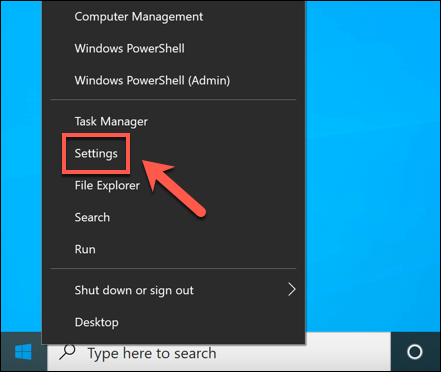
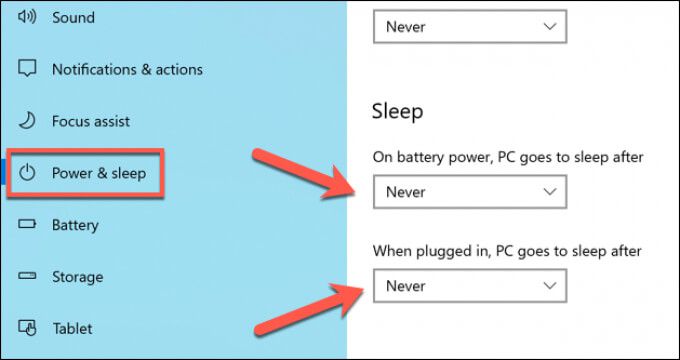
تحديث Windows باستمرار
في أغلب الأحيان في الحالات ، فإن الحفاظ على تحديث النظام الخاص بك باستخدام برامج تشغيل الأجهزة الجديدة سيؤدي إلى حل خطأ الموت الزرقاء لحالة طاقة السائق. ومع ذلك ، إذا كانت برامج التشغيل لديك بها أخطاء ، فقد تحتاج إلى الرجوع إلى آخر برنامج تشغيل يعمل أو التفكير في ترقية الجهاز المصاب إلى طراز أحدث (أو إزالته تمامًا).
إذا كنت لا تزال تواجه مشاكل مع أخطاء الموت الزرقاء ، فقد تحتاج إلى اتخاذ المزيد من الإجراءات الصارمة. قد تحتاج إلى مسح وإعادة تثبيت Windows لإزالة الملفات المتعارضة ، خاصة إذا لم تحل أداة SFC المشكلة. بمجرد إعادة تثبيت Windows ، لا تنسَ تثبيت بعض البرامج الأساسية للاستعداد والتشغيل مرة أخرى.