عندما تكون العمل على جدول بيانات Excel ، فإن أفضل طريقة للتنقل بين الخلايا هي استخدام مفاتيح الأسهم على لوحة المفاتيح. مع توفر هذه المفاتيح لكل اتجاه ، يمكنك الانتقال بسهولة من خلية إلى أخرى بضغطة واحدة على المفتاح.
في بعض الأحيان ، يحدث أن مفاتيح الأسهم هذه لا تعمل في Excel. في بعض الحالات ، يأخذونك إلى ورقة العمل التالية بدلاً من الانتقال إلى الخلية التالية في السطر. إذا كنت محبطًا بسبب هذا السلوك ، فربما تريد معرفة كيفية إصلاحه.
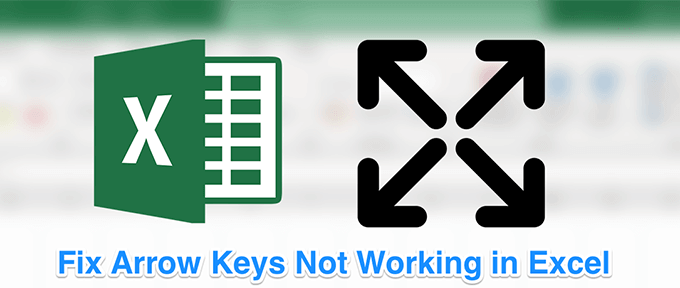
إصلاح مفاتيح الأسهم التي لا تعمل في مشكلة Excel أسهل بالفعل مما تعتقد. في معظم الحالات ، تكون مجرد ضغطة مفتاح واحدة بعيداً عن الحصول على المفاتيح للقيام بما يجب القيام به.
تعطيل قفل التمرير
واحدة من الأسباب الشائعة لعدم تشغيل مفاتيح الأسهم في Excel هي أنك مكّنت ميزة قفل التمرير على جهاز الكمبيوتر الخاص بك. لطالما ظل ذلك ممكّنًا ، لن تفعل المفاتيح ما يفترض أن تفعله.
إذا ألقيت نظرة على لوحة المفاتيح ، ستجد أن ضوء زر قفل التمرير قيد التشغيل. يشير ذلك إلى تمكين القفل ، وتحتاج إلى إيقاف تشغيله لتنشيط مفاتيح الأسهم.
إذا كان السبب أعلاه هو عدم عمل مفاتيح الأسهم في Excel على جهاز الكمبيوتر الخاص بك ، فإن إصلاحها مجرد مسألة الضغط على مفتاح.
In_content_1 الكل: [300x250] / dfp: [640x360]->
- يجب أن تجد أن مصباح قفل التمرير لم يعد في وضع التشغيل على لوحة المفاتيح.
استخدم لوحة المفاتيح على الشاشة لإيقاف تشغيل قفل التمرير
إذا كنت تستخدم جهاز كمبيوتر حديثًا وله لوحة مفاتيح حديثة على قدم المساواة ، فقد تلاحظ أنه لا يوجد زر قفل للتمرير على لوحة المفاتيح. السبب في ذلك هو أن معظم المعدات الحديثة قد تخلصت من هذا الزر معتقدًا أن معظم المستخدمين لن يستخدموه.
ومع ذلك ، يحتوي Windows على لوحة مفاتيح على الشاشة متاحة لمساعدتك في استخدام المفاتيح غير الموجودة في لوحة المفاتيح الفعلية. يمكنك أيضًا استخدامه في المناسبات عندما يحصل كسر لوحة المفاتيح الحقيقية أو لن تعمل بشكل طبيعي.
يمكنك استخدام لوحة المفاتيح هذه على الشاشة لإيقاف قفل التمرير.
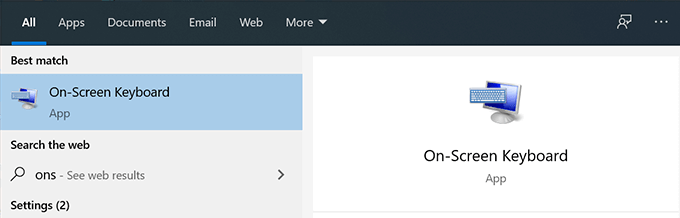
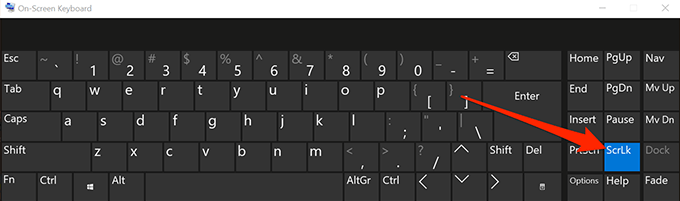
إصلاح مفاتيح الأسهم التي لا تعمل باستخدام AppleScript على نظام التشغيل Mac
لا تحتوي لوحات مفاتيح Mac عادةً على زر قفل التمرير عليها وبالتالي فإن تعطيل الميزة هو مهمة رائعة بالنسبة لك إذا كنت من مستخدمي Mac. ومع ذلك ، هناك حل بديل يستخدم AppleScript للسماح لك بإصلاح المشكلة في Excel على جهاز Mac.
ينشئ الحل البديل AppleScript ويقوم بتشغيله عند استخدام Excel على جهازك. يعمل بعد ذلك ما يجب القيام به للحصول على مفاتيح الأسهم للعمل في برنامج Excel.
قد يكون إنشاء AppleScript وتنفيذه أمرًا تقنيًا بعض الشيء ولكن من السهل فعله فعلاً.
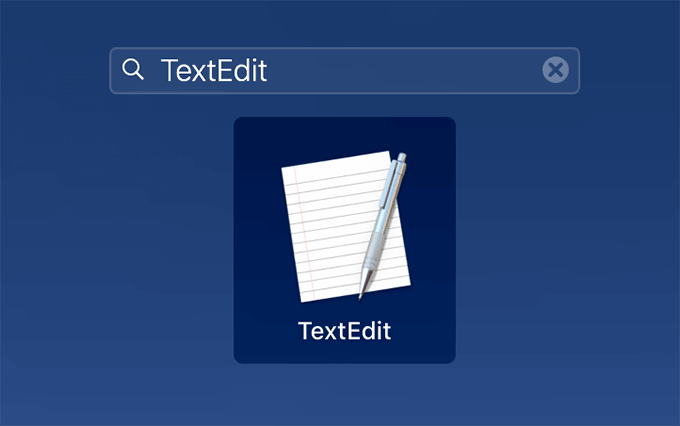
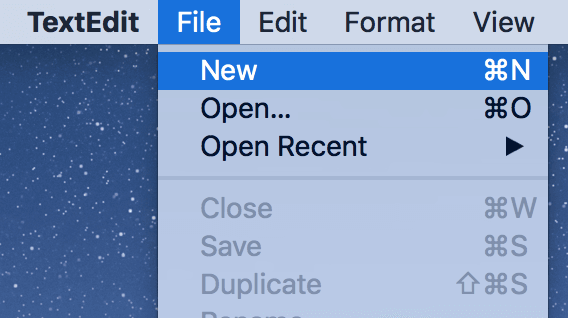
set returnedItems to (display dialog "Press OK to send scroll lock keypress to Microsoft Excel or press Quit" with title "Excel Scroll-lock Fix" buttons {"Quit", "OK"} default button 2)
set buttonPressed to the button returned of returnedItems
if buttonPressed is "OK" then
tell application "Microsoft Excel"
activate
end tell
tell application "System Events"
key code 107 using {shift down}
end tell
activate
display dialog "Scroll Lock key sent to Microsoft Excel" with title "Mac Excel Scroll-lock Fix" buttons {"OK"}
end if
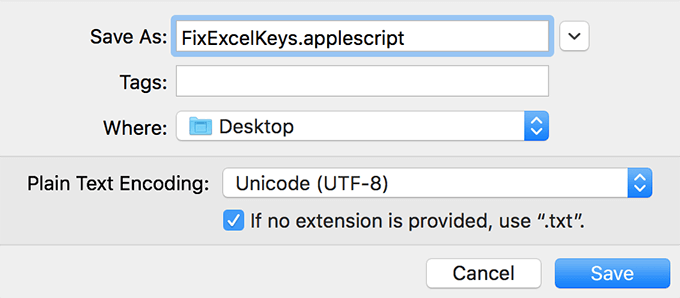
تمكين مفاتيح الملصقة
الحالات ، يجب أن الأساليب المذكورة أعلاه إصلاح مفاتيح الأسهم لا تعمل في قضية Excel بالنسبة لك. ومع ذلك ، إذا لم يكن لديك أي حظ معهم ، فقد ترغب في تجربة بعض الأشياء الأخرى ومعرفة ما إذا كانت تساعدك في حل المشكلة.
إحدى هذه الطرق هي 2ق>الكمبيوتر. على الرغم من عدم ارتباطه بشكل مباشر بـ Excel أو مفاتيح الأسهم ، إلا أنه يجدر تبديله لمعرفة ما إذا كان يعمل على حل المشكلة لك.
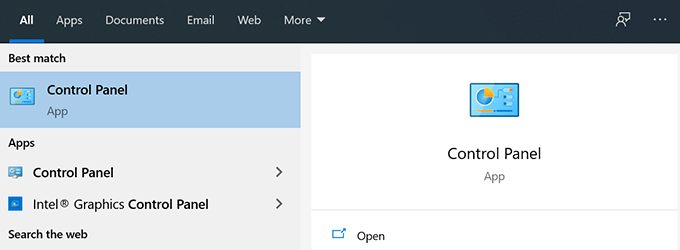
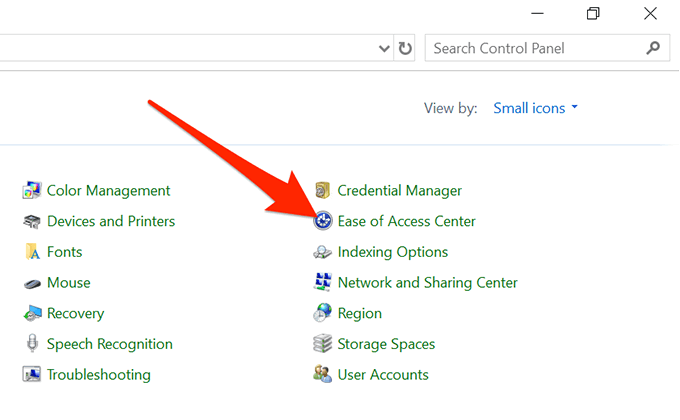
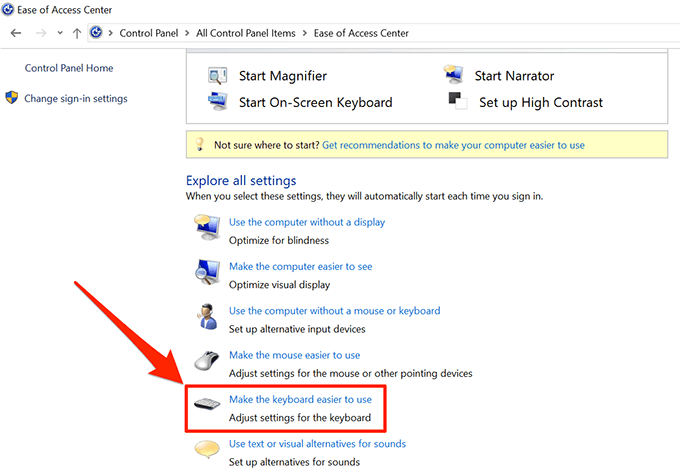
تعطيل الوظائف الإضافية
تساعدك الوظائف الإضافية في الحصول على المزيد من برنامج Excel ولكن في بعض الأحيان قد تتسبب في حدوث تعارضات أيضًا. إذا كان لديك أي وظائف إضافية مثبتة ، فقد ترغب في تعطيلها ومعرفة ما إذا كانت مفاتيح الأسهم ثم تبدأ العمل.
من السهل إلى حد ما تعطيل الوظائف الإضافية في برنامج Excel.
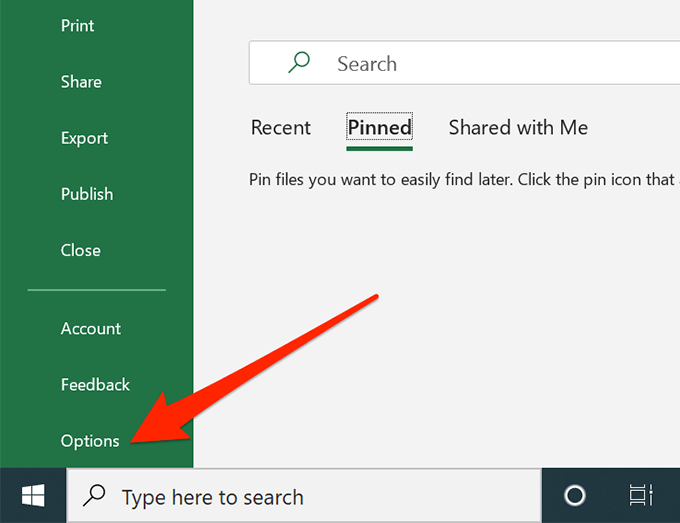
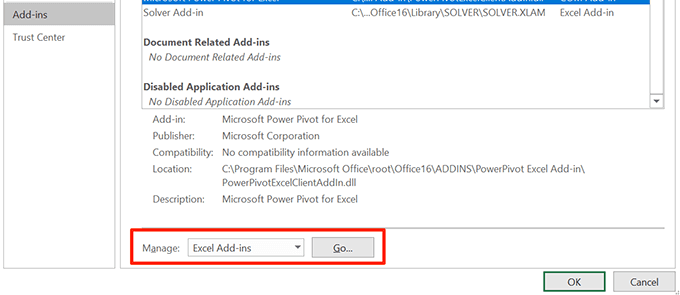
- ألغ تحديد كل الوظائف الإضافية وانقر على OK.
نأمل أن تكون مفاتيح الأسهم الخاصة بك لا يعمل في مشكلة اكسل الآن حلها. وإذا كان الأمر كذلك ، نود أن نعرف الطريقة المناسبة لك. أخبرنا في التعليقات أدناه.