مع سرعات الإنترنت الهائلة اليوم وأجهزة سطح المكتب المتطورة، من المفترض أن تصبح مقاطع فيديو YouTube المتقطعة شيئًا من الماضي. للأسف، هذا ليس هو الحال. سنوضح لك ما يجب فعله لإصلاح YouTube عند حدوث ذلك.
هل يتجمد موقع YouTube أو يتلعثم أثناء تشغيل مقاطع الفيديو؟ غالبًا ما تتسبب أسباب مختلفة - مثل الاتصال المتقطع بالإنترنت، وإعدادات الجودة التي تم تكوينها بشكل خاطئ، وبرامج تشغيل الفيديو القديمة - في حدوث ذلك. تابع القراءة لمعرفة كيفية إصلاح مقاطع فيديو YouTube المتقطعة على أجهزة الكمبيوتر الشخصية وأجهزة Mac.
تحقق من اتصالك بالإنترنت
أولاً، تأكد من عدم وجود أي خطأ في اتصالك بالإنترنت. أفضل طريقة للقيام بذلك هي تجربة استخدام خدمة بث فيديو بديلة عبر الإنترنت مثل Vimeo أو Netflix، أو تطبيق YouTube على جهاز Android أو iPhone. إذا كنت لا تزال تواجه مقاطع فيديو متشنجة أو مؤقتة، فجرّب ما يلي:
إذا استمرت المشكلة، فتعرف على ما يمكنك فعله لـ إصلاح شبكة Wi-Fi البطيئة أو اتصال إيثرنت.
تحقق من وجود مشكلات من جانب الخادم
قد يكون تشغيل الفيديو المتقطع أيضًا نتيجة لمشكلات من جانب الخادم في YouTube. على الرغم من أن Google لا تقدم بوابة مخصصة عبر الإنترنت للتحقق من ذلك، يمكنك دائمًا استخدام أداة تابعة لجهة خارجية مثل DownDetector أو هل هو في الأسفل الآن؟ لتحديد ما إذا كان YouTube يمر بأي خدمة أم لا انقطاع التيار الكهربائي.

خفض جودة الفيديو
على الرغم من أن YouTube ذكي بما يكفي لضبط جودة الفيديو تلقائيًا اعتمادًا على سرعة اتصالك بالإنترنت والأجهزة، إلا أن ذلك قد لا يحدث طوال الوقت. يمكن أن يتعطل بدقة أعلى مما لا يستطيع اتصالك بالإنترنت أو جهاز الكمبيوتر التعامل معه.
حاول خفض جودة الفيديو يدويًا. حدد رمز الإعدادات على شكل ترس في الركن السفلي الأيسر من جزء مشغل الوسائط أو الشاشة أثناء وجودك في وضع ملء الشاشة. بعد ذلك، أشر إلى الجودة ، وحدد دقة أقل من HD (360 بكسل أو 480 بكسل).

إذا كان ذلك مفيدًا، فاعمل تدريجيًا حتى تجد توازنًا جيدًا بين وضوح الرؤية والأداء.
قم بتحديث متصفح الويب الخاص بك
يتضمن الإصلاح التالي تحديث متصفح الويب الخاص بك لحل أي مشكلات معروفة تتعلق ببرنامج الترميز VP9 الذي يعتمد عليه YouTube لتشغيل الفيديو..
تميل متصفحات الويب إلى تحديث نفسها تلقائيًا، ولكن من الجيد دائمًا إجراء فحص يدوي في حالة حدوث ذلك. على سبيل المثال، يمكنك فرض تحديث Chrome عن طريق فتح قائمة Chrome وتحديد مساعدة >حول Google Chrome .
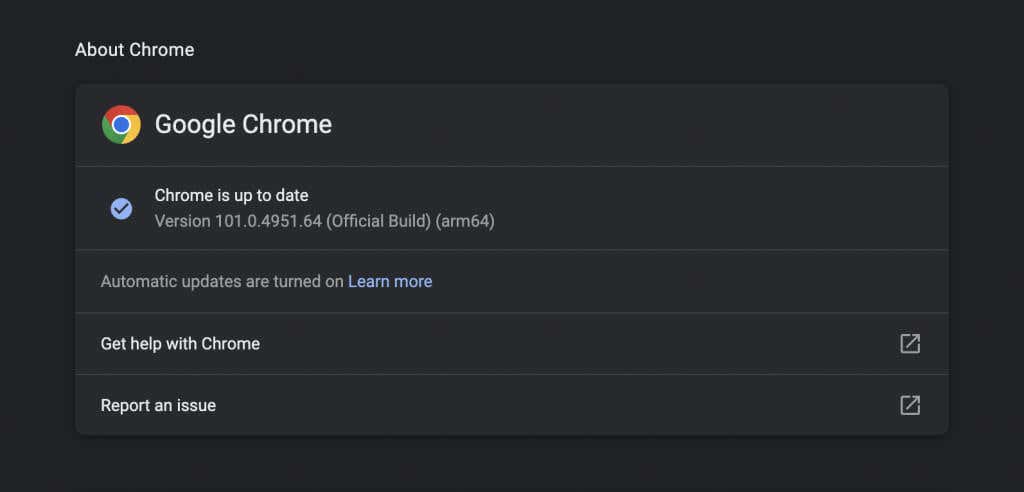
هل تستخدم Edge أو Safari أو Firefox؟ تعرف على كيفية تحديث أي متصفح ويب على جهاز الكمبيوتر وماك.
ملاحظة : لم يعد YouTube يستخدم Adobe Flash Player لتشغيل الفيديو على متصفحات HTML5 الحديثة. على عكس ما قد تقرأه عبر الإنترنت، لا تحتاج إلى تثبيت أو تحديث أو استخدام أي مكونات إضافية لـ Flash. وأيضًا فلاش ميت.
مسح بيانات التصفح
تعد بيانات التصفح القديمة سببًا شائعًا للعديد من المشكلات، ليس فقط مع التباطؤ في YouTube ولكن أيضًا مع المواقع الأخرى بشكل عام. امسح ذاكرة التخزين المؤقت لمتصفحك وتحقق مما إذا كان ذلك يُحدث فرقًا.
مرة أخرى، لنأخذ Chrome كمثال، اكتب chrome://settings/clearBrowserData في علامة تبويب جديدة ثم اضغط على Enter . بعد ذلك، اضبط النطاق الزمني علىطوال الوقت ، واختر ملفات تعريف الارتباط وبيانات الموقع الأخرى والصور والملفات المخزنة مؤقتًا . الفئات، وحدد مسح البيانات .

لمزيد من المعلومات، راجع دليلنا إلى clearing the cache in any browser for PC and ماك.
تحقق جيدًا من الإضافات لديك
تعد ملحقات المتصفح سببًا آخر يؤدي إلى تشغيل فيديو YouTube بشكل متقطع. حاول تعطيل أي وظائف إضافية نشطة (على وجه التحديد، أدوات حظر المحتوى أو الإضافات التي تدعي أنها تعمل على تحسين موقع YouTube ) وتحقق مما إذا كان ذلك يحل المشكلة. يمكنك بعد ذلك إعادة تنشيطها واحدة تلو الأخرى أثناء إعادة تحميل YouTube في علامة تبويب منفصلة حتى تعزل العنصر الذي به المشكلة.
إلى تمكين وتعطيل الوظائف الإضافية ، يجب عليك الوصول إلى مدير الإضافات في متصفحك. في Chrome، على سبيل المثال، ما عليك سوى فتح قائمة Chrome (حدد ثلاث نقاط على يمين شريط العناوين) وحدد مزيد من الأدوات >الإضافات .
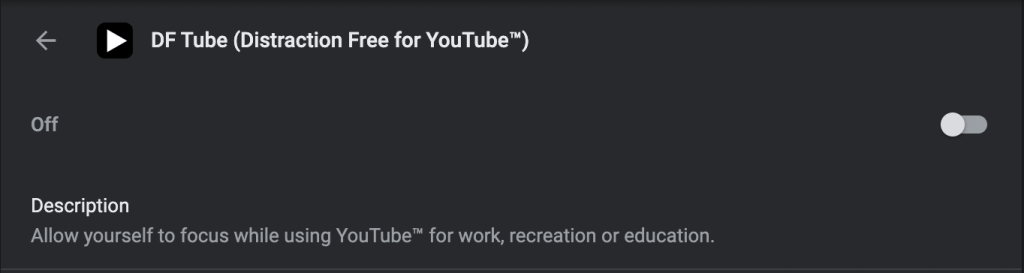
تعطيل تسريع الأجهزة
تسريع الأجهزة هو سيف ذو حدين. ويستخدم أجهزة الكمبيوتر الخاص بك لتحسين أداء العرض، ولكنه يمكن أن يؤثر سلبًا على بعض الأنظمة. ولذلك فإن معظم المتصفحات - باستثناء Safari - تسمح لك بتعطيل الميزة..
في Chrome، افتح جزء الإعدادات وانتقل إلى المتقدمة >النظام . بعد ذلك، قم بإيقاف تشغيل المفتاح الموجود بجوار استخدام تسريع الأجهزة عندما يكون ذلك متاحًا . يمكنك استخدام نفس الأسلوب على المتصفحات الأخرى المستندة إلى Chromium مثل Microsoft Edge وOpera.
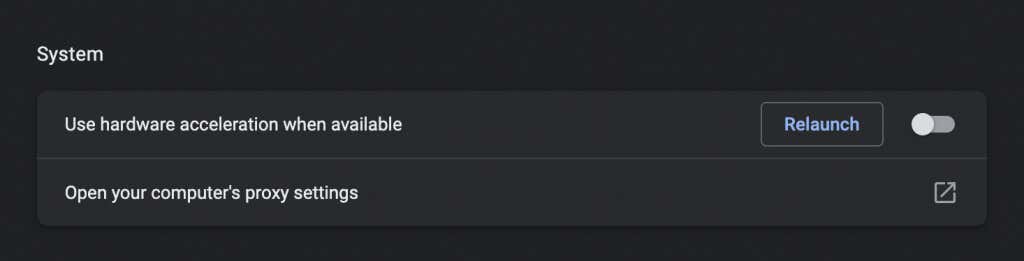
في Firefox، انتقل إلى الإعدادات >عام >الأداء وقم بإلغاء تحديد المربعات بجوار استخدام إعدادات الأداء الموصى بهاو استخدم تسريع الأجهزة عند التمكين لتعطيل تسريع الأجهزة.
إذا كان ذلك مفيدًا، فيمكنك متابعة استكشاف الأخطاء وإصلاحها عن طريق تحديث برامج تشغيل الفيديو وبرامج النظام على جهاز الكمبيوتر الشخصي أو جهاز Mac.
تحديث برامج تشغيل الفيديو
يمكن أن تساعد برامج تشغيل بطاقة الرسومات المحدثة في تجنب مشكلات الأداء، خاصة على جهاز الكمبيوتر. قم بزيارة موقع الويب الخاص بالشركة المصنعة لبطاقة الفيديو —نفيديا ، أيه إم دي ، شركة انتل — بحثًا عن أي تحديثات وقم بتثبيتها. أو إليك فكرة أفضل: استخدم أداة تحديث برنامج التشغيل لتحديث جميع برامج التشغيل تلقائيًا على جهاز الكمبيوتر الخاص بك.
إذا كنت تستخدم جهاز Mac، فإن تحديث برنامج النظام إلى أحدث إصدار منه سيؤدي أيضًا إلى تحديث برامج تشغيل الرسومات (المزيد حول ذلك لاحقًا).
تحديث برنامج النظام
يمكن أن تتسبب المشكلات الأساسية في نظام التشغيل أيضًا في حدوث مشكلات في تشغيل الفيديو. يمكنك إصلاح ذلك عن طريق تثبيت آخر تحديث لنظام التشغيل Windows أو macOS.
في نظامي التشغيل Windows 10 و11، افتح قائمة "ابدأ" وحدد الإعدادات >Windows Update >التحقق من وجود تحديثات>التنزيل والتثبيت . بالإضافة إلى ذلك، حدد عرض التحديثات الاختيارية وقم بتثبيت أي محركات أقراص أجهزة معتمدة من Microsoft، إذا كانت متوفرة.
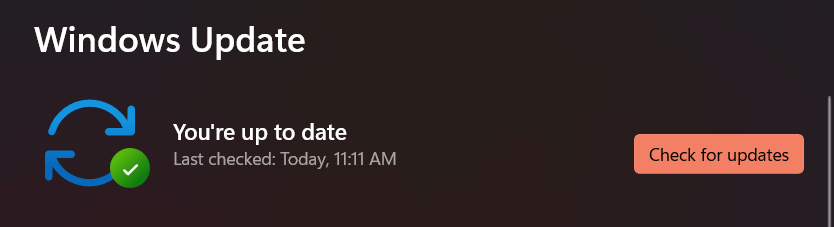
في نظام التشغيل Mac، افتح قائمة Apple وحددتفضيلات النظام . ثم اختر تحديث البرنامج >التحديث الآن لتحديث macOS إلى أحدث إصدار.
تبديل المتصفحات
إذا استمرت مشكلات تباطؤ الفيديو أو التشغيل المتقطع على YouTube، فقد تحتاج إلى تبديل المتصفحات كحل أخير. يعمل YouTube بشكل أفضل على Chrome، وهو ما لا ينبغي أن يكون مفاجئًا بالنظر إلى أن Google تقف وراء كليهما..
لذلك، إذا كنت تستخدم متصفحًا مثل Safari أو Firefox، فحاول مشاهدة YouTube على Chrome. إذا حدثت المشكلة على Chrome، فجرّب باستخدام متصفح ويب مختلف يعتمد على Chromium مثل Edge أو Opera. يمكنك دائمًا تجربة إعادة ضبط المصنع للمتصفح الخاص بك قبل القيام بذلك.
.